reklama
Photoshop, jak víme, je matkou veškerého softwaru pro úpravu obrázků. Software zřídka dosahuje ve svém výklenku tolik kompetencí a popularity jako Photoshop.
Jednou z nevýhod tolika funkcí v jednom softwaru je to, že pro nováčky je těžkopádné a obtížné se ho naučit.
No, nedělejte si starosti, zde jsou 3 efekty Photoshopu, které můžete udělat do 5 minut, aby vaše fotografie vypadaly o něco stylovější!
Vinětace hran
Vinětace hran je dalším běžným a velmi působivým efektem Photoshopu. Zatímco puristé se mohou dohadovat o jeho klasifikaci jako okrajového efektu, určitě to přispívá k celkovému obrazu a může upoutat pozornost na předmět pozornosti. Zde je návod, jak toho dosáhnout:
- Vytvořte novou vrstvu na vrcholu vrstvy fotografií a vyplňte ji černou barvou.
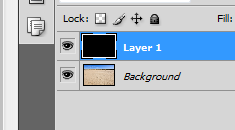
- Vyberte nástroj eliptické ohraničení a nakreslete velký výběr pokrývající většinu fotografie. Případně si můžete vybrat, zda chcete nakreslit předmět, kterému chcete věnovat veškerou pozornost. Snížení neprůhlednosti černé vrstvy může pomoci zjistit, co děláte.
- Výběr vyberte z nabídky Výběr> Upravit> Pírko. Hodnota pixelu, kterou vyberete, závisí do velké míry na rozlišení fotografie, se kterou pracujete.
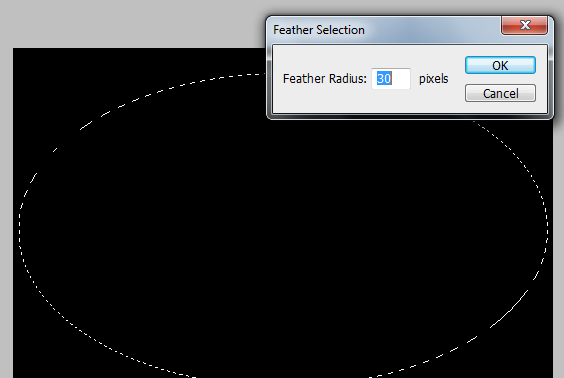
- Když je výběr na místě a vybrána černá vrstva, stiskněte klávesu Delete a nyní změňte režim prolnutí černé vrstvy na měkké světlo. Pokud je účinek příliš intenzivní, můžete si zahrát s krytím, abyste jej ztišili.

Účinek je na místě. Poslední vylepšení můžete provést přesunutím černé vrstvy nebo změnou měřítka, pokud potřebujete přesunout vinětu.
Efekt polaroidu Photoshop
Velmi běžný efekt a velmi snadno dosažitelný současně. Předpokládejme, že máte fotografii, na které chcete pracovat uvnitř Photoshopu, zde jsou kroky, které musíte udělat, abyste dosáhli efektu Polaroid Photoshop:
- Podržte Alt a poklepejte na vrstvu pozadí v paletě vrstev, vrstva by se měla odemknout. Nyní podržte klávesu Ctrl a klikněte na ikonu nové vrstvy v paletě vrstvy, čímž by se vytvořila nová vrstva pod aktuální vrstvou.

- Když je vybrána foto vrstva, stiskněte Ctrl + T a aktivujte nástroj pro bezplatnou transformaci. Podržte Shift, Alt a poté klikněte a přetáhněte jeden z rohů dovnitř, abyste zmenšili fotografii, můžete také oříznout některé části fotografie tak, aby byla čtvercová, a otočením přidáte nějaký realismus.

- Poklepejte na vrstvu fotografií. V Styly vrstev Dialogové okno, které se otevře, zaškrtněte Vržený stín a tah, změňte tah do vnitřku a zvětšujte šířku, dokud nedosáhnete slušného okraje podél okrajů.
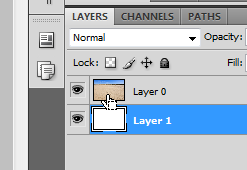
- Nyní podržte klávesu Ctrl a klikněte na miniaturu vrstvy fotografické vrstvy a načtěte ji jako výběr. Přejděte na možnost Vybrat> Transformovat výběr. Podržte klávesu Alt + Shift a zároveň přetáhněte jednu z rohových úchytů dovnitř
- Nechte výběr tak, jak je, a klikněte na ikonu masky vrstvy v paletě vrstev. Všimnete si, že jsou mimo výběr skryté.
- Nyní můžete použít různé druhy transformací, štětce, filtry na masku vrstvy (poznámka) získat různé druhy hranic. Jako příklad klikněte na masku vrstvy a uchopte nástroj štětce. Vyberte jeden z kartáčů s přírodním nebo speciálním efektem.
- Když je barva popředí bílá, začněte malovat přes černé části masky vrstvy. Uvidíte skrytou část fotografie, která se odhaluje, i když v podobě tahů štětcem.

Volitelně můžete do vrstvy pod vrstvu přidat vlastní pozadí nebo přechody a přidat další bílé proužek na konec fotografie před transformací v kroku 2, přidejte nějaký text nebo cokoli, co se zdá že jo! Můžete si také na sebe naskládat více než jednu fotografii a podle výše uvedených kroků získat skvělou koláž
Cool Hranice
Pomocí Photoshopu můžete také rychle a snadno vytvořit skvělé hranice pro své fotografie. Zde je návod:
- Alt + Poklepáním na vrstvu pozadí (fotografii) ji odemknete. Ctrl + kliknutím na tlačítko nové vrstvy v paletě vrstvy vytvoříte novou vrstvu pod vrstvou fotografie. Vyplňte tuto nově vytvořenou vrstvu bílou.
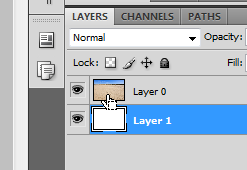
- Nyní podržte klávesu Ctrl a klikněte na miniaturu vrstvy fotografické vrstvy a načtěte ji jako výběr. Přejděte na možnost Vybrat> Transformovat výběr. Podržte klávesu Alt + Shift a zároveň přetáhněte jednu z rohových úchytů dovnitř
- Nechte výběr tak, jak je, a klikněte na ikonu masky vrstvy v paletě vrstev. Všimněte si, že jsou mimo výběr byl skryt.
- Nyní můžete použít různé druhy transformací, štětce, filtry na masku vrstvy (poznámka) získat různé druhy hranic. Jako příklad klikněte na masku vrstvy a uchopte nástroj štětce. Vyberte jeden z kartáčů s přírodním nebo speciálním efektem.
- Když je barva popředí bílá, začněte malovat přes černé části masky vrstvy. Uvidíte skrytou část fotografie, která se odhaluje, i když v podobě tahů štětcem.

Znáte nějaké další efekty Photoshopu, které lze provést stejně rychle? Sdílejte je s námi v komentářích!
Jsem Varun Kashyap z Indie. Jsem nadšený z počítačů, programování, internetu a technologií, které je řídí. Miluji programování a často pracuji na projektech v Javě, PHP, AJAX atd.
