reklama
Přetaktování se zdá být děsivé, ale můžete být ohromeni tím, jak jednoduchý a bezpečný je tento proces. Ne, váš počítač nebude explodovat. Může však být schopen provádět při hodinových rychlostech jednu generaci nad jejím vydáním. To znamená velké zvýšení výkonu za téměř žádné peníze!
Uvažovali jste o přetaktování grafické karty AKA Graphics Processing Unit (GPU), abyste zvýšili počet snímků za sekundu (FPS)? Pokud si nejste jisti, jak začít, dejte nám vás na cestě k osvícení v počítači.
Co je přetaktování?
Co přesně je přetaktování Co je přetaktování a jak může pomoci vašemu počítači, tabletu a telefonu [vysvětlí MakeUseOf]Pokud máte hardware od výrobce, který chápe tyto principy, můžete udělat spoustu pro odcizení vašeho systému, ať už jde o počítač, tablet nebo smartphone. Jedna z nejlepších věcí ... Přečtěte si více ? Termín přetaktování odkazuje na schopnost PC zvýšit hodinovou rychlost komponenty nad zásobou. Komponenty PC, jako jsou centrální procesorové jednotky (CPU) a GPU, pracují s rychlostí hodin. Rychlost hodin je vyjádřena v cyklech za sekundu (Hz) a označuje rychlost, jakou může komponenta provádět úkoly.
Přetaktování komponenty znamená ruční změnu rychlosti, kterou vaše komponenta hraje. U GPU to zahrnuje oba Základní hodiny (CC) a Paměťové hodiny (MC). CC určuje rychlost, jakou se 3D hry vykreslují ve hrách, zatímco to, co vyplní tento tvar (textury), určuje MC. MC odkazuje pouze na kapacitu paměti vašeho GPU, nikoli na RAM vašeho počítače.
Pro tento průchod, budu používat MSI Radeon R9 380 (4 GB) GPU (CA/Spojené království). Výchozí nastavení je: CC při 980 MHz a MC při 1425 MHz.
K dispozici je také přidaný parametr napětí. Typicky řečeno, změna napětí je hlavní strach z přetaktování PC začátečníků. Pokud se nastavení napětí zvýší na nebezpečnou úroveň, můžete poškodit GPU - pokud ne okamžitě, dlouhodobým opotřebením. Zvýšení napětí však může znamenat rozdíl mezi přetaktovacími rychlostmi dolního a horního konce. Pokud je člověk delikátní se zvyšováním napětí, můžete vidět příjemný hrot v herním výkonu.
Fáze jedna: Přetaktování programů
Přetaktování je proces a vyžaduje základní nástroje pro stresové testování a benchmarking. Tento sortiment dosahuje skvělých výsledků a poskytuje přesné hodnoty.
Programy přetaktování
MSI Afterburner se používá pro GPU AMD i NVIDIA. Uživatelské rozhraní se snadno používá a Afterburner poskytuje také živý monitorovací software. Toto bude hlavní nástroj pro přetaktování, který používáte. Obsahuje nastavení pro změnu napětí, základních hodin, paměťových hodin a nastavení ventilátoru.

Podobné přetaktovací nástroje zahrnují EVGA Precison X series a SAPPHIRE Trixx Utiliity, ačkoli stejné parametry a obslužné programy v těchto nástrojích jsou v Afterburneru.
Zřeknutí se odpovědnosti - Než budu pokračovat, je třeba zmínit několik věcí. Zaprvé, přetaktování zcela nezruší vaši záruku. Nastavení profilu se uloží do počítače a do počítače samotného. Zadruhé, pokud je váš GPU plněný v malém případě a konfigurace rychlosti ventilátoru nejsou nastaveny, vaše přetaktování povede k přehřátí a vypne počítač. Vždy přijímejte příslušná bezpečnostní opatření a zajistit správné chlazení Jak zabránit přehřátí počítače a udržet počítač v chladuPřehřátí počítačů může vést k neočekávanému vypnutí, ztrátě dat a poškození hardwaru. Ukážeme vám, jak číst teploty počítače a jednoduché způsoby, jak udržet počítač v chladu. Přečtěte si více před přetaktováním vašich součástí.
Benchmarking a stresové testování
Stresové testování zajišťuje stabilitu přetaktování vašeho GPU. Software pro zátěžové testování testuje pracovní limit vašeho GPU. Pokud je přetaktování nestabilní, váš počítač se potýká s řadou grafických problémů. Pokud narazíte na problémy, jako je vypnutí počítače, restartujte počítač a snižte nastavení přetaktování. Pády počítačů způsobené přetaktováním neznamenají závažné selhání počítače nebo GPU. To je normální a lze jej vrátit úpravou nastavení přetaktování.

Unigine je vynikající výrobce softwaru pro testování stresu GPU. Údolí a Nebe jsou oba vysoce výkonné programy stresového testování Jak bezpečně stresovat Testování vašeho (přetaktovaného) procesoru, GPU a RAMZátěžové testy mohou odhalit, zda váš systém zůstává stabilní při velkém zatížení, zejména pokud jste přetaktovali hardware. Ukážeme vám, jak zátěžové testy fungují a nástrahy, na které je třeba dát pozor. Přečtěte si více . Kromě toho poskytují komplexní skóre FPS a Unigine pro měření výkonu vašeho GPU. Benchmarkujte GPU, dokud si nevšimnete grafických závad. Poté pokračujte ve snižování nastavení, dokud neobdržíte jasný obrázek.
Monitorovací software
HWMonitor je skvělý monitorovací software, který poskytuje minimální, maximální a současné teploty, odečty napětí, otáčky ventilátoru, rychlosti hodin a další v reálném čase. Přestože Afterburner poskytuje své vlastní hodnoty, je nejlepší měřit vaše tempy a rychlosti pomocí více než jednoho monitorovacího softwaru.

RealTemp také poskytuje důvěryhodné údaje o teplotě. Během přetaktování se váš počítač jako celek zahřeje. Čím vyšší je práh výkonu, tím je komponenta teplejší. Zajistěte, aby teplota vašich součástí zůstala pod 80 ° C. Pokud se počítač přehřeje, může dojít k jeho vypnutí kvůli zachování součástí.
Bezpečné přetaktování odpovídá za externí parametry, jako je teplota. Abyste se ujistili, že oblast zaostření je výkonem GPU, nikoli teplotou, přijměte opatření k jeho ochlazení před přetaktováním.
Druhá fáze: Zvýšení rychlosti hodin (přetaktování)
Před zvýšením rychlosti hodin 5 málo známých specifikací, které by mohly zpomalit váš počítačPodíváme se na pět méně známých faktorů, které ovlivňují výkon vašeho počítače, a ukážeme vám, jak můžete při upgradu vždy získat maximální ránu za své peníze. Přečtěte si více , zkontrolujte, zda je váš monitorovací software otevřený. Pomocí nich se ujistíte o dvou věcech: jedna, že vaše hodiny jsou přesné, a dvě, že vaše odečtené teploty jsou nízké (30–50 C).
Je obtížné najít optimální nastavení přetaktování. Ačkoli nastavení přetaktování se pohybuje v závislosti na GPU, hrají roli i další faktory. Chlazení, model základní desky a model CPU přispívají k výkonu vaší grafické karty. Jste jediný, kdo dokáže určit optimální přetaktování. Hledání stabilního nastavení přetaktování vašeho GPU vás však může nasměrovat správným směrem. Například, příspěvek na Reddit's PCMasterRace subreddit navrhl CC 1080 MHz a MC 1500. Použiju to jako testovací nastavení a pokusím se ho překonat, upravím několik nastavení Afterburner.
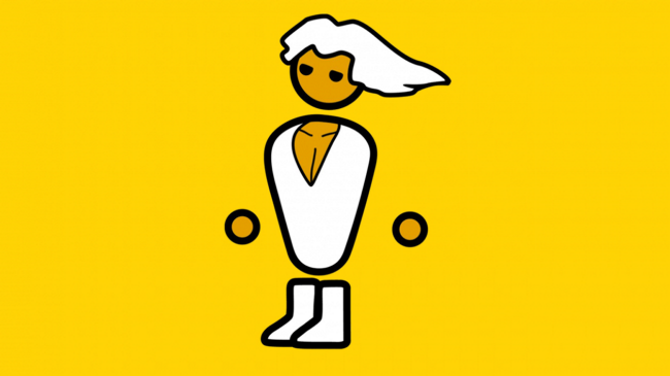
V opačném případě začněte zvyšovat CC o +100 a poté přidejte přírůstky +10 po každém testu. Když začnete přijímat vizuální artefakty, začněte zvyšovat napětí o +5.
Chcete-li povolit řízení napětí a monitorování napětí, klikněte na Nastavenía zajistit Odemkněte řízení napětí a Odemkněte monitorování napětí jsou zkontrolovány. Jakmile jste našli stabilní přetaktování, s minimálními vizuálními artefakty, začněte zvyšovat MC o podobné přírůstky jako základní hodiny.
Limit výkonu
Limit výkonu řídí množství Napájení GPU může přijímat. Při zvyšování parametrů, zejména napětí, bude GPU vyžadovat větší elektrický tok. Ponechání této hodnoty na nule může omezit špičkový výkon. Pro začátečníky přetaktování, nechte své Limit výkonu na nulu a těžit z výhod mírného přetaktování. U dobrodružnějších přetaktovatelů kliky omezte výkon až do nejvyššího nastavení, čímž získáte více prostoru přetaktování hlavy.
Pro uživatele AMD budete obvykle mít pouze nastavení omezení výkonu. GPU NVIDIA budou zahrnovat Teplotní limit (Temp Limit). Tento parametr omezuje výkon GPU během odečtů při vysokých teplotách, aby se zabránilo překážce způsobené přehřátím. Přesto to také může zabránit GPU v udržování špičkového výkonu při relativně nízkých teplotách. Zvyšte Temp Limit stejně jako vy Power Limit. Tuto akci však proveďte pouze v případě, že je váš počítač náležitě ochlazený.
V případě vypnutí
Nestabilní přetaktování bude mít za následek jednu ze dvou věcí: selhání nebo grafické artefakty. Ani jeden nezpůsobí nevratné poškození. Pokud dojde k vypnutí, jednoduše restartujte počítač a snižte nastavení přetaktování.

Ukládání nastavení a profilů
Nastavení je velmi snadné uložit, stejně jako profily. Profily umožňují uživatelům uložit nastavení přetaktování pro použití jedním tlačítkem. Chcete-li uložit nastavení, klikněte na Uložit a vyberte číslo. Chcete-li načíst stejnou konfiguraci, klikněte na číslo a vyberte Aplikovat. Chcete-li předvolbu odstranit, klikněte pravým tlačítkem myši číslo.

Vydejte se Nastavení a klikněte na Profil tab. Odtud můžete k vašemu přetaktovacímu profilu přiřadit klávesové zkratky a určovat, kdy nastane nastavení přetaktování. Vykreslování 2D objektů automaticky použije nižší nastavení profilu než pro vykreslování 3D objektů. 2D objekty zahrnují filmy, prohlížeče a další programy, zatímco 3D objekty zahrnují nějaký software pro úpravu obrázků a většinu her na PC. Nakonec klikněte na Použít přetaktování při spuštění systému pro aktivaci nastavení přetaktování při spuštění.
Fáze tři: zátěžový test
Stresové testy testují stabilitu vašeho přetaktování. Stresové testy jsou oddělené od referenčních hodnot. Benchmarky měří výkon počítače. Stresové testy posouvají GPU na hodiny a rychlostní limity. Správný zátěžový test bude mít za následek jednu ze dvou událostí: vizuální artefakty nebo selhání. Udává selhání Proč Windows Crash? Průvodce řešením problémůKdyž dojde ke zhroucení systému Windows, buďte v klidu a restartujte počítač. Ve většině případů je to jedinečná událost. Pokud však počítač havaruje znovu, přečtěte si tohoto podrobného průvodce řešením problémů. Záložka pro budoucí použití. Přečtěte si více že vaše přetaktování je nestabilní a mělo by být sníženo. To znamená, že váš CC je příliš vysoký a měl by být snížen nebo by mělo být vaše napětí zvýšeno, aby odpovídalo CC.
Vizuální artefakty - změna barvy nebo roztrhnout v rámečku - váš počítač nerozbije. Přesto svědčí o nestabilním nebo nedokonalém přetaktování. Při prvních známkách artefaktů ukončete test a upravte nastavení. Začněte vytočit zpět CC, napětí a MC, dokud během zátěžových testů neuvidíte žádné další artefakty.

Před zátěžovým testem znovu zkontrolujte nastavení. Protože se snažíte GPU posunout na maximum, ujistěte se, že máte ve svém softwaru povoleno nejvyšší možné nastavení. Pokud máte potíže s rozlišením - kde vaše GPU převyšuje vaše rozlišení 1440 x 900 - můžete upravte nastavení GPU Jak získat rozlišení obrazovky 4k a více zdarmaVěděli jste, že můžete zvýšit své nativní rozlišení obrazovky bez získání nového monitoru? Ukážeme vám, jak povolit super rozlišení s grafickou kartou AMD nebo NVIDIA ve Windows. Přečtěte si více otestujte si GPU v nastavení 1080p a dále.
Fáze čtyři: Benchmarks
Jakmile spravujete stabilní nastavení přetaktování, můžete začít srovnávat výkon GPU. Zde je rozpis každého použitého nastavení:
NOC (bez přetaktování)
- Rychlost hodin - 980
- Paměťové hodiny - 1425
ROC (Reddit's Overclock)
- Rychlost hodin - 1080
- Paměťové hodiny - 1500
SOC (Self Overclock)
- Rychlost hodin - 1100
- Paměťové hodiny - 1560
- Napětí jádra - +10
- Limit výkonu - +20
Následující graf ukazuje čísla FPS, kterých jsem dosáhl během testování. Tyto hodnoty jsem obdržel pomocí Bioshock Infinite testovací nástroj Jak srovnávat vaše CPU a GPU jako profesionálBenchmarking umožňuje uživatelům měřit výkon hardwaru, řešit problémy a porovnávat nastavení systému. Běžně se používá mezi hráči. Představujeme vám technické detaily a ukážeme vám, jak profesionálové srovnávají své systémy. Přečtěte si více .
Pamatujte, že různé hry stresují GPU jinak. Například nastavení přetaktování, které dalo artefakty v nástroji pro testování stresu, nemusí ukazovat artefakty ani ve hrách jako Skyrim a Grand Theft Auto V. Je však známkou toho, že přetaktování není optimální. Nejlepší je vyhnout se všem artefaktům nebo pádům jakéhokoli druhu.

Čísla benchmarků ukazují stálý nárůst FPS. Můžete si všimnout, že přetaktování funguje nejefektivněji, aby se snížilo zpoždění během momentů těžké aktivity na obrazovce. Přestože přetaktování poskytuje pouze skromný nárůst celkové herní FPS (v tomto případě +7 celkový FPS), jedná se o bezplatné zvýšení výkonu, které bude stát jen nějaký čas a testování.
Pokud jste všechny tyto kroky provedli bezpečně a opatrně, budete si moci užít bezplatný upgrade výkonu pro nadcházející roky.
Jděte a přetaktujte svůj GPU!
Přetaktování se může zdát jako nebezpečný způsob vytlačování šťávy z vaší grafické karty. Přesto, jako všechno výchozí, to pro některé z nás prostě nedělá. Přetaktování vašeho GPU je právo a ti, kdo se obtěžují s učením o přetaktování grafických karet, mohou natáhnout jejich GPU dále, než kdy předtím.
Přetaktujete svůj GPU? Jaké metody používáte? Dejte nám vědět v komentářích níže!
Christian je nedávným přírůstkem do komunity MakeUseOf a vášnivým čtenářem všeho od husté literatury po komiksové pásky Calvina a Hobbese. Jeho vášeň pro technologii odpovídá pouze jeho touze a ochotě pomoci; Máte-li jakékoli dotazy týkající se (většinou) něčeho, neváhejte a pošlete e-mail!
