reklama
Ze všech programů obsažených v sadě Microsoft Office je Excel asi nejstrašivější. Je zde obrovský rozsah co můžete se softwarem dosáhnout, a to může být ohromující. Dokonce i nalezení požadované funkce z baleného panelu nástrojů může být výzvou - pokud ne znát správné klávesové zkratky.
Může být nemožné zavázat všechny kombinace v této příručce do paměti, ale i jeden nebo dva základní zkratky mohou mít obrovský dopad, pokud používáte Excel pravidelně.
Používá se ve spojení s standardní sada zkratek Klávesové zkratky Windows 101: The Ultimate GuideKlávesové zkratky vám mohou ušetřit hodiny času. Zvládněte univerzální klávesové zkratky Windows, klávesové triky pro konkrétní programy a několik dalších tipů, jak zrychlit práci. Přečtěte si více které se týkají širšího systému Windows, jedná se o mocné spořiče času, o kterých si budete přát, abyste o nich věděli dříve.
Klávesové zkratky pro nastavení tabulky
Když právě začínáte s novou tabulkou, existuje spousta úkolů, které lze významně urychlit správnými zkratkami. Bez ohledu na to, co děláte, několik z nich by mělo pomoci namazat kola.
Použitím CTRL + T - což odpovídá ^ + T v systémech Mac - převádí výběr buněk na tabulku s hlavičkami záplat, které lze libovolně upravovat. CTRL + A nebo PŘÍKAZ + A obvykle vybere celou tabulku, ale vybere pouze buňky v tabulce, pokud jste na ni klikli před použitím zástupce.

Pokud chcete vytvořit základní sloupcový graf 8 typů grafů a grafů aplikace Excel a kdy je použítGrafika je snazší pochopit než text a čísla. Grafy jsou skvělý způsob, jak vizualizovat čísla. Ukážeme vám, jak vytvořit grafy v aplikaci Microsoft Excel a kdy nejlépe použít jaký druh. Přečtěte si více Na základě sady dat zvýrazněte vše, co chcete zahrnout a použít ALT + F1 na Windows nebo FN + ? + F1 na počítači Mac. Použitím F11 nebo FN + F11 vytvoří tento graf ve svém samostatném listu.
Používání filtrů může být dar z nebes, když pracujete s velkou tabulkou, zejména pokud se ocitnete v boji najděte klíčové údaje 4 Funkce vyhledávání v Excelu pro efektivní vyhledávání tabulekProhledávání velké tabulky Excel není vždy snadné. Použijte vyhledávací vzorce pro úsporu času a prohledávání tabulek efektivně. Přečtěte si více . CTRL + SHIFT + L (PŘÍKAZ + SHIFT + F v systému OS X) zapíná a vypíná automatické filtrování, což vám umožňuje třídit a filtrovat obsah v okamžiku, kdy se nacházíte.
Nakonec existuje několik zkratek, které stojí za to mít při práci se vzorci. Můžete přepínat a zapínat vzorce pomocí CTRL + `nebo prostřednictvím ^ + ` v systémech Mac. F9 — FN + F9 pro uživatele Apple - vypočítá vaše pracovní listy nebo vypočítá aktuální pracovní list, pokud je kombinován s a POSUN modifikátor. Můžete také použít F9 kontextově vyhodnotit část vzorce.
Zde je jedna kombinace, která určitě využije pokaždé, když do tabulky přidáte řadu součtů. Použití ALT + = Autosum buňky, které jste vybrali - uživatelé Mac mohou provádět stejnou funkci jako stisknutí PŘÍKAZ + SHIFT + T.
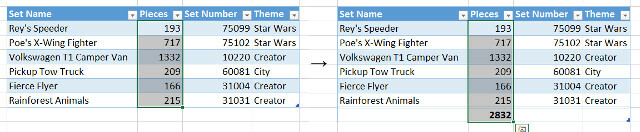
Navigační zkratky
Když pracujete s velkým dokumentem Excel, někdy to může být chmurný a časově náročný proces, jen když přejdete na potřebná data. Naučte se tyto zkratky podle srdce a budete bít kolem tabulky na míli za minutu. Pokud zjistíte, že ztratíte aktivní buňku, nebojte se - můžete k ní okamžitě přejít stisknutím CTRL + BACKSPACE na PC nebo PŘÍKAZ + DEL na počítači Mac.
Na prázdný dokument stisknutím CTRL + klávesa se šipkou vás jednoduše zavede k jeho vnějším limitům, ale v obyčejné tabulce je mnohem užitečnější. Místo toho se dostanete na okraj vašich dat v určeném směru, což z něj činí užitečný způsob, jak najít poslední řádek nebo sloupec v konkrétní tabulce. V systému Mac je příkazem ^ + šipku.
Jakmile najdete buňku, na které se chystáte pracovat, můžete ji samozřejmě samozřejmě poklepat a začít provádět úpravy. K dispozici je však také klávesová zkratka; jednoduše stiskněte F2 s požadovanou buňkou vybranou pro okamžité zahájení úprav - v počítačích Mac musíte zasáhnout ^ + U. Shift + F2 (nebo FN + Shift + F2 v počítačích Mac) přidá nebo upraví komentář připojený k vašemu výběru.
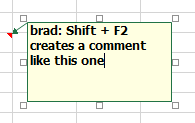
Bylo navrženo několik kombinací, které mají pomoci s vyjednáváním dokumentu, který zahrnuje více než jeden list. CTRL + HOME pošle vás zpět do buňky A1 aktuálního listu CTRL + PGUP a CTRL + PGDN přepínat mezi listy. Shift + F11 přidá zcela nový list.
Na počítačích Mac jsou výše uvedené příkazy trochu odlišné; FN + ^ + ? vezme vás zpět do buňky A1, FN + ^ +? /? přepínat mezi pracovními listy a FN + Shift + F11 vytvoří nový list.
Pokud jste někdy v pozici, kde si myslíte o něčem, co jste právě vstoupili do cely, rychle klepnutím ESC je vše, co potřebujete odstranit.
Klávesové zkratky týkající se vstupu
Ať už se ponoříte hluboko do zadávání dat, nebo jednoduše nastavení tabulky poprvé 8 tipů, jak se rychle naučit ExcelNení to tak pohodlné s Excelem, jak byste chtěli? Začněte jednoduchými tipy pro přidávání vzorců a správu dat. Postupujte podle tohoto průvodce a budete mít rychlost v žádném okamžiku. Přečtěte si více , použití těchto zkratek výrazně urychlí váš vstup. Pro začátek stiskněte CTRL +; s buňkou vybranou k naplnění dnešním datem - to je ^ + ; na počítači Mac. Použitím CTRL + SHIFT +: (nebo ^ + SHIFT +:) místo toho vytiskne aktuální čas.
CTRL + D nebo ^ + D v OS X naplní aktuálně vybranou buňku tím, co je v buňce přímo nad ní, a použije ji CTRL + R/^ + R použije cokoli, co je v buňce, přímo vlevo. V některých případech může být užitečné tyto zkratky kombinovat CTRL + MEZERNÍK (^ + MEZERNÍK pro uživatele Mac) nebo SHIFT + MEZERNÍK, které vyberou celý sloupec a řádek.
Pokud někdy potřebujete způsob, jak vyplnit jakýkoli výběr buněk jedním vstupem, existuje velmi snadná metoda. Proveďte výběr a do aktivní buňky zadejte, co je nutné, a stiskněte CTRL + ENTER (^ + VRÁCENÍ na počítačích Mac) k naplnění celé věci.

Všichni to víme CTRL + V je zkratkou pro vložení, ale v Excelu může být situace trochu složitější než obvykle. CTRL + ALT + V (nebo ^ + PŘÍKAZ + V (v počítačích Mac) otevře speciální dialog Vložit, což může být velmi užitečné, pokud importujete něco z jiné aplikace a chcete zajistit, aby se tento proces nezměnil.
Zkratky formátování
Vaše zkratka pro formátování by měla být CTRL + 1 (PŘÍKAZ + 1 v systémech Mac). Bez ohledu na to, co jste vybrali, mělo by se tím otevřít základní dialogové okno formátování pro tento obsah.
Často je užitečné formátovat konkrétní buňky na určitý typ čísla v Excelu a existuje spousta různých zkratek, které tuto úlohu okamžitě provedou. Každé použití CTRL + SHIFT + další klíč, nebo ^ + SHIFT + další klíč v OS X.
CTRL + SHIFT + ~ použije obecný formát CTRL + SHIFT + $ přidává čísla ve formátu měny, dostatečně. CTRL + SHIFT +% nepřekvapivě změní vaše čísla na procenta a CTRL + SHIFT + ^ představí jej ve vědeckém formátu. CTRL + SHIFT + # vyústí v datum, CTRL + SHIFT + @ výsledky v čase a CTRL + SHIFT +! použije standardní formátování čísel.
Samozřejmě formátování v Excelu přesahuje samotná čísla Jak vizualizovat analýzu dat pomocí Power Excel nástrojůExcel jej zabíjí díky pokročilým funkcím správy dat. Jakmile použijete jeden z nových nástrojů, budete je chtít všechny. Staňte se mistrem analýzy dat pomocí elektrického nářadí! Přečtěte si více - tyto kombinace vám umožní přístup k houfům hranic, takže můžete prezentovat svou práci efektivně. Použití CTRL + SHIFT + & (nebo PŘÍKAZ + ? + 0 (v počítačích Mac), chcete-li kolem výběru přidat obrys ohraničení.

Odtud můžete své hranice doladit pomocí ALT + R, ALT + L, ALT + T a ALT + B pro okraje vpravo, vlevo, nahoře a dole. Odpovídající kombinace pro uživatele Mac jsou PŘÍKAZ + ? + tlačítka se šipkami. Pomocí zkratek jednou přidáte ohraničení, stačí jej znovu vložit a odstranit. CTRL + SHIFT + _ (nebo PŘÍKAZ +? + _) odstraní všechny hranice v aktuálním výběru.
Máte obzvlášť užitečnou zkratku pro sdílení? Nebo jste hledá zkratku ke společnému úkolu Jak najít každou klávesovou zkratku sady Microsoft Office, kterou byste kdy mohli potřebovatNalezení úplného seznamu klávesových zkratek může být fuškou. Nechte Word automaticky generovat seznam všech jeho zkratek! Klávesové zkratky najdete i pro jiné aplikace sady Office. Přečtěte si více to není zahrnuto v tomto článku? Proč nenabídnout pomoc nebo požádat o pomoc v sekci níže?
Anglický spisovatel v současné době sídlí v USA. Najděte mě na Twitteru přes @radjonze.