reklama
Pokud jde o nativní aplikace pro Mac Kompletní průvodce výchozími aplikacemi Mac a jejich činnostmiVáš Mac je dodáván s mnoha aplikacemi pro nejrůznější úkoly, ale můžete být stále zmateni tím, co dělají, nebo zda některé z nich skutečně potřebujete. Přečtěte si více , TextEdit je snad nejzákladnější. Je to jednoduchý textový editor, který se zdá být poněkud nezvyklý, zejména u všech ostatních skvělé možnosti úpravy textu Nejlepší HTML textové editory pro váš MacPotřebujete nový textový editor pro váš Mac? Díváme se na nejlepší bezplatné a placené textové editory HTML pro MacOS. Přečtěte si více tam venku. Ale TextEdit má pár triků v rukávu, díky kterým je skvělou volbou pro všechny druhy úkolů.
Nemá moc konkurentů třetích stran, ale nevylučujte to z ruky! Podívejme se, co dokáže tento zabiják Notepadu udělat.
1. Historie verzí
Protože je TextEdit pevně integrován do MacOS, dává vám příležitost sledovat historii verzí dokumentu. Můžete to také provést jakýkoli typ souboru Jak obnovit minulé verze stránek, slov a dalších dokumentů Mac Nejlepší způsob, jak obnovit soubory, není ztratit je na prvním místě, ale v opačném případě zde jsou některé věci, které můžete vyzkoušet. Přečtěte si více také v iWork. Kdykoli dokument uložíte, vytvoří se nová verze a makra se automaticky ukládá jednou za hodinu.
Chcete-li zobrazit minulé verze, přejděte na Soubor> Vrátit zpět a vyberte Procházet všechny verze.
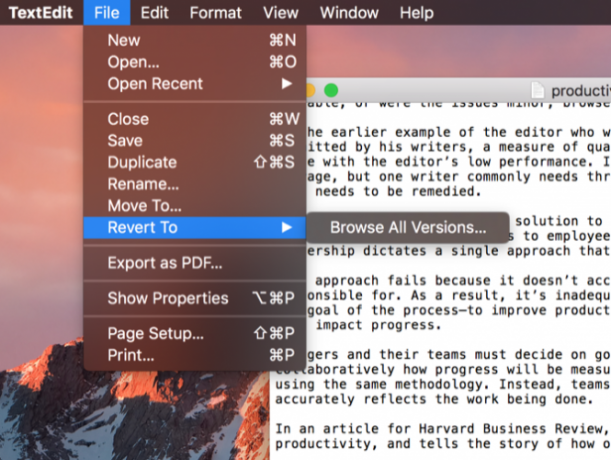
Uvidíte známý prohlížeč verzí MacOS, jako by používali jste Time Machine 3 způsoby, jak obnovit data ze zálohy strojního časuZde je několik způsobů, jak obnovit počítač Mac pomocí nástroje Time Machine, včetně toho, co dělat s „hledáním záloh strojního času“. Přečtěte si více .

Pro procházení použijte šipky na pravé straně, dokud nenajdete požadovanou verzi, a klikněte na Obnovit.
2. pokročilé vyhledávání
Můžete si myslet, že vyhledávání TextEdit je poněkud rudimentární. A na povrchu je to pravda. Udeřil Cmd + F a získáte jednoduché textové vyhledávání. S vyhledáváním ale můžete udělat něco víc, než je okamžitě zřejmé.
Otevřete vyhledávací lištu pomocí klávesové zkratky a poté klikněte na lupu vlevo. Ve výsledné nabídce klikněte na Vložit vzor.

To vám umožní hledat speciální znaky, jako jsou karty, konce odstavců, adresy URL a další. Zkombinujte je se standardními vyhledávacími dotazy založenými na znakech a najdete vše, co potřebujete.
3. Hledat a nahradit
Nejprve to nevypadá, že TextEdit má funkci vyhledávání a nahrazování. Což je příliš špatné, protože se jedná o velmi užitečnou schopnost. Ale vlastně umět hledat a nahrazovat v TextEdit. Musíte jen vědět, kde hledat.
Otevřete panel vyhledávání pomocí Cmd + F znovu. Tentokrát se ujistěte, že existuje kontrola Nahradit box na pravé straně.

Vsadím se, že jsi nevěděl, že to tam bylo, že? Zdá se to zřejmé při zpětném pohledu, ale je snadné ho minout. Nyní můžete vyhledávat a nahrazovat dotazy po celý den. Funguje také na zvýrazněných sekcích, pokud nechcete hledat a nahrazovat v celém dokumentu.
4. Počet slov
Jedním z velkých počtů proti TextEdit je to, že neexistuje funkce pro získání počtu slov. Ale můžete použít trochu řešení s vyhledávací lištou, abyste je dostali.
Opakováním výše uvedených kroků otevřete Vložit vzor z vyhledávací lišty. Odtud vyberte Jakékoli postavy Wordua spusťte vyhledávání.

Zjistíte, že na pravé straně panelu vyhledávání se nyní zobrazuje číslo - to je počet výsledků vyhledávání. Což je v tomto případě počet slov v dokumentu.
5. Upravit ve formátu RTF
TextEdit je skvělý pro zpracování jednoduchého textu, ale také má silnější editační sílu skrývající se pod kapotou. Získejte přístup pod Formát> Vytvořit bohatý text.

Jakmile vyberete tuto možnost, uvidíte řadu nových možností formátování, například vylepšení písma, zarovnání a mezery. (Může se také zobrazit pravítko na kartě, ale za chvíli se k tomu dostaneme.)

Stejně jako u jakékoli jiné aplikace pro zpracování textu vyberte požadovaný text a proveďte změny v nabídkách. Styly můžete také použít na celý odstavec pomocí tlačítka stylů v levém horním rohu (je označeno ikonou odstavce).
Všimněte si, že to také funguje opačně: Formát> Vytvořit prostý text odstraní veškeré formátování z dokumentu.
6. Upravit karty
Standardní karty TextEdit pohybují kurzorem o jeden centimetr pro každé stisknutí tlačítka Tab. Ale můžete to změnit. Pokud nevidíte vládce, stiskněte Cmd + R aby bylo viditelné.
Poté klepněte a přetáhněte kteroukoli kartu, abyste ji přemístili, nebo ji přetáhněte dolů z pravítka. Můžete také kliknout pravým tlačítkem na kteroukoli zarážku karty a upravit typ: jsou k dispozici karty vlevo, uprostřed, vpravo a desetinné.

7. Vytvářejte rychlé seznamy s odrážkami
Bohatý text má samozřejmě podporu pro seznamy s odrážkami a uspořádané seznamy. Pokud se však nechcete přepnout do režimu formátovaného textu, můžete seznam vložit pomocí rychlé klávesové zkratky.
Stačí zasáhnout Možnost + Tab a získáte odsazený seznam odrážek, který jako pomlčky položek používá spojovníky.

8. Použijte automatické doplňování
Při používání a text expandér Co je rozšíření textu a jak vám může pomoci ušetřit čas?Pokud byste si mohli ušetřit i malý zlomek času, který strávíte psaní, můžete každý týden ušetřit hodiny času. To je přesně to, za co je textová expanze. Přečtěte si více je účinnější způsob psaní delších slov, která musíte často používat. MacOS obsahuje vestavěnou funkci automatického doplňování, která vám pomůže s dlouhými slovy.

Začněte psát slovo a stiskněte klávesu Možnost + Esca získáte seznam možných dokončení. Vyberte to, co chcete, pomocí klávesnice nebo myši a bude vloženo.
9. Přečtěte si text nahlas
Potřebujete něco přečíst, ale nemáte čas? Proč vám TextEdit nečetl? Stačí vložit jakýkoli text do okna TextEdit a stisknout Úpravy> Řeč> Začít mluvit.
Hlas není moc příjemný, ale funguje to! Můžete to udělat také na svém iPhone pro převod textu na řeč na cestách Už vás nebaví číst? Nechte svůj iPhone číst vše pro vásPříliš líný číst? Proč nechat svůj iPhone místo toho číst? Přečtěte si více .
Používáte TextEdit?
Výše uvedené tipy pouze poškrábají povrch TextEdit. Pokud jste pohodlné s AppleScript Co je AppleScript? Psaní prvního skriptu pro automatizaci MacAppleScript vám může pomoci automatizovat opakující se úkoly v počítači Mac. Zde je přehled a jak napsat první skript AppleScript. Přečtěte si více a terminál, můžete udělat mnohem víc. Ale bez prohloubení v OS, tyto funkce promění TextEdit v mnohem silnější textový editor, než si většina lidí uvědomuje.
Jaké jsou vaše oblíbené funkce v TextEdit? Jak jste rozšířili jeho funkčnost? Podělte se o své nejlepší tipy v komentářích níže!
Dann je konzultant pro obsahovou strategii a marketing, který pomáhá společnostem vytvářet poptávku a vede. Také blogy o strategii a marketingu obsahu na dannalbright.com.


