reklama
Kontrolní seznamy jsou psány krví.
Jednoho dne to řekl (možná) pilot, když se ho podnikatel pokusil spěchat k vzletu. Kontrolní seznamy a seznamy se staly základem všeho od nakupování potravin po spuštění NASA.
Jsou nudní.
Jsou však také nejjednoduššími nástroji ke snížení složitosti informací, které nás napadají každým bajtem. A jak ví každý obžalovaný manžel, seznamy jsou také dokonalým protijedem proti zapomnění. Takže, i když přísaháme vytváření perfektních seznamů produktivity 3 typy seznamů, které vám skutečně pomohou být produktivnějšíSeznamy úkolů jsou nejvyšší zbraní produktivity. Tyto seznamy úkolů vám mohou poskytnout veškerou sílu, kterou potřebujete k tomu, abyste věci udělali. Přečtěte si více , pojďme se také dostat k základům Microsoft Word 2016 13+ důvodů, proč byste měli upgradovat na Microsoft Office 2016Microsoft Office 2016 je tu a je čas, abyste se rozhodli. Otázka produktivity je - měli byste upgradovat? Dáme vám nové funkce a čerstvější důvody, které vám pomohou ... Přečtěte si více
a odškrtněte jednu denní kancelářskou funkci - jak vytvořit tyto vizuálně atraktivní seznamy.1. Vytvořte svůj první seznam
Většina seznamů, které vytvářejí triky a tipy, leží uvnitř pásu karet Odstavec na kartě Domů. Vyberte text, do kterého chcete přidat číslovaný seznam, a klepněte na šipky dolů vedle Seznamy odrážek ikona nebo Číslovaný seznam ikona pro přístup do knihoven pro oba. Zobrazte náhled každého formátu seznamu najetím kurzorem na dostupný výběr.
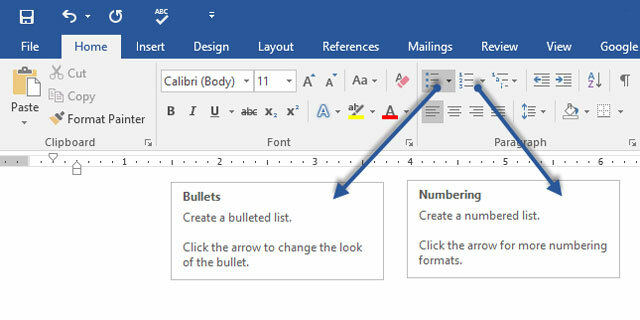
Microsoft Word také automaticky vytvoří seznam pro vás, když začnete odstavec s hvězdičkou nebo číslem 1. S hvězdičkou vytvoří Word seznam s odrážkami. S číslem Word zjistí, že se pokoušíte vytvořit číslovaný seznam.
Pokud nechcete, aby se váš text změnil na seznam, můžete kliknout na ikonu Automatické opravy obrázek tlačítka možností, který se objeví.
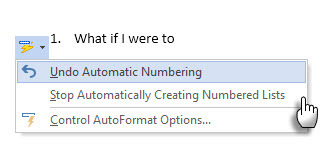
Chcete-li rychle změnit styl seznamu s odrážkami nebo číslovaných seznamů, stačí kliknout na požadovaný styl v seznamu, který se zobrazí po klepnutí na šipku vedle Odrážky nebo číslování.

Obecný tip: Můžete změnit formát jen jeden nebo několik stylů odrážek nebo čísel v seznamu. Před otevřením dialogu Odrážky a číslování umístěte kurzor na začátek řádku, který chcete změnit. Vaše změny se použijí pouze na vybrané řádky.
2. K vytvoření seznamu použijte pouze klávesnici
Produktivita guru nenávidí myš. Použijte po ruce Zástupce sady Microsoft Office 60 Základní klávesové zkratky sady Microsoft Office pro Word, Excel a PowerPointV sadě Office jsou k dispozici stovky klávesových zkratek, ale ty jsou nejdůležitější, které byste měli vědět, protože vám ušetří spoustu času. Přečtěte si více pro rychlé vytvoření číslovaných seznamů pouze pomocí klávesnice.
Klávesová zkratka pro seznam s odrážkami: Stiskněte CTRL + SHIFT + L použít výchozí odrážky na seznam. lis CTRL + SHIFT + N odstranit kulky.
Chcete-li upravit klávesovou zkratku pro číslovaný seznam, přejděte na Možnosti aplikace Word. Klikněte na pás karet a vyberte Přizpůsobte pás karet z rozbalovací nabídky. Možnosti Wordu můžete otevřít také z Soubor> Možnosti> Přizpůsobit pás karet.
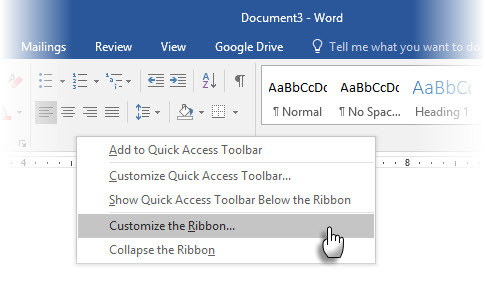
Klikněte na Přizpůsobte tlačítko pro klávesové zkratky.
Vybrat Všechny příkazy v seznamu Kategorie. Přejděte seznamem vpravo dolů a vyberte možnost FormatNumberDefault.
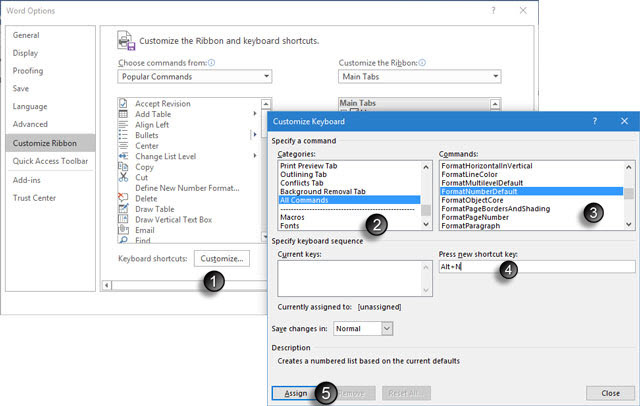
Umístěte kurzor do Stiskněte novou klávesovou zkratku a stiskněte kombinaci klávesových zkratek, kterou chcete použít k vytvoření číslovaného seznamu. Můžete například použít Alt + N, protože není přiřazen k ničemu jinému v aplikaci Word. Klikněte na Přiřadit.
Nová klávesová zkratka se přidá do seznamu Aktuální klíče.
Klikněte na OK zavřete dialogové okno a otestujte novou zkratku. Stisknutím „Alt + N“ vytvoříte číslovaný seznam. Opětovným stisknutím se vrátíte zpět k textu odstavce.
Obecný tip: Chcete přeskočit číslování pro položku seznamu a převést ji na odstavec uprostřed seznamu? Vyberte konkrétní položku seznamu a pomocí klávesové zkratky Alt + N vypněte číslování.
3. Změňte výchozí formát číslovaného seznamu
Podle potřeby můžete změnit, upravit nebo vytvořit nový číslovaný seznam. Máte na výběr čtyři formáty číslovaných seznamů. Ale co když chcete použít svůj vlastní formát jiný než písmena nebo římské číslice a není k dispozici? Pokračujte a vytvořte si vlastní v několika jednoduchých krocích.
Jít do Domů> Odstavec skupina > Číslování. Klikněte na šipku dolů. Vybrat Definujte nový formát čísla.
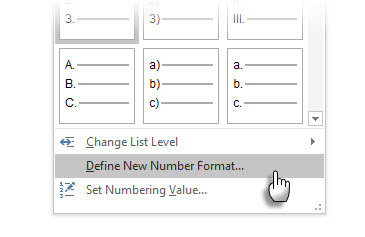
Vyberte libovolný chronologický formát. Chcete-li změnit velikost písma, styl a barvu, klikněte na Písmo a vyberte nastavení na kartě Písmo nebo Upřesnit.
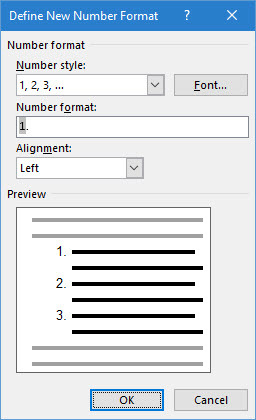
Chcete-li k číslu přidat pomlčku, závorky nebo jinou hodnotu, například znak libry, zadejte jej do Formát čísla pole. Malý náhled zobrazuje změny. Na níže uvedený snímek obrazovky jsem přidal dvě hranaté závorky pro seznam, který můžete zaškrtnout.
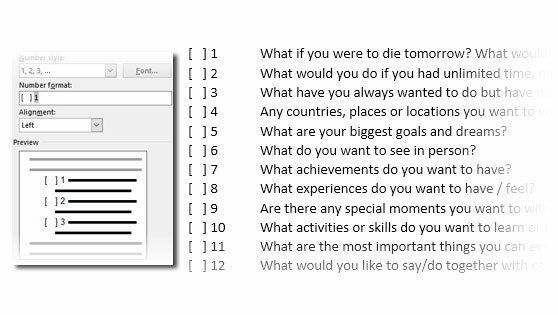
Chcete-li změnit zarovnání čísel, zvolte Levý, Středový nebo Pravý pod Zarovnání. Výchozí nastavení je Zarovnání doleva.
Klikněte na OK.
Nový formát čísla se použije na jakýkoli vybraný text v dokumentu.
Obecný tip: Můžete dokonce předčíslovat seznamy číslic popisným textem, např. Účastník 1, Účastník 2, Účastník 3... a tak dále.
4. Změňte výchozí formát seznamu odrážek
Stejně jako číslovaný seznam můžete změnit výchozí vzhled libovolného seznamu s odrážkami. Vizuálně přitažlivé kulky (jiné než nudné černé plné tečky) pomáhají dokumentům vyniknout nad světskými.
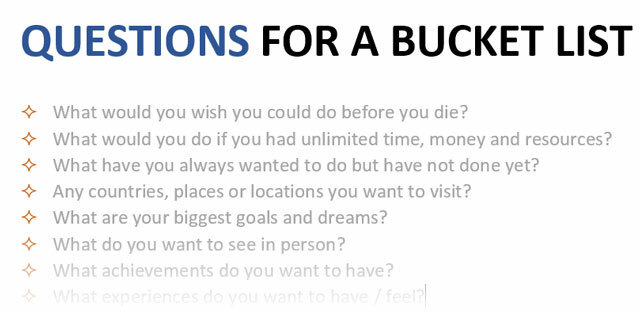
Vyberte text, pro který chcete seznam s odrážkami, a postupujte takto.
Jít do Domů> Odstavec skupina. Klikněte na šipku vedle Kulky.
Pokud požadovaná odrážka není v knihovně, klikněte na Definujte novou odrážku.
Otevře se dialogové okno Definovat novou odrážku. Pod Charakter odrážky, Vybrat Symbol.
Otevře se další dialog, který vám umožní vybrat vhodné symboly z nainstalovaných písem.

Písma Wingdings mají tu nejlepší rozmanitost, která vytváří stylizované seznamy odrážek. Stejně jako jakékoli jiné písmo můžete změnit barvu, velikost, styl a další vlastnosti vybraného písma odrážek. Klikněte na ikonu Písmo tlačítko v Kulka charakter Sekce vstupuje do dialogového okna Písmo.
Obecný tip: Chcete-li vytvořit dokument Word s elegantními zaškrtávacími políčky, použijte otevřené pole (Otevřené pole) nebo trojrozměrné pole (3D pole) z palety znaků Wingdings.
5. Použijte obrázek místo kulky
Někdy všechny mystické symboly ve Webdings nemusí stačit. Pro odrážky můžete také použít vlastní opakovaně použitelnou grafiku. I když připouštím, že to vypadá ještě lépe na snímku aplikace PowerPoint, jejich použití v aplikaci Word funguje stejně dobře.
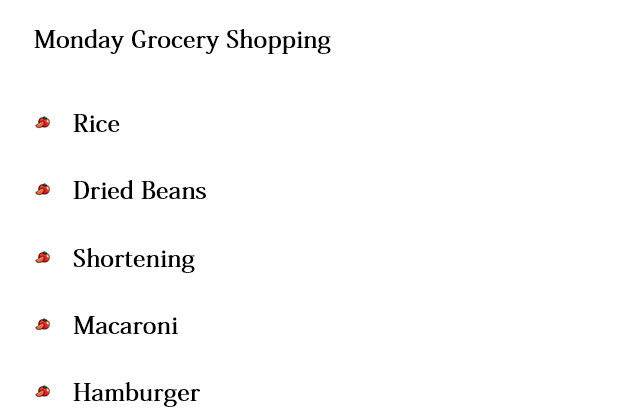
Vyberte seznam odrážek, pro který chcete změnit odrážky na obrázky. Přejít na Karta Domovská stránka> Odstavec skupinu, klikněte na Kulky a vyberte Definujte novou odrážku z rozbalovací nabídky. V dialogovém okně Definovat nové odrážky klikněte na Obrázek.
Vložit obrázky Zobrazí se dialogové okno s různými možnostmi pro váš zdrojový soubor. Můžete vložit obrázek Ze souboru na vašem PC nebo v místní síti, a Bing Image Search, nebo z vašeho OneDrive účet.

Vyhledejte umístění zdrojového souboru a klikněte na Vložit. Okno Náhled zobrazuje výběr.
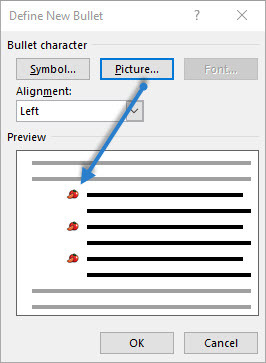
Obecný tip: Můžete si vybrat grafiku, která odpovídá „motivu“ vašeho seznamu. Například zobrazte banán jako obrázkovou odrážku pro seznam ovoce. Zkontrolujte, zda jsou obrázky průhledné a mají dobré zázemí. Podle mých zkušeností funguje jednoduchá grafika nejlépe.
6. Zarovnejte čísla v seznamu
Někdy může nejmenší z vylepšení udělat velký vizuální rozdíl. Všimněte si snímku obrazovky vlevo dole, který zobrazuje číslovaný seznam s výchozím nastavením aplikace Word Vlevo, odjet zarovnání. Jakmile seznam dosáhne dvouciferných číslic, zdá se, že výchozí zarovnání doleva je trochu zkosené, protože desetinná tečka není úhledně zarovnána. Microsoft Word umožňuje ovládat toto zarovnání a vyprázdnit dvojciferná čísla doprava.
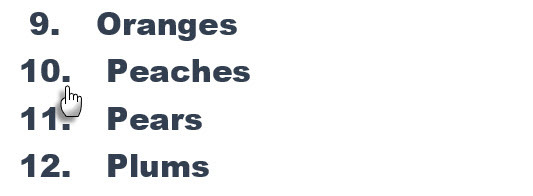
Vytvořte svůj číslovaný seznam. Vyberte položky seznamu. Word může také řídit zarovnání několika vybraných položek.
Jít do Domů> Odstavec. Klikněte na šipku rozevíracího seznamu na tlačítko Číslovaný seznam.
Klikněte na Definujte nový formát čísla. Vybrat Že jo zarovnání z rozevíracího seznamu. Klikněte na OK.

Obecný tip: I když není k dispozici žádné desetinné místo, je lepší nechat je zarovnat na pravém okraji čísla. Zkuste to s hranatými závorkami.
7. Upravte odsazení automatického seznamu aplikace Microsoft Word
Každý seznam Word obsahuje automatickou odrážku. V závislosti na požadovaném vizuálním vzhledu můžete chtít upravit prostor.
Poklepáním na libovolné číslo v seznamu vyberete všechna čísla v seznamu.
Klepněte pravým tlačítkem myši na výběr a vyberte Upravte odsazení seznamu z kontextové nabídky.

Změňte vzdálenost odrážky odrážky od okraje pomocí Pozice čísla krabice. Změňte vzdálenost mezi odrážkou a textem pomocí Textová odrážka krabice.
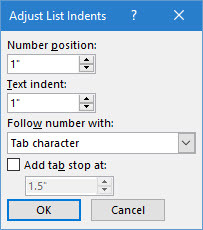
Klikněte na OK.
8. Použít formátování na jedno číslo nebo odrážku v seznamu
Jsou případy, kdy chcete použít formátování (změna stylu odrážek, barvy nebo velikosti) na jeden odrážka nebo číslo v seznamu, aniž by to ovlivnilo jakýkoli text v seznamu nebo jakékoli další odrážky nebo čísla. Zde je snadný způsob.
Kliknutím na ikonu zobrazíte značky formátování Domů> Zobrazit / skrýt.
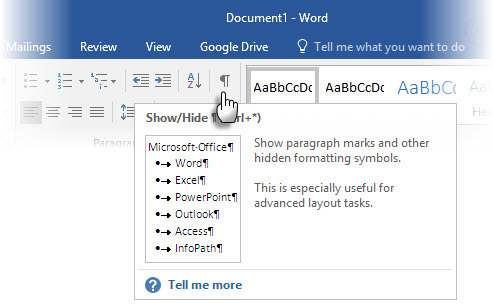
Vyberte pouze značku odstavce na konci pro položku seznamu, jejíž odrážku nebo číslo chcete změnit. Použít jakékoli formátování. Formátování ovlivní pouze odrážku nebo číslo; text v položce seznamu si zachovává svůj původní formát.
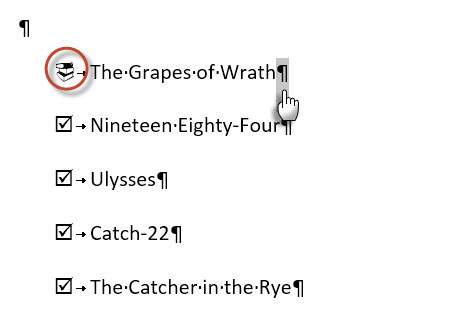
Nové odrážky nebo číslované položky v seznamu, které následují po tomto, to také budou odrážet. Text v nové položce seznamu bude mít stejné vlastnosti písma jako předchozí text a nová odrážka / číslo bude mít stejné vlastnosti písma jako předchozí odrážka / číslo.
9. Vytvořte víceúrovňový číslovaný seznam
Víceúrovňový seznam může být kombinací čísel, abeced a odrážek uspořádaných na různých úrovních, jak je ukázáno níže. Pomocí víceúrovňových seznamů můžete seznam rozdělit do jeho hierarchií nebo podbodů. Takové zarovnání se také používá k vytváření obrysů. Word 2016 nám dává vyhrazené tlačítko na pásu karet k vytvoření víceúrovňového seznamu.
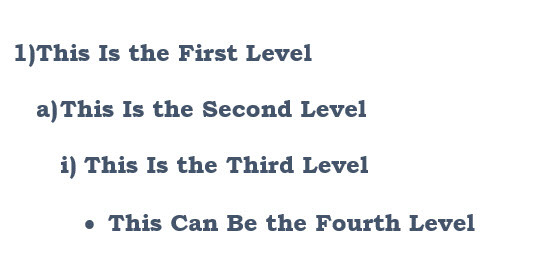
Klikněte na tlačítko Víceúrovňový seznam a zadejte seznam.
zmáčkni Klávesa Tab pro odsazení a vytvořit podúrovň. lis Shift + Tab se zruší a propagovat položku na vyšší úroveň.
Obecný tip: Můžete také napsat celý seznam předem. Vyberte ji a poté kliknutím na tlačítko Víceúrovňový seznam zarovnejte pomocí Tab a Shift + Tab klíče k uspořádání témat. Můžete také použít Zvýšit nebo Snižte odsazení příkazy na pásu karet.
10. Vytvořte opakovaně použitelné styly pro víceúrovňové seznamy
Stejně jako u jiných typů seznamu můžete změnit styl, barvu a zarovnání odrážek, písmen nebo čísel. Uložte tyto změny jako nový styl a použijte je znovu a znovu.
Jít do Stuha> Domů> klikněte na šipku vedle Víceúrovňový seznam> Definujte nový víceúrovňový seznam.
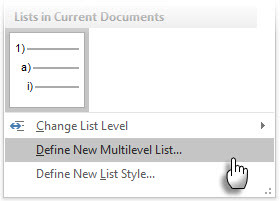
Klikněte na Více pro rozšíření možností.
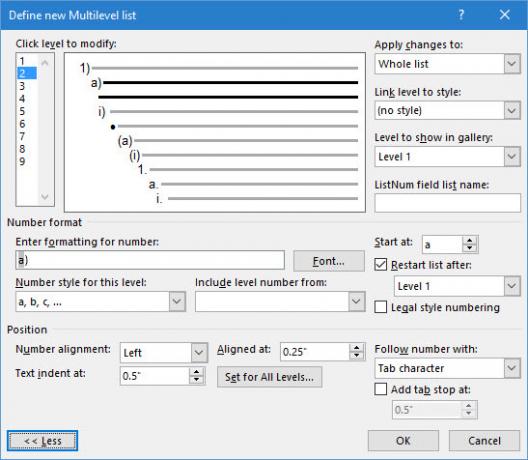
Chcete-li upravit některou z úrovní, klikněte na číslo úrovně, které chcete upravit. 1 je výchozí.
Vzhled seznamu můžete změnit pomocí poskytnutých možností. Například:
- v Styl číslování pro tuto úroveň, zadejte (1), pokud chcete stylizovat čísla s kulatými závorkami, nebo (A) stylizovat písmena s kulatými závorkami.
- v Začátek v, vyberte číslo, písmeno nebo odrážku, kde chcete seznam spustit.
Po dokončení přizpůsobení dejte seznamu název pod ListNum název seznamu polí. Toto jméno se objeví všude, kde uvidíte pole ListNum.
Vyberte si styl pod Propojte úroveň se stylem. To vám umožní použít existující styl v aplikaci Word pro každou úroveň v seznamu.
Kliknutím na vyberte, kde chcete změny uplatnit Použít změny naa výběr z Vybraný text, celý seznam, nebo Tento bod vpřed.
Toto video je rychlý vizuální pohled na základní postup:
11. Převést seznam do tabulky
Nejprve vyberte seznam. Jít do Domů> Vložit. Klikněte na ikonu Stůl možnost ve skupině Tabulky.
Vybrat Převést text do tabulky z rozevíracího seznamu.

Microsoft Word odhaduje strukturu tabulky na základě obsahu seznamu. Word vytvoří sloupce na základě oddělovače mezi položkami v seznamu.

Pokud to Word nepřijde správně, musíte upravit nastavení a usnadnit Word převodu seznamu. Po vytvoření tabulky můžete pomocí nástrojů pro návrh tabulky formátovat vzhled.
Obecný tip: Ve většině případů výsledky nejsou dokonalé. Nejlepší způsob je odstranit číslování nebo odrážky a potom vytvořte tabulku ze seznamu položek. Sériová čísla lze do tabulky snadno přidat později.
12. Pokračujte v číslování, když je odstavec zkrácen
Někdy musí odstavec textu přerušit posloupnost seznamu. Chcete-li v seznamu pokračovat za odstavcem se stejným formátem čísla, postupujte takto.
Za odstavcem zadejte zbytek číslovaného seznamu a naformátujte jej. Seznam začíná znovu 1. Klepněte pravým tlačítkem myši na seznam, který následuje za odstavcem. Vybrat Pokračujte v číslování z místní nabídky. Seznam se okamžitě změní.

Číslování seznamu pokračuje od bodu, který jej přerušil.
Důležitost seznamů - dáváte jí nějaký respekt?
Jak jsem již řekl, seznamy jsou nudné. Jsou však šetřiči času, když musí být dokument ekonomickým cvičením. Seznamy se okamžitě stávají trochu méně nudnými než bloky textu.
Seznamy se v aplikaci Microsoft Word setkáte téměř denně - od pomocí aplikace Word pro rychlé brainstorming 10 skrytých funkcí aplikace Microsoft Word, které vám usnadní životMicrosoft Word by nebyl nástrojem, který je bez jeho produktivních funkcí. Zde je několik funkcí, které vám mohou každý den pomoci. Přečtěte si více více pokročilé funkce hromadné korespondence Automatizujte kancelář pomocí hromadné korespondence a vytvářejte profesionální štítky s adresami, jmenovky a dalšíStále používáte kopírování a vkládání k vytváření štítků, jmenovek nebo jinak přizpůsobených dokumentů? Ukážeme vám jednoduchý nástroj automatizace Microsoft Office, který vám ušetří hodiny! Přečtěte si více . Nebo možná budete muset ukázat seznam svých úspěchů na a Microsoft Word vyrábí obnovit Jak vytvořit šablonu životopisu s aplikací Microsoft WordVáš životopis může být rozdílem mezi pohovory o práci vašich snů nebo nikdy neslyším od zaměstnavatele - pomocí těchto tipů se ujistěte, že je to nejlepší, jaké může být. Přečtěte si více .
Troufám si volat seznamy jako organizační páteř dokumentu. Proto každý tip, který nám pomáhá formátovat a spravovat seznamy v aplikaci Microsoft Word, pomáhá. To je místo, kam vejdete.
Řekněte nám jakýkoli seznam, který znáte. Řekněte nám své hlavní nepříjemnosti, pokud jde o vytváření seznamů. Pojďme to vyřešit společně v komentářích.
Saikat Basu je zástupcem editoru pro internet, Windows a produktivitu. Poté, co odstranil špínu MBA a desetiletou marketingovou kariéru, je nyní vášnivý tím, že pomáhá ostatním zlepšit jejich schopnosti vyprávění. Hledá chybějící Oxfordskou čárku a nesnáší špatné snímky obrazovky. Ale myšlenky na fotografie, Photoshop a produktivitu zklidňují jeho duši.