reklama
S posledním projektem Raspberry Pi jste uspěli. Možná to používáte k vytváření fotografií, hudby nebo dokonce videa? V každém případě budete chtít snadný způsob, jak získat data z karty Pi Pi a na pevný disk vašeho počítače.
To může být složité.
S téměř žádnou podporou cloudových služeb přichází odpověď ve formě vyměnitelných médií, e-mailů a lokálních síťových triků. Pokud jste někdy museli kopírovat data do nebo z Raspberry Pi a narazit na problémy, těchto pět metod by vám mělo v budoucnu pomoci.
1. Odeslat data e-mailem
Toto je pravděpodobně nejviditelnější možnost - je to určitě první věc, kterou jsem se pokusil. Otevřením výchozího e-mailového klienta Raspberry Pi (Claws Mail od PIXEL desktopová verze Raspbian Jessie), je to jednoduchý úkol nastavit e-mailový účet, přidat přílohu a odeslat data.

Možná budete raději přistupovat k Gmailu prostřednictvím webového prohlížeče Chromium - každá z možností je v pořádku.
Jak posíláte e-mail, záleží na vás. Pokud používáte Gmail, budete si moci zprávu uložit jako koncept. Poté, co se přihlásíte do Gmailu na svém hlavním počítači, bude tam. Pokud používáte e-mailového klienta, jednoduše jej pošlete e-mailem na svou vlastní adresu nebo na druhý e-mailový účet, ke kterému máte přístup.
Pokud nemáte druhý e-mailový účet, ale máte účet Facebook, máte e-mailový účet Facebook. Za zmáčknutí do toho pošlete data.
2. Otevřete cloudové úložiště v prohlížeči
Další zjevnou, ale pomalou možností je přístup k jednomu z vašich cloudových účtů a synchronizace dat tímto způsobem. Bohužel žádné známé cloudové služby nenabízejí aplikace pro Raspberry Pi, takže nejlepší je nahrát soubory přes prohlížeč Chromium.
Ale kterou službu byste měli použít?
Dropbox a Box jsou k dispozici prostřednictvím prohlížeče, ale jsou pomalé. OneDrive a Disk Google lze zatím sotva používat. Navrhujeme, abyste se drželi toho, co považujete za nejužitečnější.
3. Použijte jednotku USB
Další rozumnou volbou je použití jednotky USB. Jednoduše vložte naformátovanou jednotku do volného USB slotu v Raspberry Pi a počkejte, až se objeví ve správci souborů Raspbian. Pokud používáte starší Pi nebo a Raspberry Pi Zero a chybí jim porty USB, pak je čas použít rozbočovač USB. Zatímco standardní USB rozbočovač bude v pořádku pro USB flash zařízení, mějte na paměti, že pro zařízení, která budou odebírat energii z Pi, bude zapotřebí rozbočovač.

Po vložení jednotky USB by se měla automaticky připojit. Pokud ne, budete ji muset připojit ručně. Začněte hledáním svého jedinečného ID:
ls -l / dev / disk / by-uuid /Obvykle najdete záznam s názvem sda1 (i když se může lišit), proto si před pokračováním nezapomeňte na jeho jméno poznamenat.
Dále vytvořte přípojný bod. Toto je v podstatě adresář, který zobrazí obsah jednotky.
sudo mkdir / media / usb(Nemusíte tomu říkat „usb“, ale pomáhá.)
Dále se ujistěte, že uživatel vlastní složku. V opačném případě nebudete moci zobrazit obsah!
sudo chown -R pi: pi / media / usbPoté můžete jednotku připojit:
sudo mount / dev / sda1 / media / usb -o uid = pi, gid = piPo dokončení můžete snadno kopírovat soubory na jednotku USB a po bezpečném vysunutí je zkopírovat do hlavního počítače. Ruční odpojení použití:
sudo umount / media / usb4. Odesílejte a přijímejte data pomocí SCP
Práce trochu komplikovaná, myšlenka spočívá v tom, že můžete použít příkazový řádek k odesílání a přijímání dat mezi počítačem Raspberry Pi a počítačem.
Příkaz se nazýval scp (Secure Copy Protocol) to umožňuje. Abyste ji mohli používat, musíte nejprve navázat spojení SSH s Raspberry Pi Nastavení Raspberry Pi pro bezhlavé použití s SSHRaspberry Pi může přijímat SSH příkazy, když je připojen k místní síti (ethernet nebo Wi-Fi), což vám umožňuje snadné nastavení. Výhody SSH jdou nad rámec rozrušení každodenního screeningu ... Přečtěte si více . To funguje nejlépe pro Linux, protože uživatelé Windows budou muset nainstalovat klienta SSH, aby to fungovalo. Po připojení zadejte v systému Linux:
scp [email protected]: file.txtTo používá scp příkaz, identifikuje zařízení a výchozí uživatelské jméno a určuje název souboru. Dokument file.txt bude přenesen z Pi na domovský adresář vašeho počítače.
Kopírování file.txt do vašeho Pi, použijte:
scp file.txt [email protected]:(To: na konci je velmi důležité!)
Domovský adresář je opět cílem. Chcete-li to změnit, zadejte jiný adresář, například:
scp file.txt [email protected]: podadresář /Tato metoda je podobná příkazu ADB push odesílat data do az zařízení Android Jak používat ADB a Fastboot v Androidu (a proč byste měli)Naučit se ovládat ADB a Fastboot může vylepšit zážitek ze systému Android. Přečtěte si více při blikání nové ROM nebo zakořenění.
5. Nejlepší volba: SFTP
Pokud máte dobrého FTP klienta, který má podporu pro zabezpečený SFTP, pak je to možná nejlepší volba, jak získat data z Raspberry Pi. Za tímto účelem flexibilní, open source projekt FileZilla FileZilla - Proč tento FTP klient triumfuje nad svými konkurentyPřenosné aplikace vás dělají nezávislými. Uložené na USB flash disku nebo ve složce Dropboxu budou všechny vaše základní nástroje na dosah ruky, ať jste kdekoli. Nebudete muset nic instalovat. Přečtěte si více je dobré začít. Můžete si stáhnout kopii z filezilla-project.org.
SFTP je zkratka pro SSH File Transfer Protocol, takže pokud je na vašem Raspberry Pi povolen SSH (obvykle prostřednictvím obrazovky raspi-config), můžete SFTP použít pro tlačení a stahování souborů v GUI.
Se spuštěným FileZilla otevřete Soubor> Správce stráneka klikněte na Nový web. Odtud zadejte IP adresa vašeho Raspberry Pi v Hostitel box (nebo jen raspberrypi.local pokud máte spuštěné služby Bonjour).
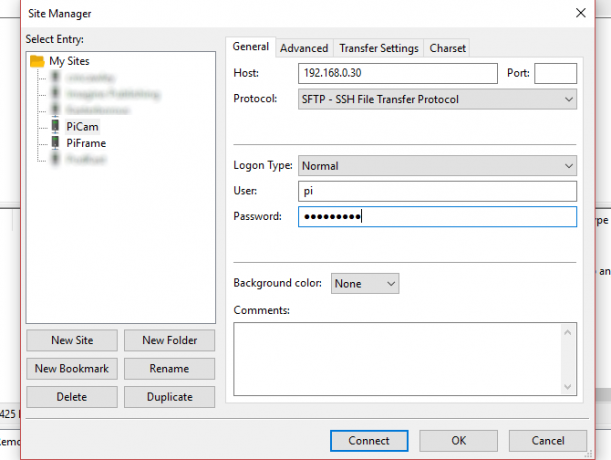
Pokračujte ve vyplňování formuláře a vyberte Protokol přenosu souborů SFTP - SSH pro protokol a Normální pro typ přihlášení. Zadejte aktuální Raspbian uživatelské jméno a heslo pro User and Password (ve výchozím nastavení je to pi a malina). Možná budete chtít kliknout Přejmenovat dát připojení popisný název - to je zvláště užitečné, pokud používáte FileZilla pravidelně.
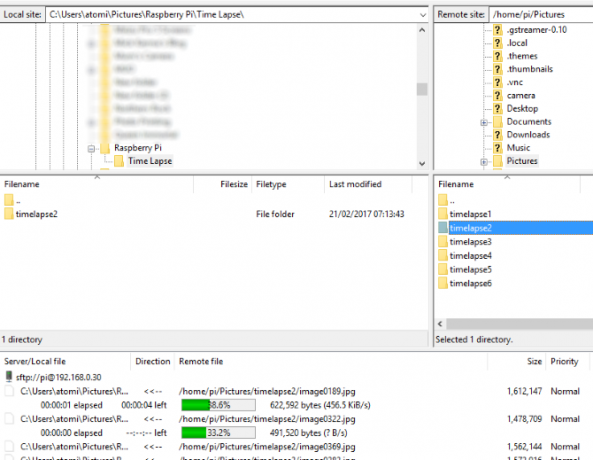
Dokud je Pi již zaveden, můžete kliknout Připojit zahájit připojení. V FileZilla je místní zařízení (váš počítač) znázorněno vlevo a vzdálený počítač (váš Raspberry Pi) napravo. Budete muset procházet adresáře na obou stranách, abyste našli zdrojové a cílové soubory. Po dokončení můžete soubory z Raspberry Pi zkopírovat přetažením do levého podokna nebo kliknutím pravým tlačítkem a výběrem Stažení.
(Chcete-li kopírovat soubory do Pi, jednoduše je přesuňte zleva doprava.)
I když je trochu nezvyklý na nastavení, domníváme se, že SFTP je nejlepším řešením pro přenos souborů do az Raspberry Pi. U malých souborů, jako jsou MP3 a obrázky, můžete také použijte spouštěcí oddíl pro kopírování dat.
A pokud vás to zajímá pomocí Raspberry Pi jako stolního počítače Použití Raspberry Pi jako stolního počítače: 7 věcí, které jsem se naučil po týdnuMůže stolní počítač nahradit skromný Raspberry Pi? Strávil jsem sedm dní psaním a editací na Pi, se zajímavými výsledky. Přečtěte si více , podívejte se, co jsme se z toho naučili.
Christian Cawley je zástupcem editoru pro bezpečnost, Linux, kutilství, programování a techniku. Produkuje také opravdu užitečný podcast a má rozsáhlé zkušenosti s podporou počítačů a softwaru. Christian je přispěvatelem do časopisu Linux Format a je malířem Raspberry Pi, milencem Lego a retro herním fanouškem.
