reklama
V březnu 2016 společnost Microsoft oznámila úžasné partnerství Canonical. Vývojáři, kteří se rozhodli nabízet Linux jako Windows, se radovali z vyhlídky Bash přichází do Windows Překvapivé důvody, proč se vám bude systém Windows líbitV dnešní době je téměř neuvěřitelné nenávidět Windows 10. Nenechte se tím zbavit všech výhod, které systém Windows 10 přinese! Ukážeme vám, na čem vám chybí. Přečtěte si více . Spíše než virtuální stroj, Windows 10 Anniversary Update slibovala, že přinese plnou funkčnost bash do Windows.
Bash pro Windows je již nějakou dobu živý a obsahuje spoustu schopností. I když určitě catering pro vývojářské publikum, více funkcí skrývá pod příkazový řádek Windows 10 obdrží příkazový řádek systému LinuxSkořápka BASH, kompletní s podsystémem Linux, přichází letos v létě do Windows 10 s aktualizací Anniversary. To bylo jedno z největších oznámení na konferenci Build Developer. Proto je to důležité. Přečtěte si více . Další informace o systému Bash ve Windows, o tom, jak a proč byste jej měli nainstalovat, až po skryté funkce, o kterých jste pravděpodobně nevěděli.
Systémové požadavky pro Bash na Windows
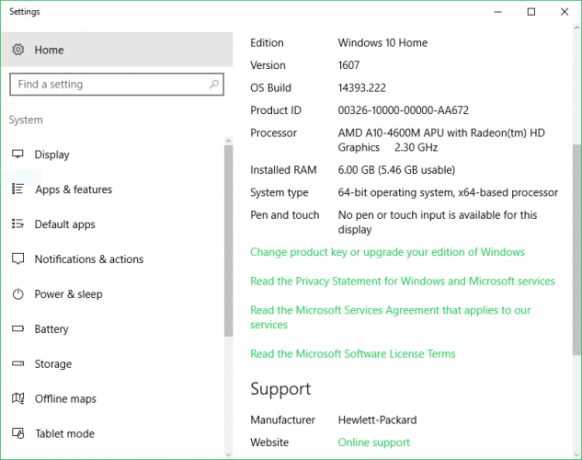
Instalace Bash na Windows je docela jednoduchá, ale začněme se základy.
Budete potřebovat běžící počítač Windows 10 Jak nainstalovat Windows 10 zdarma na jakémkoli počítači se systémem Windows, Linux nebo OS XChcete-li to vyzkoušet, nemusíte upgradovat na Windows 10. Ať už máte nárok na bezplatnou aktualizaci nebo chcete vyzkoušet systém Windows 10 v systému Linux nebo OS X, můžete jej zdarma vyhodnotit. Přečtěte si více , 64bitový počítač a nainstalovaná aktualizace Windows 10 Anniversary. Vzhledem k tomu, že vývojáři cílí na aktualizaci, budete také muset zapnout režim vývojáře. Může být nutné restartovat počítač. Po opětovném zapnutí může být v rámci funkcí systému Windows povolen subsystém Windows pro systém Linux (Beta). Tím se zobrazí výzva k dalšímu restartu a nakonec, jakmile se váš systém znovu zapne, můžete otevřít Bash. Woohoo!
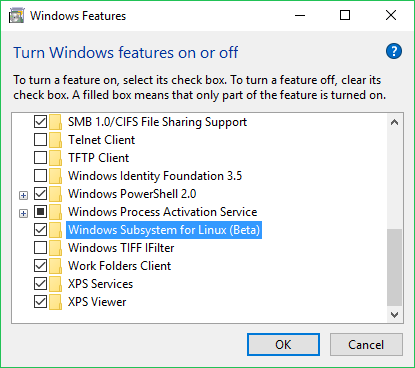
Instalace a spuštění Bash na Windows je tedy překvapivě snadné. Pokud jste vyzbrojeni 64bitovým počítačem se systémem Windows 10 a máte nainstalovanou službu Anniversary Update, je to stejně snadné jako zapnutí několika funkcí.
Aktivace Bash ve Windows
Povolení Bash ve Windows není tak obtížné, jak to zní. Zde je návod, jak postupovat při instalaci.
Nejprve povolte režim vývojáře. Navigovat do Nastavení> Aktualizace a zabezpečení> Pro vývojáře a vyberte bublinu pomocí Vývojářský režim.
Další zásah Klávesy Windows + Q a hledat Zapnout nebo vypnout funkce Windows.
Šek OK a restartujte počítač. Po opětovném spuštění a spuštění otevřete nabídku Start a vyhledejte Bash. Klikněte na Příkaz Bash run volba.
Budete povýšeni, abyste přijali smluvní podmínky, a poté, co s nimi souhlasíte, stáhne Bash.
Jakmile je to hotovo, můžete konečně spustit Bash! Chcete-li to provést, jednoduše otevřete nabídku Start a vyhledejte Ubuntu.
Co můžete vlastně dělat
Jedna z největších otázek, co můžeš vlastně dělat s Bash na Windows? Standardní nástroje příkazového řádku GNU včetně…
grepsshnano… By mělo fungovat dokonale. Instalace balíků a aktualizací pomocí funkcí apt a apt-get také skvělá. Podpora souborů Symlink a souborových systémů přichází prostřednictvím prostředí Windows Subsystem for Linux (WSL) a existuje podpora programovacích jazyků jako Python, NodeJS a Perl. Zatímco Bash ve Windows není určen pro běh grafických aplikací, lze jej dosáhnout.
Naštěstí ty nemůže upravovat / otevírat / mazat aplikace systému Windows nebo měnit nastavení systému Windows. Je to skvělá chyba, protože všichni víme, že při použití příkazového řádku se mohou vyskytnout chyby.
Instalace softwaru Linux
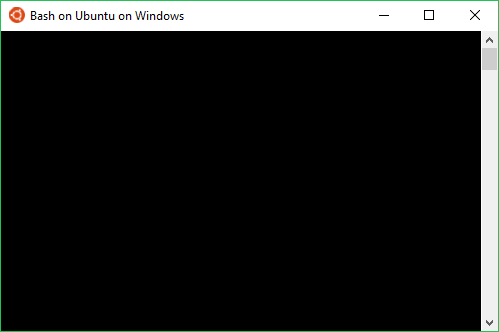
V systému Linux můžete instalovat aplikace několika způsoby. Nejčastěji se používá příkazový řádek. Apt-get stahuje softwarové balíčky z úložišť spolu se závislostmi. Je to šikovný a vypadal by takto (bez hranatých závorek a se skutečným názvem balíčku):
sudo apt-get install [název_balíku]Pokud jsme instalace Git například spustíme:
sudo apt-get install gitDocela jednoduché. Nezapomeňte však zahrnout sudo protože potřebujeme oprávnění superuživatele. Git a další software mohou být nainstalovány také ze zdroje.
Born to Run (grafické aplikace)
Bash na Windows nepodporuje grafické linuxové aplikace, nebo alespoň oficiálně. Členové komunity našel metodu toho pomocí zdánlivě dosti všestranného subsystému Windows pro Linux. To, že něco není vyrobeno pro jeden účel, neznamená, že na to nemůže být použito.
Příklad: instalace Bash pro Windows nainstaluje celý obraz uživatelského prostoru Ubuntu. V zásadě získáte vše (všechny binární soubory), které je součástí tradiční instalace Ubuntu s grafickým uživatelským rozhraním (GUI).
Zahrnutím úplného uživatelského prostoru Ubuntu je tedy možné v systému Windows spouštět grafické Linuxové aplikace. Řešení vyžaduje instalaci serveru X Server pomocí apt-get k instalaci programu, nastavení proměnné prostředí zobrazení a konečnému spuštění aplikace. I když to není nijak zvlášť obtížné, je to těžkopádný proces, protože proměnné prostředí zobrazení musí být nastaveny pokaždé, když chcete spustit grafickou aplikaci.
Navíc je to nepodporovaná funkce, takže funkčnost závisí na množství faktorů. Jak ví jakýkoli nativní uživatel systému Linux, instalace aplikací často vyžadují závislosti a vylepšení tak, jak jsou, takže si můžete pro Windows představit pouze Bash-rigging Bash ve Windows.
Chcete spustit grafické aplikace pro Linux? Pravděpodobně je lepší používat Cygwin Zapomeňte na Cygwin: CASH přináší to nejlepší z Linuxu do WindowsLinux a Windows jsou velmi odlišné operační systémy, a nikde to není jasnější než s příkazovým řádkem. K dispozici jsou různé nástroje, díky nimž se Windows cítí spíš jako Linux, například Cash. Přečtěte si více , VM ve Windows pro spuštění distribuce Linuxu nebo pouze duálního zavedení. Znovu je tu novinka grafických linuxových aplikací na Windows.
Přístup k souborům
Instalace Bash pro Windows vytvoří plný uživatelský prostor Ubuntu. K těmto souborům můžete snadno přistupovat pomocí Průzkumníka souborů systému Windows. Musíte však vědět kde hledat, což vyžaduje první povolení Zobrazit skryté soubory, složky a jednotky v části Možnosti zobrazení Průzkumníka souborů. Každý uživatelský účet Windows má svůj vlastní uživatelský prostor Ubuntu, který lze nalézt přechodem do složky:
C: \ Users \ USERNAME \ AppData \ Local \ Lxss \ rootfs
Domovská složka účtu je umístěna na adrese:
C: \ Users \ USERNAME \ AppData \ Local \ Lxss \ home \ USERNAME
S kořenovou složkou:
C: \ Users \ USERNAME \ AppData \ Local \ Lxss \ root
Přístup k systémovým souborům Windows v Bash je trochu jiný. Výchozí v Bash je kořenový adresář Ubuntu vytvořený v systému souborů Windows. Můžete však připojit systémovou jednotku Windows. Chcete-li připojit jednotku C:, použijte příkaz:
/mnt/CPro pohon D: by to bylo:
/mnt/DA tak dále. Protože používáme příkazový řádek, můžeme takové příkazy spojit s oblíbenými CD (změnit adresář). Oprávnění fungují trochu jinak. Pro přístup do složky správce vyžaduje program Bash ve Windows oprávnění „Spustit jako správce“.
Správa serveru
Chcete super praktický důvod k použití Bash pro Windows? Správa serveru je skvělý nápad. Vytvoření serveru je opravdu snadné, ale pokud je to bez hlavy, budete jej muset spravovat. Existuje spousta aplikací včetně PuTTY, ale příkazový řádek nabízí jednoduché řešení. Stačí ssh do serveru a můžete jej spravovat z terminálu. Spuštění vzdálených skriptů funguje docela dobře pomocí Bash na Windows a je to fantastická užitečná aplikace.
Odinstalujte Bash pro Windows
Po instalaci systému Bash pro Windows je jeho odinstalace poměrně snadná. Toho lze dosáhnout dvěma hlavními způsoby: jedna odstraní prostředí Ubuntu, ale vaše domovská složka zůstane nedotčena. Chcete-li toho dosáhnout, spusťte tyto příkazy pomocí příkazového řádku nebo PowerShell:
lxrun / odinstalovatOznámení bude potom varovat před výsledky odinstalace: „Tím se odstraní prostředí Ubuntu a všechny změny a nové aplikace…“
Typ y pokračovat v odstraňování.
Tato alternativa vypne podsystém Windows pro Linux a tím se odstraní prostředí Ubuntu a domovská složka:
lxrun / uninstall / fullUpozornění varuje:
„Tímto odinstalujete Ubuntu na Windows. Tím se odstraní prostředí Ubuntu, jakož i veškeré změny, nové aplikace a uživatelská data. “
Typ y aby bylo možné odebrat software.
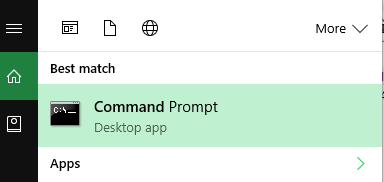
Bash na Windows obsahuje spoustu potenciálu a jsou tu skvělé zdroje od blogu Windows, komunitních serverů Ubuntu a dokonce od všech oblíbených: Reddit. Konverzace v podprocesu / r / bashonubuntuonwindows zahrnují spuštění kódu Visual Studio, souborové servery Samba a vývoj pomocí WSL. Jak ukázaly běh grafických aplikací, možnosti jsou téměř nekonečné.
Na co právě používáte Bash na Windows? Používáte dokonce Bash na Windows? Dejte nám vědět v sekci komentářů níže!
Moe Long je spisovatel a editor, který pokrývá vše od tech po zábavu. Získal anglický titul B.A. z University of North Carolina v Chapel Hill, kde byl Robertson Scholar. Kromě MUO působil také v htpcBeginner, Bubbleblabber, The Penny Hoarder, Tom's IT Pro a Cup of Moe.


