reklama
Ke svým souborům a složkám Finderu můžete přistupovat různými způsoby, ale existuje několik metod, které vám přinesou rychlejší výsledky. Jednou z nich je vytvoření zástupců nebo použití stávajících pro přístup k vašim nejčastěji používaným datům Finderu.
Pojďme se podívat na pět typů zkratek, které můžete použít k rychlejší navigaci Finderu.
1. Klávesové zkratky postranního panelu
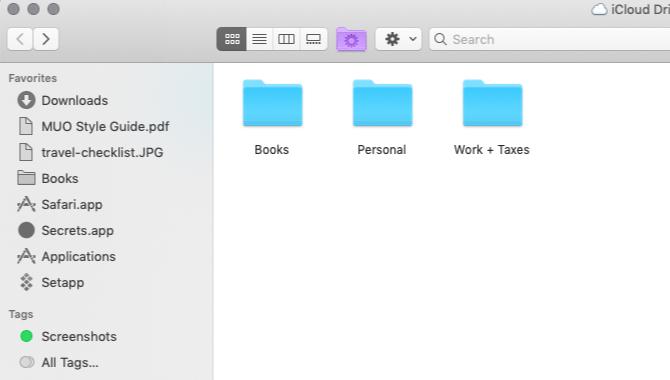
Bez ohledu na to, kde se nacházíte ve službě Finder, můžete přeskočit na důležitá místa jediným kliknutím - pokud jste k nim přidali zástupce na postranním panelu.
Chcete-li vytvořit zástupce obsahu složky, přetáhněte tuto složku z původního umístění v aplikaci Finder do složky Oblíbené část postranního panelu. Pro standardní umístění Finderu, jako je Domov nebo iCloud Drive, můžete povolit jeho záložku postranního panelu pomocí Soubor> Předvolby> Boční panel také.
Můžete také přidat zástupce na postranním panelu pro soubory a aplikace, ale pouze pokud podržíte klávesu Cmd při přetahování položek na postranní panel. Bez modifikačního klíče skončíte přesunem položek do složky na postranním panelu, do které je umístíte.
Značky vyhledávače také získají svou vlastní sekci zkratek na postranním panelu. Tyto barvy jsou kódovány štítky vám pomohou najít soubory rychleji Najděte soubory rychleji a organizujte svůj Mac pomocí značek FinderZnačky vyhledávače jsou skvělý způsob, jak uspořádat data - zde je návod, jak co nejlépe využít tento praktický organizační nástroj na vašem počítači Mac dnes. Přečtěte si více . Pokud nevidíte konkrétní značku nebo Značky V samotné sekci můžete zviditelnit obě Vyhledávač> Předvolby> Značky.
2. Klávesové zkratky na panelu nástrojů
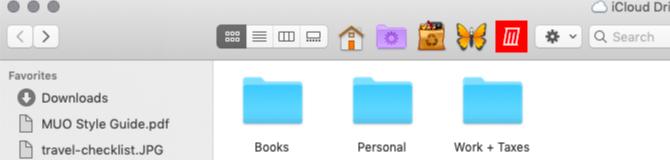
Klávesové zkratky na panelu nástrojů jsou dalším snadným způsobem, jak udržet své oblíbené soubory, složky, aplikace a značky v dohledu. Hodí se, když máte konkrétní PDF, kalendář, filtr, aplikaci pro hlasové diktování nebo infografiku, kterou musíte vychovávat často.
Chcete-li vytvořit zástupce panelu nástrojů, podržte klávesu Cmd a přetáhněte příslušnou položku Finder na panel nástrojů. Uvolněte se, když uvidíte zelenou Plus vedle kurzoru se objeví značka.
Doporučujeme přiřazení jedinečných vlastních ikon k souborům a složkám aby se jejich zkratky snadno objevily na panelu nástrojů. Aplikace již mají rozlišitelné ikony, takže je můžete nechat na pokoji.
Vzhledem k tomu, že je v programu Finder snadné vytvořit zástupce, můžete s nimi přejít přes palubu a skončit s přeplněným, nepoužitelným panelem nástrojů. A co uložení zástupců na panelu nástrojů pouze pro vaše nejoblíbenější položky a použití aliasu pro zbytek?
3. Vyhledávací aliasy

V počítači hovoří zkratka obvykle na konkrétní položku v určitém umístění. Když přesunete položku na jiné místo, zástupce již nebude fungovat. Není tomu tak, pokud je dotyčnou zkratkou alias, který odkazuje na propojenou položku bez ohledu na změnu umístění hlavní složky.
To vám umožní vytvořit zástupce nebo aliasy k jednomu souboru (nebo složce) na více místech pro snadný přístup k původnímu souboru. Vzhledem k tomu, že aliasy sotva zabírají jakýkoli prostor, můžete bez obav vyrobit co nejvíce z nich, kolik potřebujete. Aliasy jsou skvělý způsob omezte nepořádek Finderu Omezte nepořádek vyhledávače a nevyžádanou poštu pomocí aliasu, značek a dalšíchDůležité je občas důkladné vyčištění, ale může vás to jen tak daleko. Potřebujete dobrou strategii, jak se vyhnout nepořádku a zároveň jej vyčistit. Přečtěte si více .
Chcete-li vytvořit alias, vyberte položku Finder, pro kterou chcete alias, a klikněte na Make Alias z kontextové nabídky. Zkratka se zobrazí na stejném místě jako původní položka. V levé dolní části ikony alias je malá šipka, která ji odlišuje jako zkratku. Nebojte se přejmenovat alias a přesunout jinde.
Můžete také vytvořit alias pro soubor, když jej prohlížíte. Jediné, co musíte udělat, je přetáhnout malou ikonu před název souboru v záhlaví a umístit ji do vyhledávacího umístění podle vašeho výběru. Pokud podržíte Volba Při provádění této úlohy získáte kopii souboru namísto aliasu.
Pamatujete si zkratky na panelu nástrojů, které jsme diskutovali výše? Mimochodem, jsou to také aliasy. Protože však panel nástrojů pojme jen tolik zkratek, doporučujeme je používat střídmě.
4. Zobrazení vlastního vyhledávače
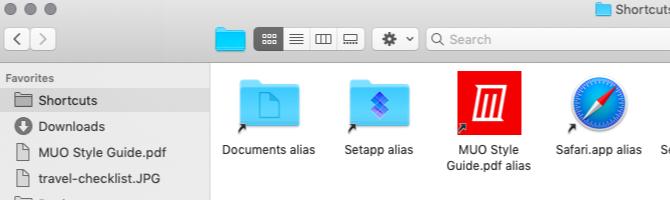
Když otevřete Finder, zobrazí se Nedávné zobrazení, kde se zobrazují vaše naposledy přístupná data Finderu. Co takhle nahradit toto zobrazení nejpoužívanějšími daty?
Nejprve vytvořte novou složku v umístění podle vašeho výběru a:
- Přesuňte tam své oblíbené soubory a složky nebo
- Vytvořte pro ně aliasy v nové složce. (Házejte také aliasy pro své oblíbené aplikace.)
Nyní je čas nastavit tuto složku jako výchozí zobrazení nových oken aplikace Finder. Nejprve otevřete Vyhledávač> Předvolby> Obecné. Nyní klikněte na Nová okna Finder show rozbalovací nabídka a poté zvolte jiný. V dialogovém okně Finder, které se otevře, vyberte složku zástupce, kterou jste vytvořili, a klikněte na ikonu Vybrat knoflík.
K této nové složce můžete přidat i zástupce na postranním panelu, na panelu nástrojů a na Docku, aby byla stále přístupná.
5. Vestavěné zkratky vyhledávače

Cestovní pruh ve spodní části okna Finder, přímo nad stavovým řádkem, je dalším způsobem, jak rychle přejít na konkrétní umístění Finderu. Zobrazí hierarchii vybraného souboru nebo složky. Klikněte na libovolné místo v hierarchii a můžete na něj přepnout přímo, obejít jiná umístění mezi nimi.
Můžete také Řízení-Kliknutím na název složky v záhlaví zobrazíte hierarchii souborů / složek a přeskočíte na libovolné umístění v této složce.
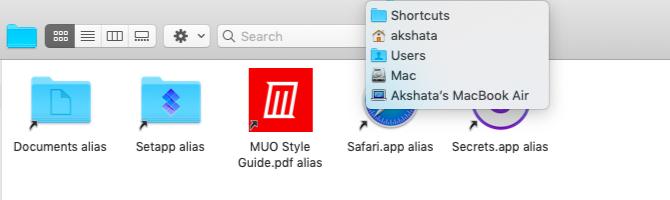
Zadní na panelu nástrojů Finder je další zkratka. Klikněte a přidržte Zadní tlačítko pro zobrazení umístění složek, z nichž jste v daném okně byli naposledy. (Seznam začíná nejnovějším umístěním.) Nyní můžete z tohoto seznamu přejít na umístění příslušných složek.
Pokud Vpřed tlačítko se zobrazí jako aktivní, kliknutím a podržením získáte podobný seznam míst, kterými jste procházeli.

Vezměte zástupce Finder pro Mac
Klávesové zkratky vyhledávače jsou obrovským šetřičem času, ale objevování všech jejich tajemství chvíli trvá. V této poznámce máme mnohem více drobné, ale užitečné funkce systému MacOS 18 Drobné, ale užitečné funkce makra, o kterých budete chtít vědětMacOS má mnoho tak malých, ale užitečných funkcí, které lze snadno minout, dokud na ně nenarazíte nebo někdo na ně neodkáže. Přečtěte si více o tom budete chtít vědět.
Akshata se před zaměřením na technologii a psaní školil v manuálním testování, animaci a designu UX. Tím se spojily dvě její oblíbené činnosti - smysl pro systémy a zjednodušení žargonu. Na MakeUseOf, Akshata píše o tom, jak co nejlépe využít vaše zařízení Apple.