reklama
Natáčení filmu není obtížné. Na druhou stranu je třeba vytvořit dobrý film, který vyžaduje slušný editační nástroj. Pravděpodobně nebudete řezat novou verzi Ben Hur, ale pokud máte editační nástroj, který splňuje vaše požadavky, měli byste být schopni vyrobit něco, co je alespoň sledovatelné.
V dnešní době je k dispozici tolik nástrojů pro editaci videa. Windows má spravedlivý podíl Nejlepší zdarma editory videa pro WindowsKaždý dnes pořizuje videa. Přesto výkonné bezplatné video editory zůstávají vzácné. Představujeme absolutně nejlepší bezplatné video editory dostupné pro Windows. Přečtěte si více , a jsou také editory videa pro Linux 7 bezplatných editorů videa s otevřeným zdrojovým kódem pro LinuxEditace videa na Linuxu se neustále zlepšuje. Uživatelé Linuxu mají nyní k dispozici dobrý výběr softwaru pro úpravu videa s otevřeným zdrojovým kódem a máme sedm z nejlepších, které si můžete prohlédnout. Přečtěte si více . Mezitím, MacOS má z čeho vybírat také 8 nejlepších bezplatných video editorů pro Mac Potřebujete upravit video podle rozpočtu? Tyto bezplatné Mac video editory vám umožní provádět základní úkoly pro editaci videa bez nákladů. Přečtěte si více .
Jednou z nejpopulárnějších současných možností je Shotcut, bezplatný a otevřený zdrojový video editor pro všechny tři operační systémy pro stolní počítače. Není žádným překvapením: Shotcut je směšně jednoduchý na používání. Trvalo mi pouhých 30 minut při prvním použití a vytvořilo krátké video. Zájem? Zde je to, co musíte udělat.
Připravte si své video soubory
Vždy je dobré shromáždit zdrojové soubory pro váš video projekt do jednoho adresáře. To neuľahčí pouze nalezení souborů pro import do editoru filmu. Také vám dává možnost zkontrolovat soubory.
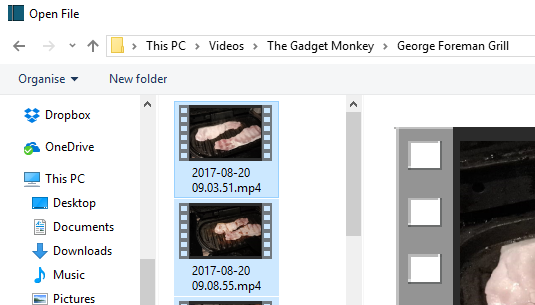
Video soubory nejsou často 100% užitečné. Namísto celého klipu lze použít spíše určité kusy. Prohlížením souborů získáte nejen kontrolu celé sady záběrů, ale také si uděláte čas na zaznamenání časových razítek záběrů, které chcete použít ve svém videoprojektu.
Nezapomeňte také dát složce relevantní a smysluplné jméno, abyste ji snadno našli.
Začínáme s Shotcut
Před úpravou videa budete samozřejmě muset stáhnout a nainstalovat Shotcut, který najdete na shotcut.org. Protože je to bezplatný a otevřený zdroj, nemusíte se rozdělit jediným centem. Zdrojový kód Shotcut je k dispozici na GitHubu a nabízí instalační programy pro Windows, MacOS a několik operačních systémů Linux.
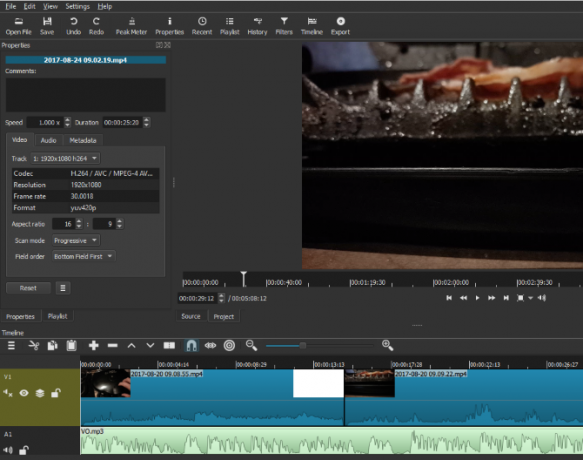
Po prvním spuštění aplikace Shotcut uvidíte pouze jednoduché okno aplikace, které čeká na vaše příkazy. Žádná vyskakovací pole, žádná uvítací obrazovka. Je to všechno tam, čekáte, až ji použijete. Než začnete, projděte si nabídky a zjistěte, jaké funkce jsou k dispozici.
Importujte video a uspořádejte na časové ose
Až nastane čas začít video projekt, importujte soubory, které potřebujete Otevřít soubor. Počkejte na import souborů - uvědomte si, že první video se automaticky přehraje, takže v případě potřeby se připravte na pozastavení.
Jakmile jsou soubory importovány a než uděláte cokoli jiného, stiskněte Ctrl + S (nebo otevřené Soubor> Uložit) k uložení projektu. Nezapomeňte také dát smysluplné jméno!
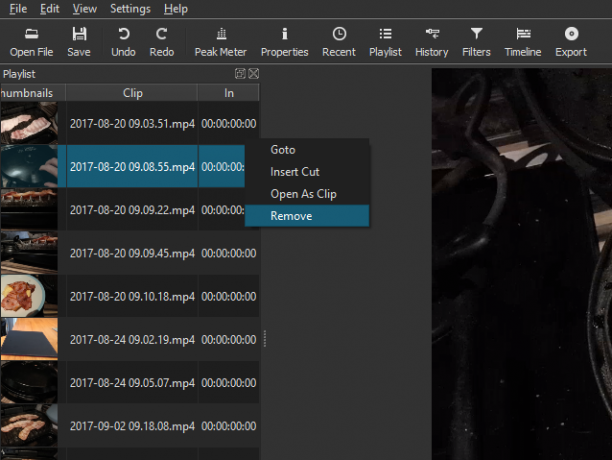
Zpět v hlavním okně Shotcut uvidíte, jak jsou importované soubory uvedeny v levém podokně (Playlist) a aktuálně vybraný soubor je zobrazen v hlavním okně. Podívejte se na ovládací prvky přehrávače, které můžete použít k hraní, pauze, šťouchnutí sem a tam přes video, a dokonce přetáhněte pomocí playhead (bílá čára, která zobrazuje aktuální pozici video).
Než začnete společně upravovat video, budete potřebovat časovou osu. Ve výchozím nastavení se to neobjevuje - pro zobrazení otevřete Pohled a vyberte Časová osa. Vše, co musíte udělat, je začít s uspořádáním videoklipů na časové ose, možná s některými statickými obrázky a zvukem. Ve výchozím nastavení uvidíte jedinou lineární časovou osu, ale v případě potřeby můžete přidat nové stopy. To je užitečné například při vývoji videa, které má na výběr stejný počet záběrů.
Chcete-li přidat video nebo zvukovou stopu, klepněte pravým tlačítkem myši na hlavu časové osy a vyberte Přidat zvukovou stopu nebo Přidat video stopu.
Nezapomeňte pravidelně ukládat svou práci!
Oříznout a vystřihnout
Potřebujete oříznout klip? Nejlepší způsob, jak toho dosáhnout, je jednoduše přetáhnout zástupné symboly na začátku a na konci klipu, dokud nedosáhne požadované délky. Pokud chcete ze stejného klipu více sekcí, jednoduše jej znovu a znovu importujte a podle potřeby ořízněte každý snímek.
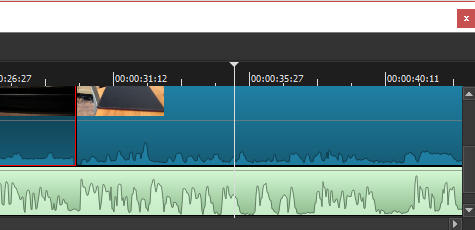
Mezitím můžete klip oříznout nebo rozdělit. Jednoduše umístěte přehrávací hlavu, kam chcete rozdělit, a klikněte na ikonu Rozdělit na Playhead knoflík (S).
Potřebujete změnit rychlost videoklipu? Vyberte ji a klikněte na Vlastnosti. Najdete zde spoustu podrobných informací, a to v zobrazeních Video, Audio a Metadata. A co je nejdůležitější, uvidíte Rychlost, který je ve výchozím nastavení nastaven na 1000x. K nastavení použijte šipky nahoru a dolů.
Proveďte správné přechody
Vytvoření přechodu klipu je jednoduché: stačí přetáhnout dva klipy přes sebe tak, aby se mírně překrývaly. Měli byste vidět přechodové pole sestávající ze čtyř trojúhelníků. Klikněte na toto tlačítko Vlastnosti. Zde najdete rozbalovací nabídku se širokou nabídkou typů přechodů. Vyberte jeden a poté upravte jeho nastavení. Upozorňujeme, že můžete také prolínat mezi zvukovými stopami u videí, což by se mělo ukázat jako užitečné.
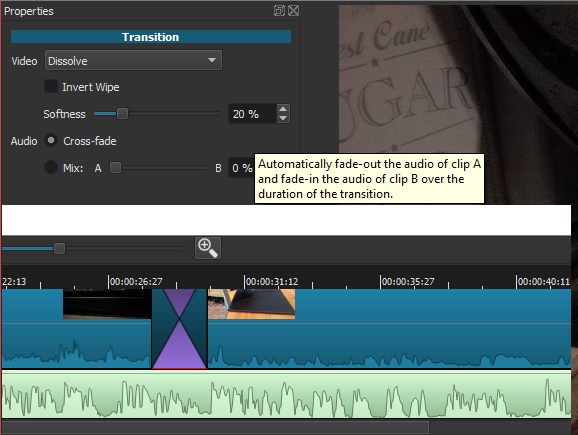
V nabídce Filtry máte k dispozici řadu možností efektů. Například existují filtry ve stylu Instagram, stabilizační nástroje, chromakey a mnoho dalšího.
Chcete-li přidat jeden do klipu, otevřete Filtry klikněte na + (plus)a vyberte požadovaný filtr ze tří zobrazení (oblíbené, video a zvuk). Zde nakonfigurujte nastavení filtru a sledujte, jak se změna použije.

Do klipu lze přidat více filtrů, ale nezblázněte se, zejména u delších videí! Pokud potřebujete deaktivovat efekt filtru, zrušte zaškrtnutí políčka. Můžete ji také ze klipu zcela odstranit pomocí - (mínus) knoflík.
Řadit zvukový doprovod
Pokud nahráváte záběry, je dobrá změna, že vaše video bude mít prospěch z jednotného zvukového doprovodu. Může to být jen několik atmosférických zvuků nebo to může být kousek hudby v pozadí. Shotcut vám umožní smíchat stávající zvuk s dalším zvukovým doprovodem, který často zní dobře. Pokud chcete, můžete zvuk z klipů ztlumit. (V současné době neexistuje granulární správa zvuku, takže snížení hlasitosti ve klipu je složité.)
Můžete dokonce nahrát hlasový záznam a přidat k videu. Upozorňujeme však, že pokud to děláte tímto způsobem, pravděpodobně budete chtít videa spojit se zvukem a délkou zvukové stopy.
V každém případě, jakmile je zvuk připraven, importujte jej do své vlastní stopy.
Přidat titulky
Mnoho videí potřebuje titulky, i když pouze pro přidání názvu. Shotcut umožňuje přidat dva typy titulků, standardní Text, a 3D text. Oba jsou k dispozici na internetu Filtry> Video Jídelní lístek.
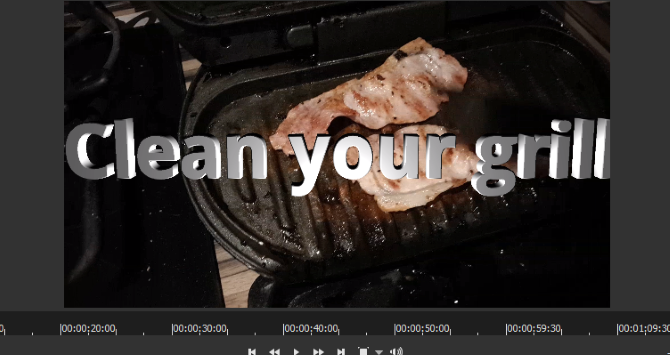
U možnosti Text můžete do pole jednoduše zadat frázi, kterou chcete použít. K dispozici jsou také některé přednastavené možnosti, například možnost zobrazit časový kód videa. Lze také nastavit písmo, barvu a hmotnost. Můžete také přetahovat text po obrazovce a sedět na upřednostňovaném místě.
Chcete-li zobrazit 3D text, po zadání textu budete mít k dispozici výběr písem a barev. Pomocí posuvníků upravte velikost, hloubku, náklon a vodorovnou a svislou polohu. Je to tak jednoduché.
Exportujte video ve správném formátu
Nakonec budete připraveni exportovat hotové video. Klikněte na Vývozní začít zde, držet se výchozí možnosti exportu. I když budete mít obrovský výběr výstupních formátů, je nejlepší držet se nejjednodušší, výchozí možnosti. Pokud to není ideální pro vaše plánované nahrávání, zkuste alternativní formát.
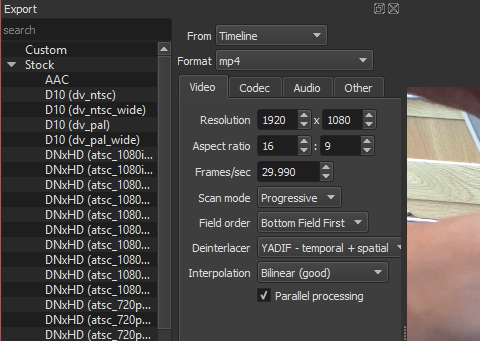
Vytváření exportního souboru může chvíli trvat. I pro minutové video budete muset jít a najít něco jiného. Pamatujte, že před exportem můžete upravit rozlišení a poměr stran, změnit kodek a provést některé změny v bitové rychlosti zvuku.
Exportní soubor bude nakonec připraven k zobrazení. Pokud jste šťastní, jděte do toho a uložte to. Jinak se vraťte zpět a exportujte znovu v jiném formátu.
Hotovo: Nezapomeňte sdílet svůj film
Když bude vaše video úspěšně exportováno do vaší specifikace, bude připraveno ke sdílení. Možná si to jen prohlédnete na svém PC, nebo je budete sdílet na domácí síti. Raději než exportovat video Proud hotový produkt lokálně. Tuto možnost najdete na obrazovce Export.
V aplikaci Shotcut nejsou žádná tlačítka pro sociální sdílení. Pokud chceš nahrajte své video na YouTube Vše, co potřebujete vědět o nahrávání videí na YouTubeV současné době existují tři způsoby, jak nahrávat videa na YouTube. Zde je podrobný pohled na to, jak používat počítač, telefon nebo herní konzoli. Přečtěte si více , Facebook, Vimeo nebo cokoli jiného, musíte to udělat ručně. To není ideální a nedosahuje toho, co nabízejí ostatní editoři videa. Na druhou stranu má smysl dát vám plnou kontrolu nad tím, jaké služby nahrávání videa používáte nebo nepoužíváte.
Ukázalo se, jak se moje video ukázalo:
Zdarma Editor videa, který může použít kdokoli
A to je všechno. Dobře, takže se věci mohou komplikovat, pokud v úpravě vyberete příliš mnoho možností, ale Shotcut je jednoduchý nástroj pro úpravy videa. To nemusí mít to samé hloubka možností jako nástroj jako Adobe Premiere Jak udělat video na zelené obrazovce v iMovie a Adobe PremiereTechnicky známé jako chroma-klíčování, zelené promítání je proces maskování videa pomocí barev - odstraňuje konkrétní části, takže můžete překrýt jedno video nad druhým. Jasným příkladem je počasí, ... Přečtěte si více , ale získáte požadované výsledky. To je nad rámec toho, co by se dalo očekávat od svobodného softwaru!
Vyzkoušeli jste Shotcut? Co sis myslel? Nebo používáte jiný bezplatný nebo levný editor videa? Řekněte nám o tom v komentářích.
Christian Cawley je zástupcem editoru pro bezpečnost, Linux, kutilství, programování a techniku. Produkuje také opravdu užitečný podcast a má rozsáhlé zkušenosti s podporou počítačů a softwaru. Christian je přispěvatelem do časopisu Linux Format a je malířem Raspberry Pi, milencem Lego a retro herním fanouškem.