reklama
I když pravidelně provádíte údržbu systému, máte přísný přístup ke správě souborů a neinstalujete aplikace, které nikdy nepoužíváte, váš počítač se systémem Windows se může časem stále zaplnit.
Existuje spousta nepořádků, které všechny pohlcují výkon a paměť vašeho počítače. Může to být zbytečné OEM bloatware běžící na pozadí, hromadění starých souborů protokolu nebo dokonce duplicitní kopie dokumentů a fotografií.
V tomto článku představím různé typy nepořádků, které mohou ovlivnit váš počítač, a poté vysvětlím, jak používat Windows 10 Resetovat a Obnovit funkce k vyléčení problému.
1. OEM Bloatware
OEM bloatware trápí uživatele Windows po celá desetiletí. Kromě některých dobře zdokumentované bezpečnostní problémy 4 důvody zabezpečení, proč byste se měli vyhnout počítačům Lenovo Přečtěte si více , může to být přetažení na využití CPU, RAM a disku vašeho počítače.
Může to také ovlivnit časy spuštění počítače a ušetřit cenný úložný prostor, zejména pokud je váš počítač starý a postrádá paměť.
Až do aktualizace 2016 výročí systému Windows 10 nebyl problém vyřešen resetováním systému. Výrobci vložili software OEM do jednotky pro obnovení, což znamená, že se znovu zobrazí, jakmile bude reset resetován.
Samozřejmě můžete ručně odstranit software Jak snadno odebrat Bloatware ze systému Windows 10Windows 10 přichází s vlastní sadou předinstalovaných aplikací. Pojďme se podívat na metody, které můžete použít k odstranění bloatwaru na vašem PC a uvolnění systému Windows 10. Přečtěte si více . Jak je však uvedeno v úvodu, ruční odebrání aplikací často ponechává soubory zbytků a klíče registru skryté ve vašem operačním systému. Pouze nejvíce počítačově gramotní uživatelé mohli odstranit všechny stopy nevyžádané pošty.
Aktualizace výročí všechno změnila. Microsoft spustil nový Obnovit nástroj, který dokáže automaticky stáhnout nová kopie systému Windows 10 4 způsoby, jak obnovit tovární nastavení počítače se systémem Windows 10Chcete vědět, jak obnovit tovární nastavení PC? Ukážeme vám nejlepší metody resetování počítače se systémem Windows pomocí systému Windows 10, 8 nebo 7. Přečtěte si více . Je zcela bez softwaru OEM a umožňuje vám uchovávat soubory, pokud si budete přát.
2. Windows Update
Nezáleží na tom, jakou verzi systému Windows používáte, měli byste ji vždy aktualizovat. To vás udrží v bezpečí, protože společnost Microsoft neustále zlepšuje zabezpečení vašeho systému a opravuje zranitelnosti.
Bohužel, někdy se aktualizace stávají nepříjemnými, zejména proto, že společnost Microsoft má nepříjemný zvyk vydávat poškozené aktualizace. Často se nepodaří stáhnout správně nebo dojde k selhání procesu instalace.
V takových situacích systém Windows znovu stáhne stažení / instalaci v budoucnu. Ale co se stane těm nevyužitým poškozené soubory Jak opravit poškozenou instalaci systému Windows 10Poškození systému je nejhorší, co by se mohlo stát při instalaci systému Windows. Ukážeme vám, jak dostat Windows 10 zpět na trať, když trpí BSOD, chybami ovladačů nebo jinými nevysvětlitelnými problémy. Přečtěte si více ? Teoreticky je Windows smaže. V praxi několik z nich visí na vašem počítači, někdy na neurčito.
I když jsou aktualizace úspěšné, systém Windows si automaticky uloží kopii každé nainstalované aktualizace. To může být problematické. Aktualizace systému Windows jsou kumulativní, takže velikost souborů rychle balóny. Často odstraňuji své staré systémové soubory, ale za pár měsíců jsem shromáždil téměř 4 TB zbytečného nepořádku.
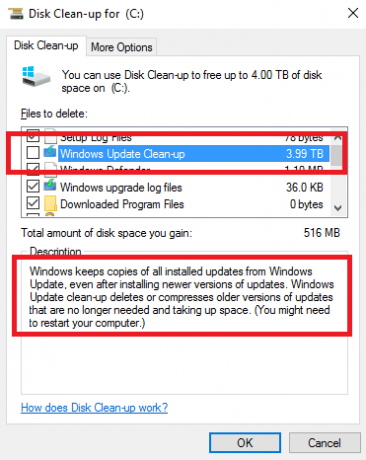
Podle modelu společnosti Microsoft „Stavíme jej za provozu“ je procento souborů, které se musí změnit, opravdu vysoké. Dotýkají se vysokého procenta kódu.
- Rex McMillan, hlavní produktový manažer společnosti LANDesk
Totéž platí pro hlavní aktualizace operačního systému. Pokud jste se přestěhovali z Windows 7/8 / 8.1 do Windows 10 a využili bezplatnou nabídku aktualizace společnosti Microsoft, váš systém by uložil vaše staré soubory do C: \ Windows.old. Totéž se stane při instalaci aktualizace Anniversary.
Technicky by Windows měly odstranit .old soubory Uvolněte místo na disku odebráním složky Windows.oldSystém Windows připraví automatickou zálohu před opětovnou instalací. Složka Windows.old obsahuje uživatelské profily a osobní soubory. Zde je návod, jak obnovit data a odstranit složku, aby se uvolnilo místo. Přečtěte si více po měsíci, ale rychlé vyhledávání na různých fórech odhalí, že automatické mazání pro mnoho uživatelů nefungovalo. Zdá se, že problémy byly nejčastější u lidí, kteří neprovedli čistou instalaci operačního systému, když byli původně aktualizováni na Windows 10.
Soubory můžete odstranit ručně pomocí nástroje Vyčištění disku podle názvu Ovládací panely> Nástroje pro správu> Vyčištění disku> Vyčištění systémových souborů> OK. Pokud však chcete zabít několik ptáků jedním kamenem a nechat počítač běžet jako nový, použijte nástroj Reset.
3. Registry Bloat
Hraní s registrem vašeho systému může být nebezpečné Jak opravit chyby registru Windows a kdy se neobtěžovatOprava našeho registru ve většině případů neudělá nic. Chyby registru někdy způsobují chaos. Zde prozkoumáme, jak identifikovat, izolovat a opravit problémy registru - a kdy se vůbec neobtěžovat. Přečtěte si více . Je snadné provádět nevratné změny, které činí váš počítač zbytečným. Je to jeden z hlavních důvodů, proč musíte s aplikacemi jako CCleaner zacházet velmi opatrně.
Registrační nadýmání je však problematický jev. Každá akce prováděná na vašem počítači je zaznamenána někde v registru, včetně souborů a aplikací, které jste smazali. Windows bohužel neefektivní čištění registru a odinstalační software často zanechává zbytečné položky.
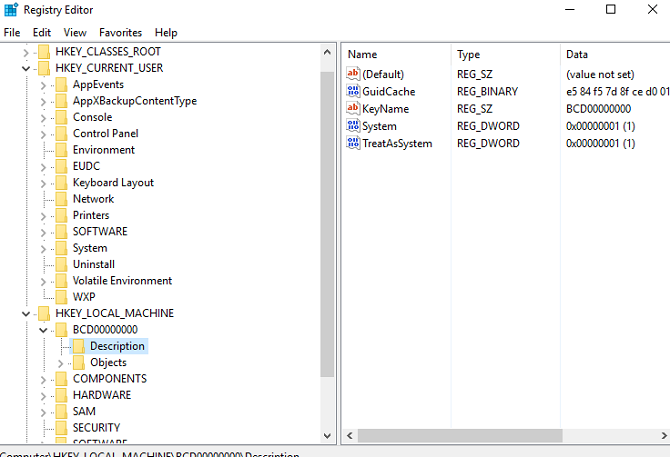
V průběhu času bude váš registr nafouknutý tisíci nadbytečných položek. Čím více redundantních položek máte, tím pomalejší bude váš systém.
Spíše než pomocí a potenciálně riskantní čistič registru aplikace Jak obnovit výchozí nastavení registru systému WindowsPokud jste se dostali do registru systému Windows, doufejme, že máte zálohu. Pokud ne, máte krátký seznam možností, jak problém vyřešit. Přečtěte si více , nechte nástroj Obnovit, aby vám dal novou kopii operačního systému a zcela čistý registr Jak obnovit výchozí nastavení registru systému WindowsPokud jste se dostali do registru systému Windows, doufejme, že máte zálohu. Pokud ne, máte krátký seznam možností, jak problém vyřešit. Přečtěte si více .
4. Chybové soubory
Někdy se věci pokazí. Možná dostanete obávaný „modrá obrazovka smrti“ Windows 8 Crashing? Jak snadno řešit modrou obrazovku a další problémyWindows 8 není dokonalý. Většina modrých obrazovek a selhání aplikací však není chybou systému Windows. Naše tipy vám pomohou přesně identifikovat, co je s počítačem, a opravit je. Přečtěte si více nebo možná na pozadí dojde k malému procesu a neovlivní to vaše uživatelské prostředí.
Avšak bez ohledu na to, jak závažný (nebo menší) je problém, systém Windows uchovává jeho soubor protokolu. Tyto soubory protokolu můžete společnosti Microsoft odeslat v případě trvalých selhání, ale většina uživatelů to ne.
Velikost těchto souborů se opět rychle začne zvyšovat. Jen jsem zkontroloval velikost souboru protokolu chyb a v současné době je to 1,91 GB. Je to hodně zbytečné paměti.
Nástroj Obnovit odebere všechny tyto nepotřebné soubory.
5. Uživatel Bloat
Konečným hlavním zdrojem nadýmání ve vašem systému jsou vaše vlastní soubory. Pokud jste typ osoby, která nedrží své dokumenty a mediální soubory uspořádané, je snadné rychle skončit několika kopiemi stejné fotografie nebo více konceptů stejného souboru Word.
Takovýto neuspořádaný přístup ke správě souborů po delší dobu může způsobit problémy. Váš stroj začne vrzat pod tlakem indexování tak velkého počtu souborů.
Nástroj Reset vám v této situaci nepomůže. Chcete-li je zefektivnit, musíte použít funkci Obnovit a pečlivě zpracovat všechna vaše stará data. Dlouhý proces? Ano. Ale stojí za to? Absolutně.
Reset vs. Obnovit
Jak jste četli, všimli jste si, že odkazuji na dva podobné, ale nakonec odlišné nástroje. Ačkoli tyto podmínky budou vypadat dobře známé pro uživatele Windows 8, funkce se v systému Windows 10 liší.
Stručně řečeno, nástroj Obnovit nainstaluje novou kopii systému Windows 10, ale obnoví zbytek systému Jak obnovit tovární nastavení systému Windows 10 nebo použít obnovení systémuNaučte se, jak vám Obnovení systému a Obnovení továrního nastavení pomohou přežít všechny katastrofy systému Windows 10 a obnovit váš systém. Přečtěte si více tak, jak to bylo, když jste ho koupili. Obnovit nainstaluje čistou verzi systému Windows 10, ale bez bloatwaru.
Obě metody vám umožní vybrat si buď ponechání starých souborů, nebo počínaje od nuly, a obojí odstraní aplikace systému Windows 10 i vaše vlastní nastavení.
Chcete-li zahájit proces Reset nebo Obnovit, přejděte na Start> Nastavení> Aktualizace a obnova> Obnova.
Resetovat
Pokud chcete resetovat systém, zvolte Začít pod Resetujte tento počítač a postupujte podle pokynů na obrazovce.

Obnovit v systému Windows 10 1607
Poznámka: Pokud jste upgradovali na Windows 10 1703 (aktualizace autorů), přejděte prosím dolů. Následující popis je platný pouze pro starší aktualizaci výročí.
Chcete-li stroj aktualizovat, klikněte na Naučte se, jak začít znovu s čistou kopií systému Windows 10 pod Další možnosti obnovení.
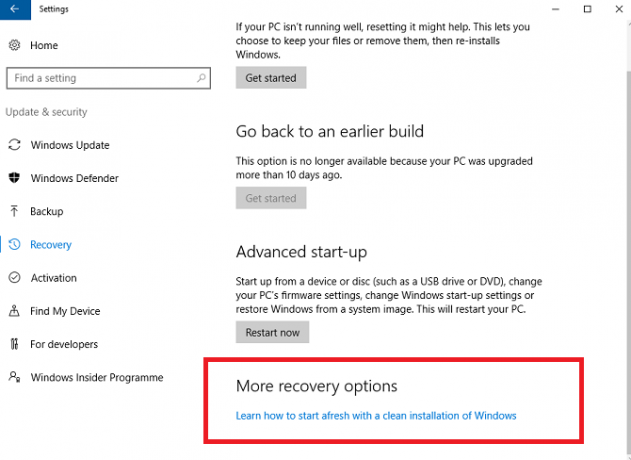
V prohlížeči se dostanete na novou obrazovku. Zvolte Stáhnout nástroj nyní ve spodní části stránky.

Po dokončení stahování postupujte podle pokynů na obrazovce. Po několika obrazovkách si budete moci vybrat, zda si své staré soubory ponecháte, nebo ne.
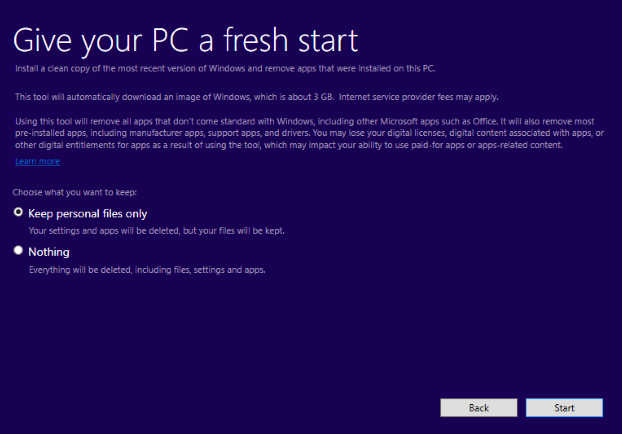
Pokud používáte možnost Obnovit, máte 10 dní na návrat zpět k předchozí instalaci.
Obnovit v systému Windows 10 1703
V aktualizaci tvůrců společnost Microsoft zahrnula možnost obnovení v systému Windows. Můžete se vydat výše popsanou cestou, tj. Projít Nastavení> Aktualizace a obnova> Obnova> Další možnosti obnovy>… začít znovu. Tím se spustí program Windows Defender.
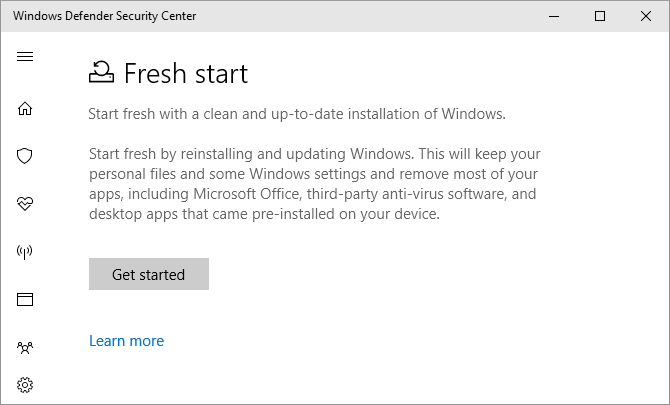
Klikněte na Začít zahájit proces aktualizace.
Případně stiskněte Klávesa Windows + R spusťte nabídku Spustit a poté zadejte systemreset -cleanpc a zasáhnout Vstoupit. Nyní byste měli vidět následující nabídku:
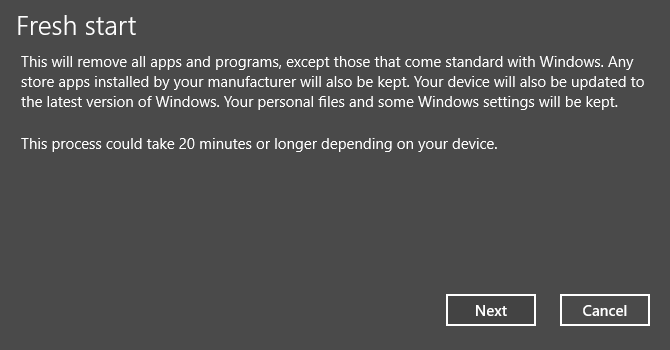
Vybrat další aktualizovat počítač a nainstalovat nejnovější verzi systému Windows.
Nějaké otázky?
Vysvětlil jsem, proč je funkce Reset tak užitečná, a ukázala jsem vám, jak ji používat. Ale rád bych pomohl, kdyby můj průvodce vyvolal otázky.
Také bych rád slyšel od uživatelů, kteří tyto nástroje nasadili. Dosáhli jste očekávaných výsledků? Svůj dotaz a zpětnou vazbu můžete zanechat v komentářích níže.
Dan je britský expat žijící v Mexiku. Je vedoucím editorem pro sesterskou stránku MUO Blocks Decoded. V různých dobách působil jako sociální redaktor, kreativní editor a finanční editor pro MUO. Najdete ho, jak každoročně putuje po výstavní ploše v CES v Las Vegas (PR lidé, oslovte!) A dělá spoustu pozadu…
