reklama
Vzorce v Excelu často používají data a hodnoty z jiných buněk pomocí odkazů na tyto buňky. Pokud máte mnoho vzorců, odkazy na buňky mohou být matoucí, což ztěžuje pochopení vašich vzorců.
Definovaná jména Díky funkci v Excelu budou vaše vzorce a další data méně matoucí a snáze pochopitelné. Místo odkazu na buňku obsahující hodnotu nebo vzorec nebo rozsah buněk pomocí záhlaví řádků a sloupců (A1, B2 atd.) Můžete použít definovaný název přiřazený k této buňce nebo rozsahu buněk.
Dnes se budeme zabývat tím, jak pracovat s pojmenovanými oblastmi buněk, včetně vytváření jmen, pravidel a rozsahu pro názvy a jak upravovat, mazat, prohlížet a používat jména.
Definovaná jména vs. Názvy tabulek v Excelu
Nezaměňujte definovaná jména s názvy tabulek. Tabulka Excel je kolekce dat uložených v záznamech (řádcích) a polích (sloupcích). Excel přiřadí výchozí název (Table1, Table2 atd.) Ke každé vytvořené tabulce, ale můžete změnit názvy.
Už jsme předtím vám představil Excel Tabulky 8 tipů, jak se rychle naučit Excel Není to tak pohodlné s Excelem, jak byste chtěli? Začněte jednoduchými tipy pro přidávání vzorců a správu dat. Postupujte podle tohoto průvodce a budete mít rychlost v žádném okamžiku. Přečtěte si více a poskytli podrobnější návod pomocí kontingenčních tabulek Jak používat kontingenční tabulku Excel pro analýzu datKontingenční tabulka je jedním z nejvýkonnějších nástrojů repertoáru Excel 2013. Často se používá pro analýzu velkých dat. Sledujte naši podrobnou demonstraci, abyste se o tom dozvěděli vše. Přečtěte si více . Další informace o tabulkách v Excelu naleznete na stránce Stránka podpory společnosti Microsoft o vytváření tabulek.
Pravidla pro definovaná jména v Excelu
Při vytváření definovaných názvů v Excelu musíte dodržovat určitá pravidla. Například definované názvy nemohou obsahovat mezery a první znak musí být písmeno, podtržítko (_) nebo zpětné lomítko (\).
Úplný seznam pravidel pro definování jmen naleznete v části „Další informace o pravidlech syntaxe pro názvy“ na stránce na této stránce podpory společnosti Microsoft.
Rozsah definovaných jmen v Excelu
Rozsah definovaného názvu v Excelu odkazuje na to, kde je název rozpoznán bez kvalifikace, například název listu nebo název souboru sešitu. Každé jméno může mít místní úroveň na úrovni pracovního listu nebo globální úroveň na úrovni sešitu.
Další informace o rozsahu definovaného názvu naleznete v části Rozsah názvu na této stránce podpory společnosti Microsoft.
Vytvořte pojmenovaný rozsah v Excelu
Máte několik různých možností pro vytváření pojmenovaných rozsahů v Excelu. Jména můžete definovat pomocí název pole na liště vzorců pomocí textu nadpisu buňky pro skupinu vybraných buněk nebo pomocí Nové jméno dialogové okno.
Jména nemusí odkazovat na buňky. Název můžete použít k označení hodnoty nebo vzorce, které používáte na mnoha místech v sešitu.
Při definování názvu buňky nebo rozsahu buněk absolutní odkazy na buňky jsou standardně používány.
Definujte jméno pomocí pole s názvem
Za použití název box je nejjednodušší způsob, jak definovat název pro skupinu buněk. Definování jména pomocí název Pole vytvoří jména pouze s rozsahem na úrovni sešitu, což znamená, že na název lze odkazovat kdekoli v sešitu, ve kterém byl vytvořen, bez přidání názvů listů nebo názvů souborů sešitu.
Pokryjeme další metodu, která vám umožní později vytvořit názvy na úrovni listu.
Chcete-li použít název Chcete-li definovat název, proveďte následující:
- Vyberte buňku nebo oblast buněk, které chcete pojmenovat.
- Do pole zadejte požadovaný název název pole na levé straně lišty vzorců a stiskněte Vstoupit.
Ujistěte se, že dodržujete pravidla pro výše uvedená jména.
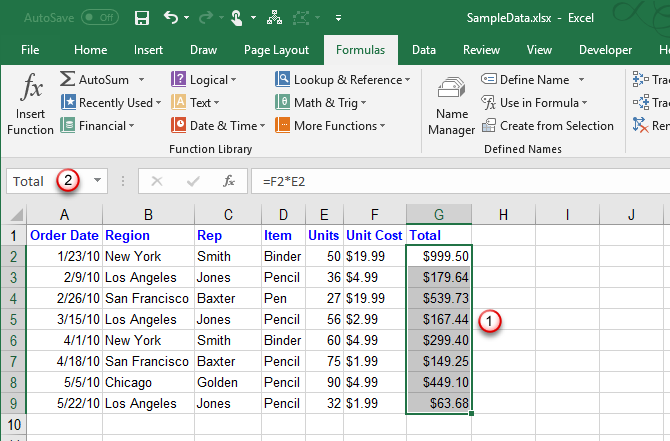
Definujte název z textu nadpisu buňky
Pokud jste do svých údajů přidali nadpisy řádků nebo sloupců, můžete je použít jako názvy.
Chcete-li definovat název z nadpisu, proveďte následující:
- Vyberte buňky, které chcete pojmenovat, včetně označení na řádku nebo sloupci.
- Na Vzorce klikněte na Vytvořit z výběru v Definovaná jména nebo stiskněte Ctrl + Shift + F3.
Pokud štítek obsahuje mezery nebo jiné neplatné znaky, například ampersand (&), jsou nahrazeny podtržítkem.
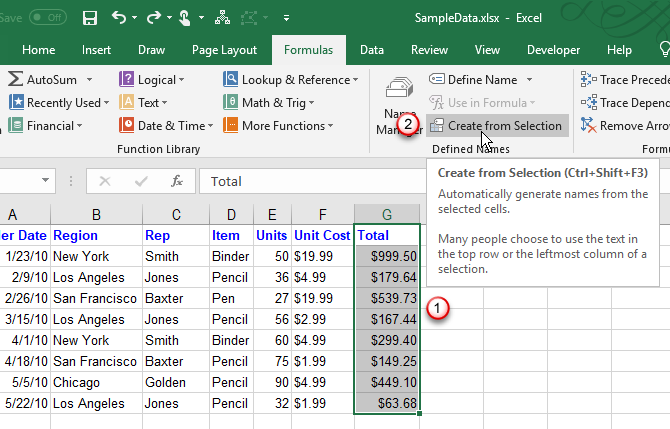
Na Vytvořit jména z výběru V dialogovém okně vyberte umístění štítku nadpisu, který chcete použít jako název.
Například nadpis záhlaví na obrázku výše je v horní části vybraného sloupce. Takže zkontrolujeme Horní řádek a klikněte na OK.
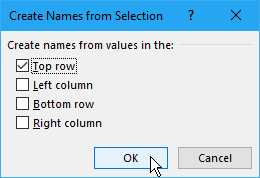
Název je název na úrovni sešitu a vztahuje se na všechny vybrané buňky kromě buňky záhlaví záhlaví. Když vyberete buňky, na které se název odkazuje, bez buňky nadpisu záhlaví, uvidíte název v poli název krabice.

Definujte jméno pomocí dialogového okna Nový název
Nové jméno Dialogové okno poskytuje další možnosti při vytváření názvů, například určení rozsahu na úrovni listu nebo přidání komentáře k názvu. Také Nové jméno Dialogové okno umožňuje definovat název hodnoty nebo vzorce.
Chcete-li použít Nové jméno V dialogovém okně pojmenujte buňku nebo oblast buněk, začněte následujícím:
- Pokud definujete název buňky nebo oblasti buněk, vyberte buňky, které chcete pojmenovat. Nezáleží na tom, které buňky jsou vybrány, pokud definujete název pro hodnotu nebo vzorec.
- Na Vzorce klikněte na Definujte jméno v Definovaná jména sekce.
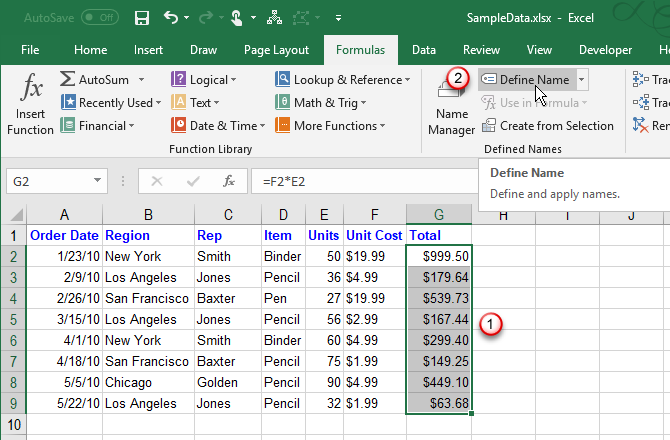
Na Nové jméno V dialogovém okně zadejte následující informace:
- název: Zadejte jméno podle pravidel pro definované názvy.
- Rozsah: Ve výchozím stavu, pracovní sešit je vybráno jako rozsah názvu. Pokud chcete určit rozsah na úrovni listu, vyberte požadovaný list z Rozsah rozbalovací seznam.
- Komentář: Přidejte ke jménu poznámky, které chcete.
- Odkazuje na: Aktuálně vybrané buňky a název aktuálně aktivní list Jak pracovat s kartami listů v aplikaci Microsoft ExcelMicrosoft Excel organizuje tabulky na kartách. Zde je návod, jak nejlépe pracovat s kartami listů aplikace Excel. Přečtěte si více (nebo kartu) jsou automaticky zadány do Odkazuje na krabice. Pokud definujete název hodnoty nebo vzorce, nahraďte to, co je v Odkazuje na pole se znaménkem rovná se (=) následované hodnotou nebo vzorcem.
Tlačítko na pravé straně Odkazuje na box vám umožní minimalizovat Nové jméno V dialogovém okně vyberte buňky na listu a zadejte rozsah buněk. Více o tom, jak použít toto tlačítko, si povíme v další části „Upravit pojmenovaný rozsah“.
Po dokončení zadávání informací o názvu klikněte na OK vrátit se do listu.
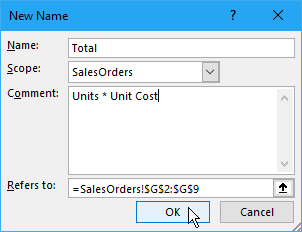
Upravit pojmenovaný rozsah v Excelu
Jakmile definujete jméno, můžete změnit jméno, jeho komentář a na co odkazuje.
Chcete-li upravit definovaný název nebo pojmenovaný rozsah, klikněte na Správce jmen v Definovaná jména část Vzorce tab.
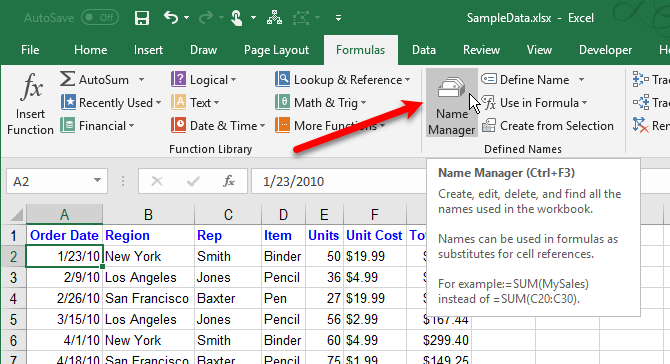
Pokud máte dlouhý seznam jmen, můžete je filtrovat a najít to, které chcete upravit.
Klikněte na Filtr v pravém horním rohu Správce jmen dialogové okno. Poté vyberte typy jmen, které chcete zobrazit. Kliknutím na můžete vybrat více filtrů Filtr znovu a výběr jiné možnosti.
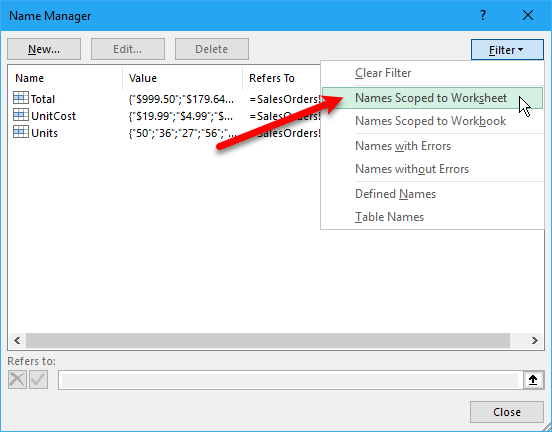
Chcete-li vymazat všechny filtry a znovu zobrazit všechna jména, klikněte na Filtr a vyberte Vymazat filtr.

Chcete-li změnit jméno nebo komentář, vyberte jméno, které chcete změnit, a klepněte na Upravit.
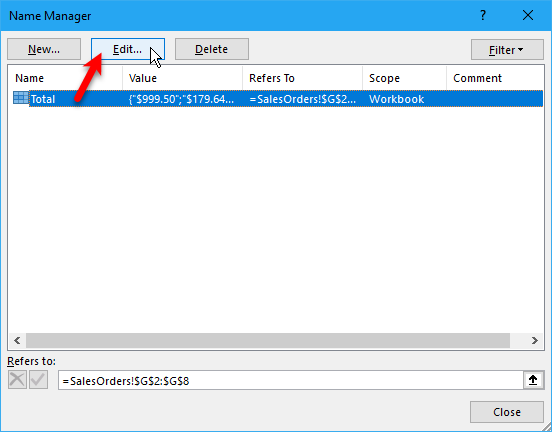
Změň název nebo Komentář, nebo obojí, a klikněte na OK.
Nemůžete změnit Rozsah existujícího jména. Odstraňte jméno a znovu jej definujte se správným rozsahem.
Název buněk můžete změnit Odkazuje na na Upravit název krabice. Ale můžete to také udělat přímo na internetu Správce jmen Dialogové okno, které uděláme dále. Metoda pro změnu Odkazuje na odkaz na buňku je v obou dialogových oknech stejný.
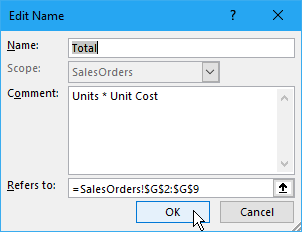
Pro změnu buňky nebo rozsahu buněk, na které se tento název odkazuje na Správce jmen V dialogovém okně nejprve vyberte název, pro který chcete změnit odkaz na buňku. Poté klikněte na tlačítko se šipkou nahoru na pravé straně Odkazuje na krabice.
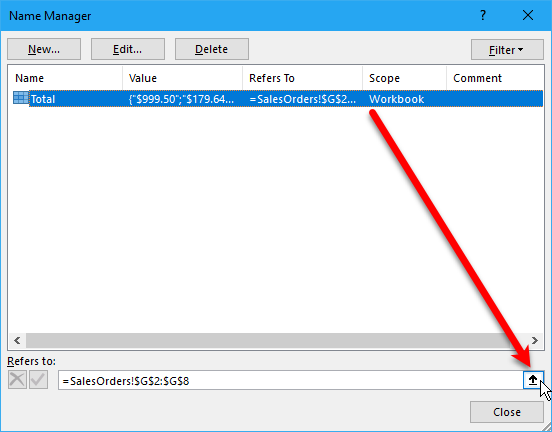
Správce jmen Dialogové okno se zmenší pouze na Odkazuje na krabice. Chcete-li změnit odkaz na buňku, proveďte následující:
- Vyberte buňku nebo rozsah buněk na listu.
- Klikněte na tlačítko na pravé straně Odkazuje na krabice.
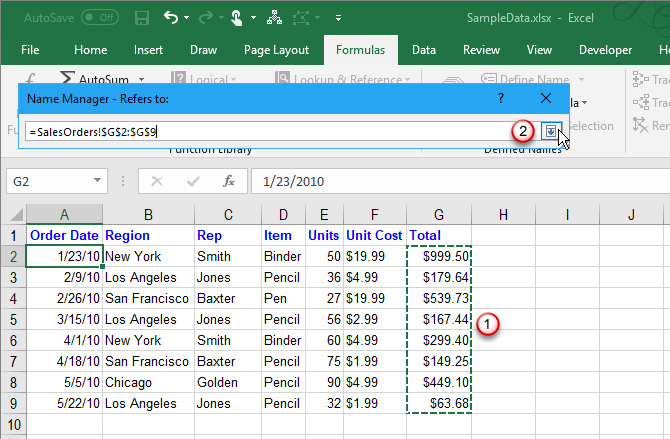
Uvidíte nový odkaz na buňku v Odkazuje na krabice a obnovena plná Správce jmen dialogové okno.
Chcete-li přijmout nový odkaz na buňku, klikněte na zelené tlačítko zaškrtnutí. Chcete-li vrátit změnu zpět na původní odkaz na buňku, klikněte na černou X knoflík.
Klikněte na Zavřít zavřít Správce jmen dialogové okno.
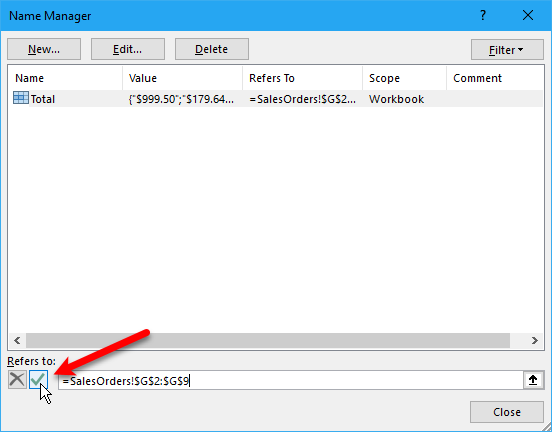
Zobrazit všechna definovaná jména v sešitu aplikace Excel
Správce jmen Dialogové okno obsahuje seznam všech názvů na úrovni listu a na úrovni sešitu, které jste definovali v sešitu, bez ohledu na to, který list je aktuálně aktivní. Ale zatímco je dialogové okno otevřené, nemůžete na listu pracovat.
Může být užitečné mít seznam jmen přímo na aktuálním listu. Tímto způsobem se můžete pohybovat a rozhodovat, která jména je třeba upravit, nebo která jména chcete odstranit při odkazování na váš seznam.
Seznam můžete vygenerovat přímo na prázdné ploše listu. Tento seznam obsahuje názvy na úrovni sešitu a názvy na úrovni listu, které mají rozsah aktuálně aktivního listu.
Chcete-li začít generovat seznam jmen, proveďte následující:
- Vyhledejte prázdnou oblast aktuálního listu, kde jsou k dispozici dva sloupce, a vyberte buňku, která bude levým horním rohem seznamu.
- V Definovaná jména část Vzorec klikněte na Použití ve vzorci a vyberte Vložit jména, nebo stiskněte F3.
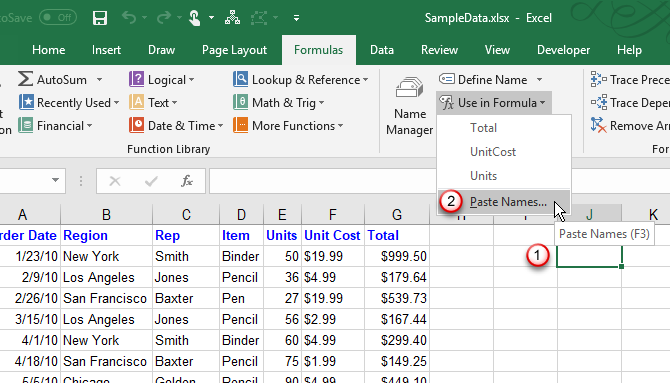
Na Vložit jméno klepněte na tlačítko OK Vložit seznam.
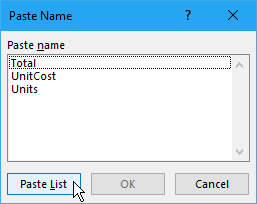
Názvy a jejich příslušné odkazy na buňky, hodnoty a vzorce se vloží do buněk na pracovním listu.
Nyní si můžete prohlédnout svůj seznam a rozhodnout, co dělat se jmény. Jakmile jej již nepotřebujete, můžete tento seznam na listu smazat.

Odstranění pojmenovaného rozsahu v Excelu
Pokud již máte jména, která již nepoužíváte, je vhodné je smazat. V opačném případě bude seznam vašich jmen nepřehledný a obtížně spravovatelný.
Chcete-li otevřít Správce jmen, klikněte Správce jmen v Definovaná jména část Vzorce tab.
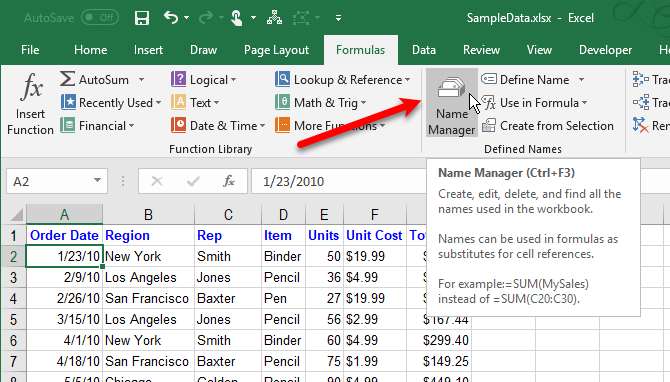
Na Správce jmen V dialogovém okně vyberte název, který chcete odebrat, a klikněte na Odstranit. Klikněte na OK v potvrzovacím dialogovém okně.
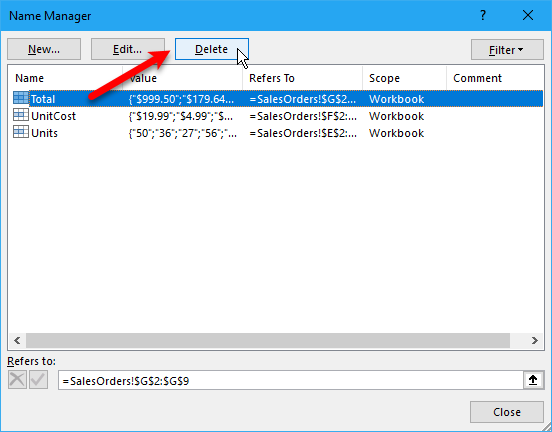
Používejte jména pro rychlou navigaci v Excelu
Pokud název odkazuje na oblast buněk, můžete jej použít k rychlé navigaci a výběru oblasti buněk.
Chcete-li přejít na pojmenovanou oblast, klikněte na šipku dolů na název pole na levé straně lišty vzorců a vyberte požadované jméno.
Názvy na úrovni listu se zobrazují pouze v název rozevírací seznam pole, pokud list, na kterém byly vytvořeny, je aktuálně aktivním listem.
Do pole můžete také zadat název oblasti buněk, na kterou chcete skočit název box a stiskněte Vstoupit. Ujistěte se však, že jste již definovali název. Pokud tomu tak není, použijete tento název na aktuálně vybranou buňku nebo oblast buněk.
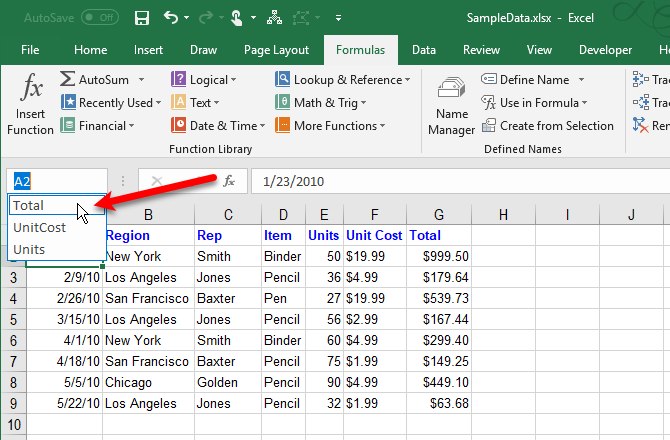
Používejte jména ve vzorcích Excelu
Používání definovaných jmen ve vzorcích usnadňuje pochopení vzorců, pokud používáte popisná jména.
Existuje několik způsobů, jak zadat název do vzorce. Pokud přesně víte, které jméno chcete použít, můžete jej zadat přímo do vzorce.
Můžete také použít automatické dokončování vzorců. Při psaní vzorce Excel automaticky uvádí platné názvy a můžete si vybrat jméno, které chcete do vzorce zadat. Například název Celkový je nám navržen v následujícím listu, protože vybraný rozsah buněk má toto jméno.
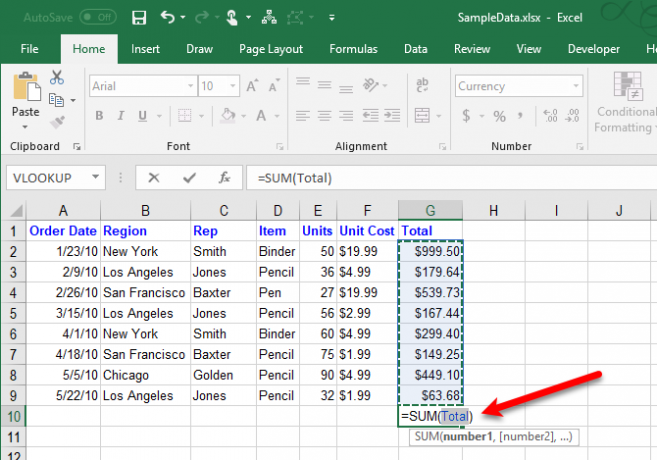
Můžete také začít psát vzorec a poté kliknout Použití ve vzorci v Definovaná jména část Vzorec tab. Z rozevíracího seznamu vyberte název, který chcete použít ve vzorci.
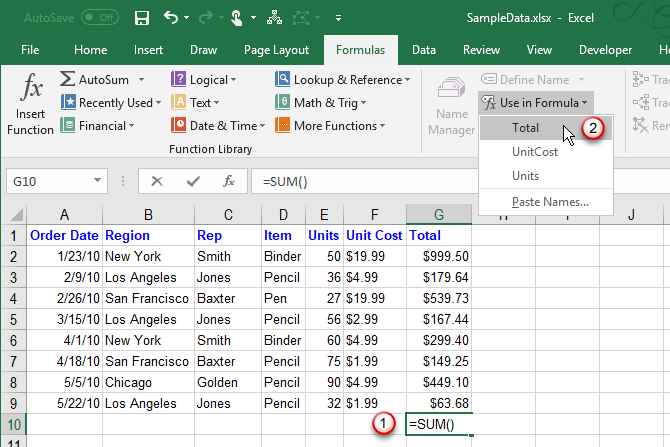
Jednou z posledních metod použití názvu ve vzorci je začít psát vzorec a stisknout F3. Poté vyberte jméno, které chcete použít Vložit jméno a klikněte na OK, nebo stiskněte Vstoupit.
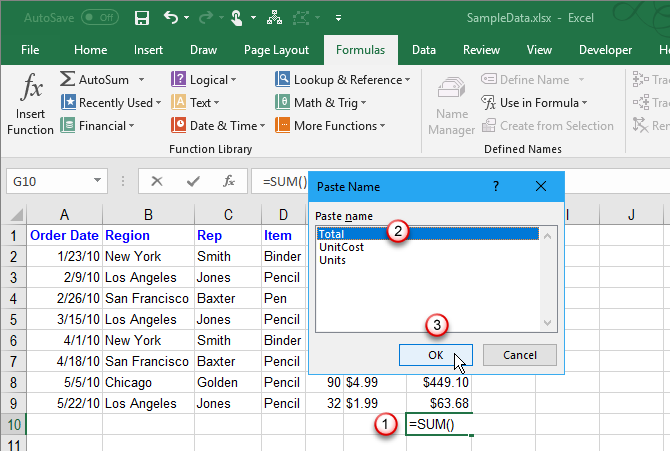
Usnadněte si pochopení pracovních listů aplikace Excel
Definovaná jména v Excelu vám pomohou udržovat sešity uspořádané a snadno pochopitelné. Názvy používejte nejen pro rozsahy buněk, ale také pro odkazování na hodnoty a vzorce, které často používáte.
Chcete-li se dozvědět více, podívejte se na naše příručka pro začátečníky k aplikaci Microsoft Excel Příručka pro začátečníky k aplikaci Microsoft ExcelPomocí této příručky pro začátečníky můžete začít s aplikací Microsoft Excel. Základní tipy tabulky vám pomohou začít se učit Excel sami. Přečtěte si více .
Lori Kaufman je nezávislý technický spisovatel žijící v oblasti Sacramento v Kalifornii. Je to gadget a tech geek, který ráda píše články s návodem na širokou škálu témat. Lori také miluje čtení záhad, křížového šití, hudebního divadla a Doctor Who. Spojte se s Lori na LinkedIn.