reklama
Už jste někdy měli něco divného s vaším počítačem, zdánlivě z ničeho? Najednou se váš displej otočí na bok, nemůžete psát správně, nebo se objeví nepříjemné dialogové okno.
Pravděpodobně jste náhodou narazili na klávesovou zkratku. Zde je průvodce několika běžnými klávesovými zkratkami, které můžete omylem aktivovat a jak je opravit.
1. Můj displej je převrácený!
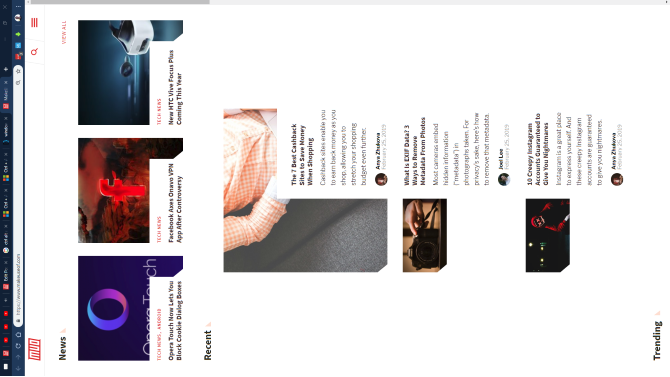
Jeden z nejčastějších klávesových zkratek má za následek otočení displeje počítače o 90 stupňů v určitém směru. To znamená, že se musíte vypořádat s nepravidelným pohybem myši, což vám zřejmě brání používat počítač jako obvykle.
Naštěstí je kombinace kláves, která to napraví, v podstatě stejná jako to, co ji spouští. Použití Ctrl + Alt + šipky pro opětovné zarovnání displeje. Stisknutím tlačítka Nahoru šipka by ji měla nastavit zpět na normální.
Tato zkratka obvykle funguje pouze na displejích s integrovanou grafikou Intel. Pokud se obrazovka systému Windows otočí do strany a výše uvedená zkratka nic nedělá, jděte na Nastavení> Systém> Displej
. Přejděte dolů, dokud nenajdete Měřítko a rozvržení, pak nastavte Orientace na Krajina.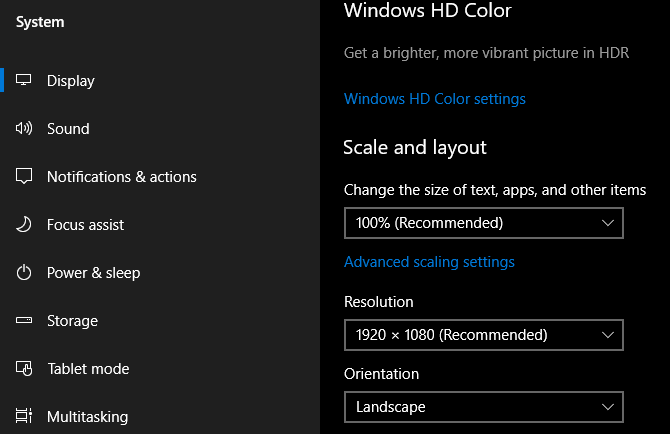
2. Tento web říká, že moje heslo je nesprávné!
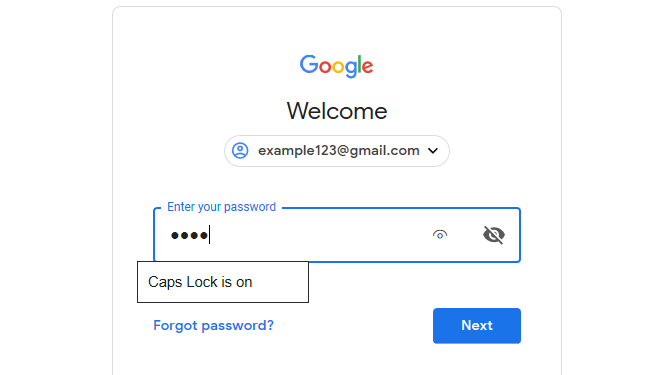
Někdy zadáte heslo pro web několikrát, ale zjistíte, že je stále nesprávné. Během opakovaných pokusů jste si jisti, že jste je zadali správně. Co je za problém?
Pravděpodobně jste náhodou zasáhli Caps Lock klíč. Klíč nad vaší levou Posun klávesa způsobí, že všechny znaky zadáte velkými písmeny, což způsobí nesprávné zadání hesla. Znovu zkontrolujte, zda je zapnutá funkce Caps Lock (většina kláves má na to světlo) a akci opakujte.
Některé weby vám oznámí, zda je zapnutá funkce Caps Lock. Výše uvedený snímek obrazovky pochází z aplikace Microsoft Edge, což také dělá. Je to frustrující dohled, který lze snadno opravit.
3. Moje klávesnice nezadávala čísla!

To je další Zámek klíčová nehoda. Num Lock klávesa vynutí číselnou klávesnici (přítomnou téměř na všech stolních klávesnicích a na mnoha klávesnicích notebooku) na psaní čísel.
Pokud máte Num Lock vypnuto, klávesy numerické klávesnice budou fungovat jako klávesy se šipkami, Domov a Konec klíče a podobné. Zpětný problém může nastat také na některých klávesnicích notebooků, které nemají numerickou klávesnici. Na těch, umožňující Num Lock způsobí, že některé běžné klíče místo toho zadají čísla.
Pokud má vaše klávesnice jednu, ujistěte se, že Num Lock kontrolka svítí, než začnete psát čísla. Na některých noteboocích budete možná muset držet Funkce klíč k přepínání Num Lock.
4. Můj displej mění velikost sám!
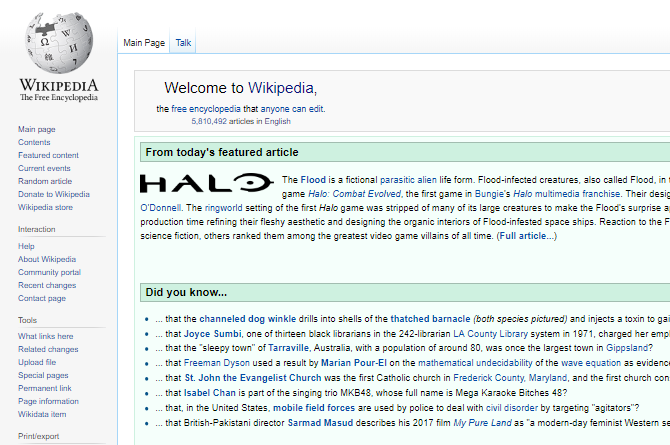
Vidíte své aktuální okno rychle přiblížit nebo oddálit? Nejsi blázen; Toto je další užitečná zkratka, kterou lze snadno omylem aktivovat. Držení Ctrl a posouvání kolečka myši je zkratka běžná pro mnoho aplikací, které přibližují a zmenšují zobrazení.
To je docela užitečné, pokud je webová stránka příliš malá na to, abyste ji viděli, nebo pokud chcete na obrazovku umístit více informací. Až se ale příště obrazovka přiblíží nebo oddálí všude, zkontrolujte Ctrl klíče. Jeden z nich by mohl být zaseknutý, což má za následek zvětšení při posouvání kolečkem myši.
Chcete-li rychle obnovit 100% zvětšení, stačí stisknout Ctrl + 0.
5. Klávesy se šipkami posouvají tabulku Excelu!
Zatím jsme se podívali na dva problémy, které se týkají Zámek klávesy na klávesnici; toto dokončí trio. Posuňte zámek je zřídka používán na moderních systémech; z tohoto důvodu může jedno z mála skutečných způsobů, jak lidi zakopnout.
Ve výchozím nastavení v aplikaci Microsoft Excel stisknutím kláves se šipkami přesune aktuální výběr buněk. Ale s Posuňte zámek aktivovány, posouvají se šipkami místo toho celá obrazovka.
Jaké chování dáváte přednost, je jen na vás. Pokud však narazíte na tento problém, zkontrolujte Posuňte zámek na klávesnici, abyste zjistili, zda jste ji omylem povolili. Překontrolovat více užitečných kláves, které můžete přidat na klávesnici 4 klávesy chybí z klávesnice a jak je přidatMáte na klávesnici klávesy, kterých jste se nedotkli týdny? Zde je návod, jak změnit účel těch, aby odemkli více funkcí přímo pod vašimi prsty. Přečtěte si více pokud vám ten způsobí poškrábání hlavy.
6. Psaní smaže další dopis!

Normálně jednoduše zadáním nového textu vložíte nový text vedle toho, co již existuje. Někdy ale zjistíte, že psaní před textem vymaže text. To je chyba Vložit na klávesnici.
Zasažení tohoto přepínače mezi Vložit a Přepsat režimy. První z nich je to, co pravděpodobně znáte; ten způsobí, že zadaný text vymaže to, co je na stránce. Přepsat Režim často dělá kurzor do zvýrazněného políčka kolem aktuálního znaku.
Jednoduše klepněte Vložit to změnit. Pokud to často děláte omylem, možná budete chtít prozkoumat přemapování rozložení klávesnice Chybí klíč? Jak přemapovat a opravit rozvržení klávesniceAť už vám na klávesnici chybí klíč nebo chcete jen zvýšit produktivitu, může být přemapování velmi užitečné. Ukážeme vám jak. Přečtěte si více jak se zbavit Vložit klíč.
7. Můj Touchpad nepracoval!

Přestože existuje mnoho potenciálních příčin nefunkčnosti touchpadu notebooku, jednou z nich je chyba klávesnice. Většina notebooků má Fn klávesa, která v kombinaci s jinými klávesami provádí další funkce. Mezi ně patří nastavení jasu, ovládání médií a podobně.
Mnoho klávesnic však má tlačítko, které deaktivuje touchpad. Přesný klíč závisí na modelu vašeho notebooku, ale často je jedním z nich F klávesy v horní části klávesnice. Je snadné zasáhnout omylem, takže pokud najednou zjistíte, že touchpad přestal fungovat, stiskněte tuto klávesu a zkontrolujte, zda je opravena.
8. Nemohu opustit aktuální obrazovku!
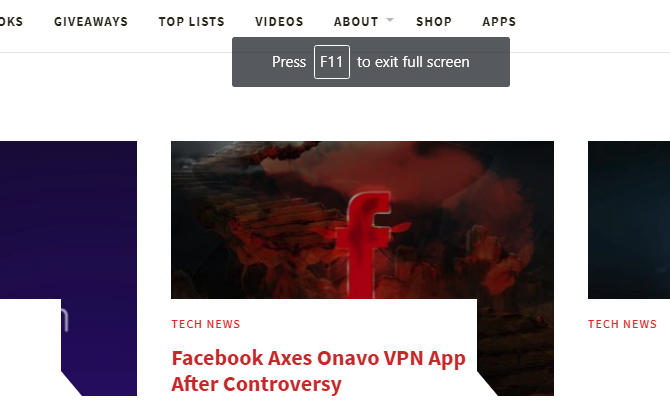
Pokud zjistíte, že aktuální aplikace zaplňuje celou obrazovku a některé ovládací prvky (například adresní řádek prohlížeče) zmizely, pravděpodobně jste omylem vstoupili do režimu celé obrazovky. V mnoha aplikacích můžete přepnout na toto stisknutím F11.
Až se příště ocitnete v aplikaci, zkuste to.
9. Nic nefunguje správně a slyším pípat!
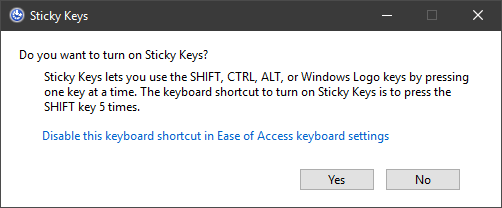
Pokud se u vaší klávesnice vyskytuje úplný chaos, například náhodné zvýraznění textu, okna minimalizaci a spoustu pípnutí jste pravděpodobně omylem aktivovali funkci zvanou Sticky Klíče. Systém Windows má mnoho funkcí usnadnění přístupu, které jsou životně důležité pro lidi, kteří je potřebují, ale mohou způsobit problémy ostatním uživatelům.
Sticky Keys je jedna taková funkce; umožňuje používat zkratky, které vyžadují Posun, Ctrl, Alt, a Vyhrát klávesami jejich stisknutím. Například místo bití Ctrl + Alt + Del najednou je můžete stisknout postupně.
Stisknutí Posun pětkrát za sebou vyvolá Sticky Keys dialogové okno. Pokud řeknete Ano na jeho řádku to povolíte. To lze snadno udělat omylem. Pro deaktivaci Sticky Keys stačí stisknout Posun pětkrát za sebou, nebo stiskněte libovolné dvě z modifikačních kláves současně. Uslyšíte pípnutí k potvrzení akce.
Jak vypnout lepkavé klíče v systému Windows 10
Pokud Sticky Keys nepotřebujete, je vhodné tuto zkratku deaktivovat. Vydejte se Nastavení> Snadný přístup> Klávesnice a pod Použijte Sticky Keys, zrušte zaškrtnutí políčka Povolte klávesovou zkratku pro spuštění lepivých kláves krabice.
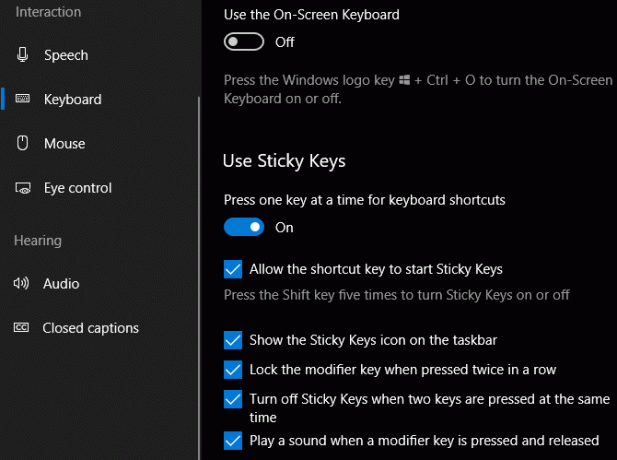
Když jste tady, možná budete chtít zástupce zakázat Přepnout klíče také, protože to může způsobit podobné problémy.
10. Moje klávesnice stále nebyla zadána správně!
V této příručce jsme se zabývali zejména konkrétními klávesovými zkratkami, které vyvolávají nežádoucí chování. Klávesnice se však může chovat z několika důvodů. Diskutovat o každé možnosti je nad rámec tohoto článku, ale zde je několik obecných tipů:
- Ujistěte se, že jste nevybrali nesprávné rozložení klávesnice nebo jazyk. Pokud máte povoleno více než jedno, použijte Win + Space cyklovat mezi nimi. Odstraňte všechny jazyky, které nepotřebujete (navštivte Nastavení> Čas a jazyk> Jazyk) ke snížení potenciálních problémů.
- Potvrďte, že nemáte klíč fyzicky zaseknutý. Trocha prachu nebo stará klávesnice může způsobit zaseknutí klávesy.
- Restartujte počítač. Může to být dočasná závada, kterou lze snadno vyčistit.
Podívejte se na naše průvodce, jak opravit klávesnici notebooku, která nefunguje Klávesnice notebooku nefunguje? 4 tipy, jak to opravitKlávesnice notebooku nefunguje? Vyzkoušejte tyto tipy k určení a vyřešení problému, než přemýšlíte o výměně celé klávesnice. Přečtěte si více pro další pomoc. To zahrnuje důležité tipy pro odstraňování problémů, jako je přeinstalování ovladače klávesnice.
Vaše klávesnice je přítel, ne nepřítel
Jak se ukazuje, vaše klávesnice funguje po všem. Nyní víte, jak zastavit několik nepříjemných chování. A se všemi těmito mluveními o náhodných zkratkách si můžete myslet, že vaše klávesnice je pro vás. Ale to je daleko od případu.
Až se naučíte tyto chybné zkratky rozpoznat, vyhnout se jim a opravit je, podívejte se na bohatství šikovných klávesových zkratek Windows Klávesové zkratky Windows 101: The Ultimate GuideKlávesové zkratky vám mohou ušetřit hodiny času. Zvládněte univerzální klávesové zkratky Windows, klávesové triky pro konkrétní programy a několik dalších tipů, jak zrychlit práci. Přečtěte si více můžeš zvládnout.
Ben je zástupcem redaktora a sponzorovaným post manažerem na MakeUseOf. Je držitelem titulu B.S. v počítačových informačních systémech z Grove City College, kde absolvoval Cum Laude as titulem Honours. Rád pomáhá druhým a je nadšený z videoher jako média.
