reklama
Systém Windows má spoustu věcí v pořádku, ale naučili jsme se také žít spousta nepříjemností 7 věcí, které nás opravdu otravují o systému Windows 10Není tajemstvím, že Windows 10 není dokonalý. Cortana hraničí s tím, že je rušivá, povinné aktualizace může způsobit problémy, a mnoho se zdá být napůl pečené. Představujeme naši top 7 z do očí bijících Windows 10 nepříjemností. Přečtěte si více . Některé z těchto problémů jsou velké problémy když se Windows nespustí Windows 10 se nespustí? 12 oprav, jak znovu spustit počítačNení počítač se systémem Windows 10 spuštěn? Podívejte se na tyto užitečné opravy, které mohou obnovit váš počítač a nechat jej spustit. Přečtěte si více , ale ve skutečnosti můžete napravit dobrý počet menších problémů 10 nepříjemností Windows, které byste se teď mohli zbavitDěláme si s Windows, ale není to dokonalé. Ve skutečnosti mohou být počítače se systémem Windows velmi otravné. Jsou plné nejrůznějších nepříjemných funkcí, které se jen dostanou do cesty a zpomalují nás, ... Přečtěte si více pokud víte, kde hledat.
Pravděpodobně používáte kontextovou nabídku klepnutím pravým tlačítkem v Průzkumníku souborů každý den, ale časem se zaplní záznamy, které vám nezajímají. Pokud vám trvá deset sekund, než přejdete na položku kontextového menu, kterou potřebujete, použijte tyto nástroje pro její uklidení.
Odebrat nepotřebné položky
Stejně jako přidání zástupce na ploše a nastavení, aby se spouštělo při spuštění, mnoho softwaru Windows přidá položku kontextové nabídky, když ji nainstalujete. Někdy jsou užitečné, jako rychle rozbalení komprimovaného souboru pomocí 7-Zip, ale pravděpodobně máte mnohem více, kterých jste se nikdy nedotkli.
Podívejte se nyní: otevřete okno Průzkumníka souborů a klikněte pravým tlačítkem na libovolný soubor. Kolik z těchto zkratek jste použili v minulém měsíci?
Naštěstí se můžeme těchto cizích záznamů bez větších potíží zbavit. Vynikající nástroj CCleaner dělá to z mušle, tak zamířte dál stránku ke stažení a nainstalujte kopii, pokud ji již nepoužíváte. Po jeho instalaci otevřete CCleaner a klikněte na ikonu Nástroje na levém postranním panelu. Vyber Spuštění vyberte kartu Kontextová nabídka nad seznamem pro zobrazení těchto záznamů.

Tento seznam je docela samozřejmý. Kliknutím na položku a výběrem můžete libovolnou položku zakázat Zakázat. Je zobrazen stav každé aplikace spolu s přidruženým programem a vydavatelem. Může být obtížné rozlišovat mezi více položkami z jednoho programu, takže při provádění změn zde ponechte otevřené okno pro testování.
Přidejte užitečné zkratky
Jakmile odstraníte nevyžádané položky, které nepotřebujete, dalším krokem je přidání skvělých zkratek, které skutečně použijete. K tomu je bezplatný nástroj Vylepšení pravým tlačítkem (RCE) poskytuje vše, co potřebujete. Nainstalujte to a projdeme si, co s tím můžete dělat. My jsme předtím se podíval na RCE, takže tentokrát zasáhneme hlavní body.
Po otevření RCE se zobrazí seznam nástrojů zahrnutých v aplikaci.
Klikněte pravým tlačítkem na Tweaker
Klikněte pravým tlačítkem na Tweaker přidá nové zástupce do vaší nabídky pravým tlačítkem. Každá položka v seznamu obsahuje stručný popis; některé z nejlepších zkratek 10 nejlepších klávesových zkratek, které lze přidat do nabídky s pravým tlačítkem myšiKontextová nabídka, která se objeví vždy, když kliknete pravým tlačítkem myši, vám může pomoci zvýšit produktivitu. Se správným nástrojem je přizpůsobení zkratek v něm hračkou. Přečtěte si více jsou:
- Šifrovat: Pokud často šifrujete soubory, abyste je zabránili zvědavým očím, tato zkratka vám to umožní ještě rychleji.
- Zkopírujte obsah umožňuje kopírovat obsah textového souboru správně do vaší schránky bez otevření.
- Kopírovat jako cestu umožňuje kopírovat umístění adresáře položky.
- Nová složka umožňuje vytvořit novou složku rychleji než Nový> Složka metoda.
- Převzít vlastnictví vám dává kontrolu nad souborem, aniž byste museli procházet kontrolou uživatelského účtu.
- Božský mód umístí zkratku na nabídka výkonné tajné konfigurace Jak povolit režim God ve Windows 7, 8.1 a 10Systém Windows má skrytou zkratku pro zobrazení všech nastavení systému najednou. Zde je návod, jak se snadno dostat k Bohu. Přečtěte si více .
Odeslat manažerovi
Poslat komu položka se zobrazí v nabídce pravým tlačítkem myši a rozvětví se do vlastní nabídky. Většina lidí používá tuto nabídku k rychlému vytvoření zástupce na ploše nebo zip soubor, ale pomocí tohoto nástroje můžete přidat mnohem více.

Prohlédněte si existující záznamy a použijte červenou X ikonu, abyste odstranili všechny, které nepoužíváte. Většina lidí pravděpodobně nikdy nepoužívat Příjemce faxu volba, abyste jej mohli snížit a ušetřit místo. Chcete-li přidat další položky, použijte dvě ikony v horní části okna a přidejte umístění složky nebo program. Sem můžete přidat složku „dělat“ nebo snad váš program pro úpravu obrázků rychle odeslat obrázky.
Klepněte pravým tlačítkem myši Editor IE
Je pravděpodobné, že už nepoužíváte internetový prohlížeč. Je kompatibilní pouze se systémem Windows 10 a můžete nainstalovat vynikající prohlížeč na jakékoli verzi systému Windows. Pokud však v nabídce IE kliknete pravým tlačítkem myši na konkrétní položku, můžete ji zde odstranit. Aplikace také umožňuje přidat skript do nabídky klepnutí pravým tlačítkem, ale pochybujeme, že to bude kdokoli potřebovat.
Nový Editor nabídek
Když kliknete pravým tlačítkem myši, je další podnabídka Nový menu, které vám umožní rychle vytvořit nový soubor různých typů. Programy v této nabídce často instalují zástupce, což vám umožní vytvářet nový LibreOffice nebo Photoshop dokument bez otevření jejich programů.
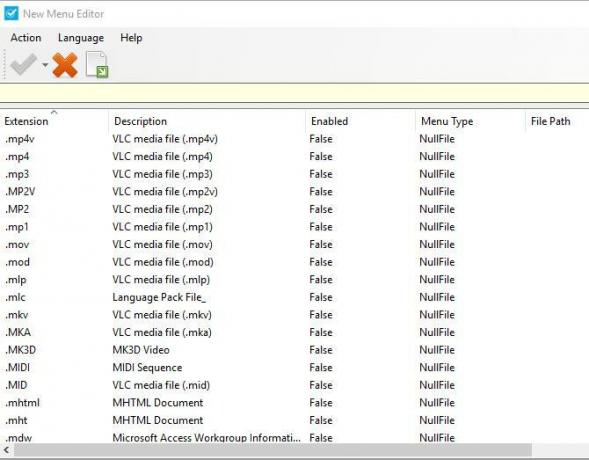
Pomocí tohoto editoru můžete odstranit všechny položky, které často nepoužíváte. Umožňuje také procházet všechny aktuálně zakázané typy souborů, takže si můžete vytvořit nový soubor MP3 z místní nabídky, pokud si to přejete.
RCE Professional
Vše výše přichází s bezplatnou verzí aplikace, ale K dispozici je profesionální aktualizace 10 $, také. Mezi jeho dvě hlavní výhody patří přidání podnabídek do nabídky klepnutí pravým tlačítkem a přidání zkratek k programům a souborům do nabídky klepnutí pravým tlačítkem. Pokud se chcete přizpůsobit, 10 $ není špatná cena. S bezplatnou verzí však stále můžete dělat spoustu, takže to zkuste nejdřív.
Získejte přizpůsobení!
Bohužel, mnoho z nástroje, které jsme pokryli před lety pro další funkce klepnutí pravým tlačítkem Přizpůsobte si nabídku Windows pravým tlačítkem myši pomocí těchto nástrojůKdo nemiluje zkratku? Sestavili jsme tři nástroje, které vám umožňují přidat vlastní zástupce do pravého nebo kontextového okna systému Windows. Přečtěte si více jsou opuštěny a nepracují na moderních verzích Windows. Tyto dva obslužné programy by však měly poskytovat vše, co potřebujete k tomu, abyste své nabídky po kliknutí pravým tlačítkem myši uspořádali. Odstraněním položek, které nikdy nepoužíváte, a přidáním zkratek, které šetří čas, budete obcházet nabídky rychleji než dříve.
Chcete-li rychlejší přizpůsobení, podívejte se kreativní způsoby spouštění softwaru a přístupu ke složkám Kreativní způsoby, jak spustit software a otevřít složky ve WindowsUž vás nebaví hledat zkratky na ploše? V systému Windows můžete rychle přistupovat k čemukoli, co potřebujete, stačí si jej nastavit. Sestavili jsme vaše možnosti. Přečtěte si více .
Je vaše nabídka klepnutím pravým tlačítkem nepořádek? Dejte nám vědět, které položky vyjmete ze seznamu a které zkratky jsou pro vás nejužitečnější!
Ben je zástupcem redaktora a sponzorovaným post manažerem na MakeUseOf. Je držitelem titulu B.S. v počítačových informačních systémech z Grove City College, kde absolvoval Cum Laude as titulem Honours. Rád pomáhá druhým a je nadšený z videoher jako média.

