reklama
Periscope je jednou z nejrozšířenějších služeb live streamingu. Ať už jej používáte pro vysílání událostí nebo něco více osobního, platforma vlastněná Twitterem je dobrou volbou.
Bohužel, Periscope zdaleka není dokonalý. Během streamů to může být nespolehlivé a co je důležitější, neexistuje žádný zřejmý způsob, jak stahovat videa Periscope pro prohlížení offline.
Existují však i jiné alternativy třetích stran, které vám pomohou stáhnout vysílání Periscope. A v tomto článku vám ukážeme nejlepší způsoby stahování videí Periscope.
Jak stáhnout své vlastní periskopové proudy
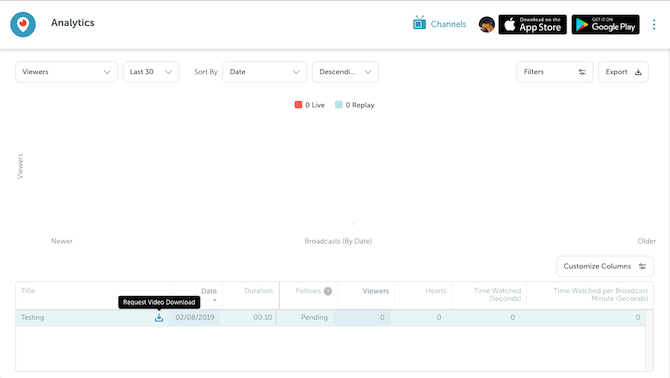
Pokud je vysílání, které chcete stáhnout, vlastní, existuje oficiální metoda. Jakmile váš stream skončí, všechna vaše videa se uloží do vašeho účtu Analytics přístrojová deska.
Chcete-li je stáhnout, přejděte na stránku pomocí klepnutím na svůj profilový obrázek na webu Periscope. Tam umístěte kurzor nad videozáznam, který chcete uchopit, a klikněte na ikonu modrá ikona za vyžádání souboru. Zpracování žádosti bude trvat několik minut, a jakmile bude hotovo, měli byste mít možnost stáhnout vysílání kliknutím
zelené tlačítko.Bohužel to nefunguje v mobilních aplikacích Periscope. Můžete však povolit Automatické ukládání nastavení v aplikaci pro Android a iOS. Tímto způsobem se vaše vysílání automaticky uloží do telefonu, jakmile skončí. Možnost najdete pod Účet> Nastavení> Automatické ukládání vysílání.
Periscope vám také umožňuje stáhnout spoustu dalších dat z vašeho účtu. To zahrnuje informace, jako je vaše historie chatu, historie prohlížení a další. Můžete si to vyžádat na návštěvě vaše datová stránka Periscope a přihlášení.
Jak stahovat periskopová videa jiných lidí

Pro stahování videí Periscope zaznamenaných jinými uživateli budete muset použít nástroje třetích stran.
Prvním krokem ke stažení vysílání někoho jiného je uchopení odkazu na video. To lze provést přehráním videa na webu Periscope a zkopírováním adresy URL z adresního řádku v horní části.
Dále na počítačích můžete navštívit GetVideo a jednoduše vložte adresu videa do vyhledávacího pole, kde je uvedeno Zadejte odkaz na video. Udeř modré tlačítko Hledat a pokud bude úspěšná, aplikace zobrazí délku klipu, název a Stažení odkaz pro přenos souboru MP4. Stačí kliknout na toto tlačítko a vše je nastaveno.
Stejně tak můžete v mobilním prohlížeči provést stejné kroky ke stažení vysílání Periscope do telefonu. Existuje však také aplikace, pokud nechcete procházet problémy spojené s procházením webu.
Jmenuje se to Scopedown a funguje podobně jako GetVideo. Vložte odkaz a stiskněte Stáhněte si video a vysílání Periscope se brzy uloží do telefonu. Na rozdíl od webu GetVideo však Scopedown ukládá tato videa ve formátu .ts místo .mp4. To znamená, že budou o něco větší.
Scopedown bohužel zatím nemá klienta pro iOS a pro iOS nejsou k dispozici žádné alternativy. Uživatelé systému iOS proto budou muset záviset na webu nebo vyzkoušet tuto techniku…
Uložte vysílání Periscope pomocí nahrávání obrazovky

Třetím a možná nejkomplikovanějším způsobem, jak popadnout vysílání Periscope pro offline použití, je jejich nahrávání na obrazovce, když se hrají.
Tento proces zahrnuje přehrání celého vysílání a použití nástroje pro vysílání obrazovky k záznamu obrazovky vašeho zařízení. To znamená, že pokud chcete nahrávat živá vysílání, je to jediný způsob.
V systému MacOS musíte spustit přehrávač QuickTime Player a pod Soubor klikněte na Nové nahrávání obrazovky. Nyní otevřete vysílání Periscope ve svém prohlížeči a stiskněte červené tlačítko záznamu ve vyskakovacím okně programu QuickTime Player. Přetáhněte myš přes video snímek, který chcete nahrát, nebo můžete přejít na celou obrazovku a celý klip dostat do režimu na šířku. Jakmile skončíte, můžete zastavit nahrávání z přehrávače QuickTime Player možnosti panelu nabídek.
Systém Windows má také zabudovaný nástroj pro nahrávání obrazovky počítače. Na rozdíl od MacOS však nemůžete vybrat konkrétní část. Budete jej muset nahrávat v orientaci na celou obrazovku. Chcete-li zobrazit nabídku vysílání obrazovky, stiskněte tlačítko Klávesa Windows + G a zaznamenal rekord.
Pokud pro vás žádná z těchto nativních funkcí nepracuje, můžete jednu z nich zkusit aplikace pro vysílání obrazovky pro Windows, Mac a Linux Zaznamenejte si plochu pomocí těchto 12 skvělých aplikací pro vysílání obrazovkyPotřebujete zaznamenat plochu? Naštěstí zjistíte, že aplikace pro vysílání obrazovky jsou běžnější, než si myslíte. Zde jsou některé z nejlepších zdarma. Přečtěte si více .
Kromě toho si můžete stáhnout rozšíření Chrome jako Nimbus, které mohou zaznamenávat karty. Ztratíte však značné množství problémů s přehráváním tváří a koktáním.
Podobně mohou uživatelé iOS využít možnost nativního nahrávání obrazovky. Chcete-li jej přidat do ovládacího centra pro rychlý přístup, přejděte na Nastavení> Řídicí centrum> Přizpůsobit ovládací prvkya pod Více ovládacích prvků, vyhledejte Nahrávání obrazovky klepněte na ikonu zelené plus tlačítko. Nyní spusťte vysílání, které chcete stáhnout v aplikaci Periscope. Vytáhněte ovládací centrum, dotkněte se tlačítka nahrávání na obrazovce a vypněte.
Na druhé straně uživatelé Androidu si budou muset z Obchodu Play stáhnout speciální aplikaci třetích stran. Doporučujeme AZ Screen Recorder. Je to zdarma, můžete nahrávat videa ve vysokém rozlišení a má řadu dalších nastavení, která můžete vyladit. Chcete-li ji použít, spusťte aplikaci a po spuštění proudu Periscope klepněte na tlačítko záznamu.
Mistr umění streamování v Periscope
Živé vysílání je rostoucím odvětvím, a proto je zapotřebí více způsobů stahování videí. Použitím nástrojů zde byste měli mít možnost uložit všechna požadovaná videa Periscope.
Stále však existuje více živých přenosů, než jen sledování. Pokud tedy chcete začít vysílat pro sebe, zde je několik základní tipy a triky pro Periscope 16 Periscope triků, které byste měli vyzkoušet právě teďJe snadné myslet na živé přenosy aplikací, jako je Periscope, jako na jednoduché procesy typu „stiskni a stiskni tlačítko“ a „streamovat“, ale hodně jde o to, aby si publikum všimlo a aby se výsledek vyplatil sledovat. Přečtěte si více .
Shubham je nezávislý technologický novinář se sídlem v indickém Ahmedabadu. Když nepíše o trendech ve světě technologií, najdete ho, ať prozkoumá pomocí nového fotoaparátu nové město, nebo si zahraje nejnovější hru na své PlayStation.