reklama
Ach ne, zdá se, že se něco děje s vaším počítačem! V systému Windows vyvoláte správce úloh pomocí kláves Ctrl + Alt + Delete k potvrzení podezření. Pak použijete zavřít kterýkoli program, který běží amok.
Nyní ale používáte Linux a ta klávesová zkratka nedělá to, co jste očekávali. Věci se liší v zemi s otevřeným zdrojem tučňáků. Ale nebojte se, existuje mnoho způsobů, jak monitorovat váš systém a uzavřít programy odpadlíků. Ať už ty dávají přednost něčemu jako správce úloh systému Windows 5 Výkonné alternativy ke Správci úloh systému WindowsÚkolem Killer by bylo lepší jméno pro nativního Správce úloh systému Windows, protože jej pouze vychováváme, abychom zabíjeli nereagující procesy. Alternativní správce úloh vám umožní skutečně spravovat vaše procesy. Přečtěte si více nebo spíše ponořit se přímo do příkazového řádku 7 způsobů, jak zabít nereagující programy v systému LinuxKdyž Linuxová aplikace přestane reagovat a zhroutí, jak ji můžete zabít? Zkuste jeden z těchto triků zabít zaseknutý program v Linuxu. Přečtěte si více , máte na výběr.
Grafické aplikace
Tento software se nejvíce podobá správci úloh systému Windows. Tato funkce není přímou shodou, protože oba systémy nezpracovávají úkoly stejným způsobem. Přesto byste měli tuto zkušenost znát.
Linux má řadu desktopových prostředí a mnoho z nich je dodáváno s vlastní volbou. Zde jsou tři z hlavních.
1. Monitor systému GNOME

Výchozí aplikace pro monitorování systému GNOME udržuje zaměření na procesy, zdroje a systémy souborů. První karta ukazuje, které procesy probíhají, pod kterým uživatelem, identifikačním číslem a namáháním vašeho počítače. Když vyberete jeden, Ukončení procesu se zobrazí tlačítko, které může vynutit zavření aplikací. To vždy nefunguje. V těchto případech je třeba vyzkoušet některé z příkazů vysvětlených později.
Druhá karta nabízí živé zobrazení pracovní zátěže na každém z vašich procesorových jader, kolik paměti RAM nebo swapu spotřebováváte a množství aktivity ve vaší síti. Třetí karta slouží ke sledování úložiště. Zde vidíte, kolik dat zabírá jednotlivé oddíly.
2. Monitor systému KDE

Monitor KDE, známý také jako KSysGuard, má ještě méně karet. Jedná se o tabulku procesů a zatížení systému. První zobrazuje procesy a využití paměti. Ty, které nereagují, můžete zavřít kliknutím pravým tlačítkem a výběrem Ukončení procesu.
Druhá karta zobrazuje živé zobrazení zatížení procesoru, využití paměti a síťové aktivity. Je téměř totožná s kartou Zdroje v monitoru systému GNOME.
Tak jako od KDE byste očekávali Jak zlepšit svůj pracovní postup pomocí KDE Dashboard & WidgetsŘídicí panel KDE obsahuje sadu widgetů, které můžete použít ke zlepšení pracovního postupu. Díky těmto tipům a trikům proměňte vaši Linuxovou plochu na produktivitu. Přečtěte si více , můžete přizpůsobit aspekty tak, aby vyhovovaly vašim potřebám. Existuje možnost vytvořit nové karty zobrazující informace, jako je využití oddílu a soubory protokolu.
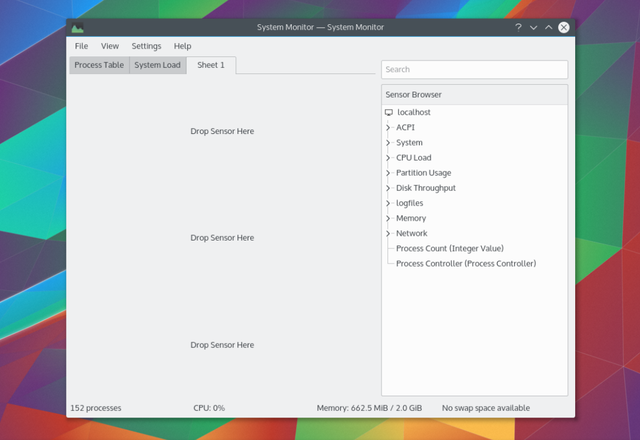
3. Správce úloh XFCE
lehké stolní počítače XFCE XFCE: Vaše lehká, rychlá a plnohodnotná Linuxová plochaPokud jde o Linux, přizpůsobení je král. Nejen to, ale možnosti přizpůsobení jsou tak skvělé, že to může způsobit roztočení hlavy. Již jsem zmínil rozdíly mezi hlavními desktopovými prostředími ... Přečtěte si více Správce úloh odstraňuje standardní rozhraní se záložkami. Místo toho získáte grafické zobrazení zatížení CPU a paměti se seznamem procesů pod.

Na rozdíl od výchozích aplikací GNOME a KDE můžete pomalé procesy řešit několika způsoby. Klikněte pravým tlačítkem a vyberte Stop, Vypovědět, nebo Zabít.
Vytáhněte monitor systému pomocí kláves Ctrl + Alt + Delete
V systému Linux obvykle Ctrl + Alt + Delete obvykle nedělá to, co můžete očekávat. Stisknutím těchto klávesových zkratek vyvoláte nabídku odhlášení, ze které můžete restartovat nebo vypnout napájení. Je to alternativa k stisknutí vypínače.
Změna je jednoduchá. Například v GNOME přejděte na Nastavení> Klávesnice.
Vyberte kartu Zkratky. Pak hledejte Vlastní zkratky na postranním panelu a klikněte na ikonu + knoflík. Zadejte název zástupce a příkaz použitý ke spuštění správce úloh. Pro sledování systému GNOME zadejte gnome-system-monitor.
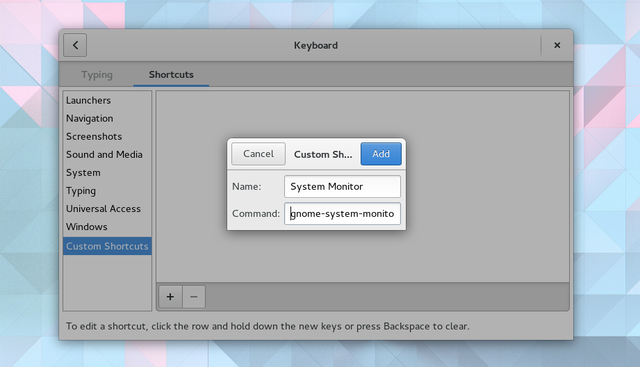
Po dokončení můžete tuto položku vybrat v seznamu vlastních zkratek. Poté zadejte vázání klávesnice přidržením požadovaných kláves. V tomto případě by to tak bylo ctrl + alt + smazat.
Oznámení se zeptá, zda chcete nahradit předchozí funkci přiřazenou těmto klíčům. Jednoduše potvrďte, že ano.

Co potřebuješ udělat není totéž ve všech distribucích založených na GNOME Prostředí stolních počítačů založených na gnomech: MATE vs. Gnome Shell vs. Unity vs. SkořiceOd té doby, co Gnome pokračoval ve své myšlence na Gnome Shell, byla komunita Linuxu v šílenství, když našla nové desktopové prostředí, které je pro ně to pravé. Většina uživatelů používala Gnome ... Přečtěte si více . Ale pro většina hlavních operačních systémů Linux 12 nejlepších linuxových desktopových prostředíZískání desktopového prostředí Linuxu může být obtížné. Zde je nejlepší uvažovat prostředí Linux pro stolní počítače. Přečtěte si více , proces je podobný.
Nástroje příkazového řádku
Chcete-li získat více energie, chcete se ponořit do příkazového řádku. Zde můžete získat další informace a rozšířit své možnosti.
Níže jsou uvedeny některé základní příkazy.
ps

ps znamená stav procesu. Slouží k zobrazení seznamu procesů probíhajících pod aktuálním uživatelem. Uvidíte jméno a identifikační číslo procesu (PID), které můžete použít při vydávání dalších příkazů.
zabíjet a zabíjet
zabít je jeden takový příkaz. Následujte tento postup pomocí PID a ukončete tento proces. Pokud se to nezdaří, přidejte signál 9, abyste zvýšili své šance na úspěch.
zabít -9 2470Ve výchozím nastavení kill používá signál 15 s názvem SIGTERM. Signál 9 je SIGKILL. Posledně jmenované selže, pouze když proces zadává požadavek na jádro. V takovém případě skončí po zavolání systému.
Použití zabít -l pro úplný seznam signálů.

zabít všechny Příkaz umožňuje ukončit proces jménem. Pokud Firefox zamrzne, můžete pomocí následujícího příkladu vynutit ukončení aplikace.
killall firefoxxkill

Někdy neznáte skutečný název aplikace. V takovém případě můžete použít grafičtější přístup. Typ xkill do terminálu pro přeměnu kurzoru na X. Poté klikněte na okno, které nereaguje a sledujte, jak zmizí.
horní

horní Příkaz ukazuje, které úkoly nejvíce zatěžují váš procesor. Seznam můžete třídit podle využití CPU nebo RAM, délky programu a dalších faktorů.
vmstat
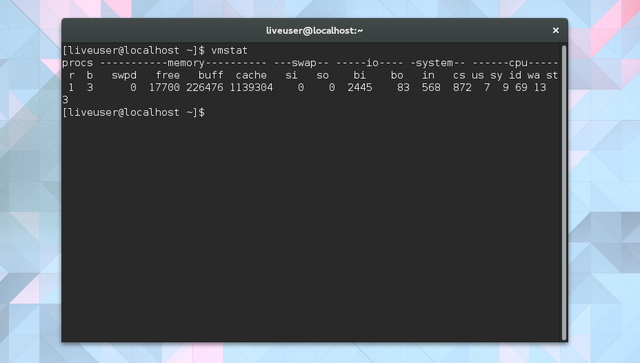
Namísto živého prohlížení těchto informací můžete pořídit snímek. vmstat dělá to jen. Získáte okamžitý přehled o aktuálně spuštěných procesech a o tom, kolik paměti používají.
volný, uvolnit

Tento příkaz ukazuje, kolik paměti je k dispozici. Sloupce zobrazují volnou a použitou fyzickou a swapovou paměť. Navíc můžete vidět vyrovnávací paměti používané jádrem.
lscpu

Některé informace, které získáte z výše uvedených příkazů, nedávají smysl bez kontextu. Kolik CPU má váš počítač? Jaký typ architektury používáte? Použití lscpu vidět tyto informace způsobem, který dává smysl.
Cítíte se pod kontrolou?
Doufám. To je to, co tyto programy a příkazy slouží, vám dává kontrolu nad vaším systémem. Úkolem počítače je pomáhat vám dělat věci, a když software zamrzne, nedělá svou práci.
Linux má pověst stabilního operačního systému, ale to neznamená, že každá aplikace je solidní. Jaké rady máte pro nové uživatele, kteří se zabývají nereagujícími aplikacemi? Jaký je váš oblíbený způsob vyhledávání systémových informací? Jaká je vaše rutina pro udržení počítače v optimálním stavu? Přizvukovat! Rádi bychom slyšeli vaše myšlenky.
Bertel je digitální minimalista, který píše z notebooku s přepínači fyzického soukromí a OS schváleným nadací Free Software Foundation. Cení si etiky nad funkcemi a pomáhá ostatním převzít kontrolu nad jejich digitálním životem.


