reklama
Microsoft se už nedotkne, pokud jde o telefony: Windows Phone 7 nejen dohání Android a iPhone: v mnoha ohledech překonal tyto platformy.
Ať už si myslíte, že prohlášení je absurdní nebo jste šťastným vlastníkem Windows Phone, který ví, měli byste si opravdu přečíst „Porozumění Windows Phone 7: Váš kompletní průvodce. “ Tato příručka vás naučí používat mnoho funkcí systému Windows Phones 7 spolu s tipy a triky, jak toho dosáhnout všechno. Je to perfektní způsob, jak zjistit, jak používat telefon se systémem Windows, pokud jej již vlastníte. Je to také skvělý způsob, jak se rozhodnout, zda byste si měli Windows Phone koupit, nebo ne, protože se přesně dozvíte, co platforma může a nemůže udělat.
Obsah
§1. Úvod
§2? -? Uživatelské rozhraní metra
§3? -? Kontakty, sociální sítě a fotografie
§4? -? Co Microsoft přináší do Windows Phone
§5 - Hudba a video se Zune
§6 - Microsoft Office Mobile
§7? -? Windows Phone Marketplace
§8? -? Hraní s Xbox Live
§9 - - Vylepšení telefonu se systémem Windows
§10 - Zabezpečení systému Windows Phone
§11 - Internet, e-mail a připojení
§12? -? Mylné představy o Windows Phone
§13? -? Závěr
§14? -? Dodatek
1. Úvod
Po letech úsilí o poskytování operačního systému pro uživatele chytrých telefonů se Microsoft v roce 2010 vrhl na trh s Windows Phone. Zcela nový pohled na operační systémy mobilních telefonů se poprvé objevil na zařízeních HTC, Samsung a LG a nyní je lze nalézt na nejnovějších zařízeních Nokia.
Díky uživatelskému rozhraní Metro založeném na dlaždicích nabízí Windows Phone alternativu k iPhone a Řady ikon systému Android a umožňuje provádět některé z nejčastějších úkolů chytrého telefonu rychle, snadno a rychle uspokojující.
1.1 Co potřebujete vědět o Windows Phone
První věc první: Windows Phone NENÍ Windows Mobile!

Původně vydané pro PDA v roce 2000 jako Pocket PC (zpětně označované jako Windows Mobile Classic), se zavedením názvu Windows Mobile smartphonů v roce 2003 a prošlo několika vydáními, z nichž všechny obsahovaly uživatelské rozhraní ovládané klávesnicí nebo stylusem, které hodně dlužilo OS Windows pro stolní počítače.
V průběhu let tento přístup vyvolal kritiku: Microsoft se pokoušel „vytlačit“ Windows do mobilního telefonu nebo PDA; Zdálo se, že jejich přístup k softwaru pro tato zařízení zrcadlil stolní model s vysokými cenami za stěží používané aplikace.
Psaní bylo na zdi pro Windows Mobile v roce 2007, kdy Apple vydal iPhone; do roku 2008 a po příchodu prvních telefonů pro Android byli výrobci jako HTC a vývojáři jako SPB schopni prodat myšlenku přepracovaného uživatelského rozhraní pro platformu. Díky této podpoře a loajální komunitě vývojářů se platformě podařilo vydržet o něco déle, než by mohla mít jinak.
Spíše než okamžitě snížit sekeru, Microsoft vydal Windows Mobile 6.5 a dokonce oznámil Windows Mobile 7, ale vlažná reakce na první způsobila masivní přehodnocení.
1.2 Windows Phone 7 vs Windows Phone 7.5
Toto přehodnocení samozřejmě mělo za následek vývoj toho, co bylo původně známé jako Windows Phone 7 Series (brzy doplněno) po následující zpětné vazbě), kompletní odchod od Windows Mobile a jakýchkoli jiných mobilních operačních systémů na internetu trh.
Když byl v říjnu 2010 uveden na trh Windows Phone 7, vyvolalo to mnoho pozitivních recenzí a obdivování pohledů na uživatelské rozhraní... ale kupodivu to nebylo úplně připravené. Microsoft si uvědomil, že jsou tak daleko za Androidem a iPhone, že se rozhodli brzy vydat svůj nový mobilní operační systém, což je potenciálně nebezpečný krok.
V důsledku toho chyběly klíčové funkce, které se nyní od mobilního telefonu očekávají, jako například kopírování a vkládání, bezdrátové tethering a podpora nativního cloudu.
Naštěstí po vydání Windows Phone 7.5 na konci roku 2011 / začátkem roku 2012 tyto problémy (a několik dalších) byly vyřešeno, což vedlo k živé a uživatelsky přívětivé mobilní platformě podporované některými z největších výrobců zařízení v EU svět.
Je třeba zmínit, že zařízení první generace lze aktualizovat na Windows Phone 7.5, což umožňuje všem telefonům se systémem Windows využívat stejné funkce.
1.3 Výrobci telefonů se systémem Windows
Stará platforma Windows Mobile byla licencována pro použití na mnoha různých zařízeních, od PDA vyrobených společností Dell po „superfony“ HTC, štíhlých telefonů typu BlackBerry až po telefony s dotykovou obrazovkou s nízkým rozlišením. Zjednodušeně řečeno: pokud jste společnost vyrábějící mobilní telefon a potřebovala platformu, společnost Microsoft byla vývojářem. Opět: je to podobné obchodnímu modelu společnosti Microsoft pro stolní počítače ...

S vydáním Windows Phone se však Microsoft zaměřil spíše na kvalitu než na kvantitu. Výsledkem je, že jako partneři byli pozváni pouze hrstka vývojářů - ti, kteří jsou schopni splnit specifikace zařízení a úspěšně distribuovat zařízení.
Minimální specifikace zařízení Windows Phone 7.5 jsou:
• Kapacitní 4bodová vícedotyková obrazovka s rozlišením WVGA (480 × 800).
• ARM v7 „Cortex / Scorpion“ - Snapdragon QSD8X50, MSM7X30 a MSM8X55.
• GPU 256 MB RAM s podporou vykreslování DirectX9 s nejméně 8 GB paměti Flash.
• Akcelerometr, snímač okolního světla, snímač přiblížení a asistovaný GPS.
• FM rádio tuner.
• Šest vyhrazených hardwarových tlačítek: Zpět, Start, Hledat vpředu, dvoustupňová kamera (spouštění a fotografování) a tlačítka hlasitosti na boku a hardwarové tlačítko napájení / spánku obvykle na boku (na horním okraji Nokia) telefony).
(Většina dostupných zařízení překračuje tyto specifikace.)
Samsung, LG, HTC a Nokia jsou výrobci nejvýznamnějších zařízení.
• Samsung: Focus, Focus S, Omnia 7, Omnia W
• LG: Quantum, Optimus 7
• HTC: Trophy, Mozart, HD7, HD7S, Titan. Titan II (Vydáno v březnu 2012)
• Nokia: Lumia 710. Lumia 800, Lumia 900 (Vydáno v březnu 2012)
• Dell: Venue Pro
• Acer: Allegro
• ZTE: Tania
Dostupnost pro Windows Phone je nyní široce dostupná, s druhou generací zařízení se systémem Windows Telefon 7.5 (známý také jako Tango), který patří mezi nejprodávanější v mnoha populárních sítích mobilních telefonů po celém světě svět. Další informace o konkrétním modelu najdete na příslušném webu vývojáře nebo u svého oblíbeného prodejce mobilních telefonů.
2. Uživatelské rozhraní metra
Pravděpodobně nejzajímavější věcí na Windows Phone je Metro UI, rozhraní, které se opírá spíše o pohyblivé dlaždice než o tradiční řady ikon proslavených iPhone.
Ačkoli je zobrazení telefonu Windows Phone WVGA s rozlišením nejméně 480 × 800 pixelů, počet barev použitých na úvodní obrazovce je omezen na barvy pozadí a zvýraznění vybrané. Ale proč? Co se děje s UI Metro?
2.1 Porozumění Metro
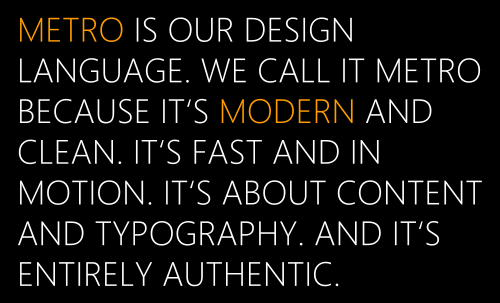
Je koncipováno jako uživatelské rozhraní, které by překonalo špatnou paměť Windows Mobile a vytvořilo zkušenost s používáním telefonu s dotykovým displejem potěšující, rychlý a snadný, Metro je funkční a snadno ovladatelné rozumět.
Metro UI, které používá výrazné písmo Segoe WP, dělá z Windows Phone nezapomenutelný pohled na jeho používání. Pokud jste zvyklí otevírat nabídky klepnutím na ikony nastavení nebo zobrazením funkcí mobilní aplikace nepříjemně vtlačený do omezení displeje 480 × 800, uvidíte v systému Windows něco nového Telefon.
Spíše než vynucují ikony na jednu obrazovku, nativní aplikace a aplikace třetích stran využívající Windows Phone využívají výhody štíhlé pruh displeje nemovitostí na pravé straně obrazovky naznačuje, že je toho víc vidět. Tato nápověda vyzve uživatele k posunutí palcem nebo prstem zprava doleva, aby se zobrazila další obrazovka rozvržení vodorovně posouvajících.
2.2 Interakce s Metro
Existuje několik způsobů, jak musíte používat prsty k interakci s UI Metro. Rozhraní navíc obsahuje některé inovace, se kterými budete zpočátku neznámí.
Za prvé: je potřeba několik gest prstů. Nejviditelnější z nich je kohoutek používaný pro spouštění aplikací; staré gesto pro některé úkoly, jako je otevření místní nabídky nebo přesunutí dlaždice. Pro použití klávesnice a klávesnice je k dispozici také klepnutí na více prstů.
Přejetím zleva doprava a zprava doleva získáte přístup k dalším obrazovkám v aplikacích používáte, zatímco palec a ukazováček „špetka“ se používá pro přiblížení a oddálení webových stránek a fotky.
Nakonec dejte pozor na elipsy („…“), které ukazují, že nabídka je skrytá. Klepnutím nebo tažením těchto teček můžete zobrazit možnosti dostupné pro danou aplikaci.
Klávesnice se zobrazí na jakékoli webové stránce nebo aplikaci, je-li vyžadováno zadávání textu. Ve výchozím nastavení se zobrazí ve výchozím jazyce; hlavní klávesnice zobrazí malé znaky, klávesa Shift přepne na velká písmena a tlačítko „& 123“ zobrazí symboly. Uvidíte některé užitečné klávesové zkratky, například „.com“ - klepnutím a přidržením si vyberete z jiných běžných domén nejvyšší úrovně, jako jsou .net nebo .org.
Při psaní se rychle zobrazí různé možnosti automatického doplňování - klepnutím na ně můžete přidat do aktuální věty. Chyby pravopisu jsou zvýrazněny červenou vlnovkou a lze je poklepat, abyste vyzvali telefon, aby navrhl správné hláskování.
Pokud chcete změnit jazyk, otevřete Nastavení> Klávesnice, kde najdete několik možností. Na tlačítku Nastavení psaní na stejné obrazovce budete moci nakonfigurovat, jak Windows Phone kontroluje vaše e-maily a dokumenty.
2.3 Hardwarová tlačítka
Kromě klepnutí a nabídek musíte znát také hardwarová tlačítka na vašem Windows Phone. Celkem je jich sedm: tři „softkey“ na přední straně zařízení a další čtyři hardwarová tlačítka na boku.
Softtlačítka jsou:
• Zpět - pošle uživateli zpět obrazovku; při přidržení zobrazí přepínač úloh.
• Start - z jakéhokoli jiného zobrazení nebo aplikace se dostanete zpět na úvodní obrazovku.
• Hledat - otevře vyhledávací nástroj Bing.
Na okraji telefonu jsou následující hardwarové klíče:
• Tlačítko napájení - zapíná a vypíná obrazovku rychlým stisknutím; při držení telefon vypne.
• Zvýšení a snížení hlasitosti.
• Tlačítko s dvojitou funkcí fotoaparátu - spustí fotoaparát, který se používá také k fotografování.
Pro úspěšnou interakci s Metro je velmi důležité seznámit se s soft klávesami.
2.4 Dlaždice a živé dlaždice
Větší než ikony nalezené na jiných platformách, dlaždice jsou klíčem k designu metra, což umožňuje obojí snadné interakce (jsou dostatečně velké pro ty z nás s velkými prsty a palci) a dostatek místa k zobrazení informace. Windows Phone nepotřebuje stavové řádky a oznamovací oblasti: vše je uvedeno v příslušné dlaždici.
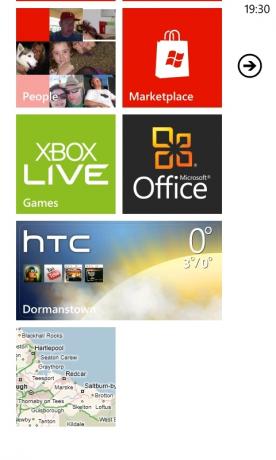
Například: události jsou zobrazeny v kalendáři; na dlaždici Me se zobrazí informace o sociálních sítích; zmeškané hovory a vaše aktuální mobilní síť jsou uvedeny na dlaždici Telefon.
Některé dlaždice představují statické informace; ostatní se pravidelně mění v závislosti na zobrazovaných informacích. Většina nativních dlaždic lze označit jako živé dlaždice, zatímco některé aplikace třetích stran také poskytují aktualizace tímto způsobem nebo prostřednictvím vyskakovacích oznámení.
Skvělá věc na těchto dlaždicích je, že se mohou pohybovat po úvodní obrazovce; můžete mít tolik, kolik jich chcete, i když ve Windows Phone 7 a 7.5 můžete také použít klepnutí a úvodní obrazovka je omezena na orientaci na výšku.
2,5 náboje
Rychlý pohled na displej Windows Phone odhalí hrst dlaždic, které skrývají mnoho funkcí - rozbočovače.
Tyto dlaždice fungují jako brána k různým funkcím a funkcím, které jsou logicky uspořádány a jednoduše umožňují rychlé, efektivní a příjemné používání telefonu. Například: zatímco služba Marketplace Hub nabízí přístup k aplikacím, hrám a hudbě, aplikace Pictures Hub vám to umožňuje zobrazit fotografie, které jste na telefonu zachytili, fotografie nahrané přáteli na vaší sociální síti a úpravy fotografií aplikace.
Seskupování aplikací a funkcí tímto způsobem umožňuje, aby displej Windows Phone zůstal čistý, funkční a přehledný.
2.6 Seznam aplikací
Spíše než procházet několika mřížkami ikon aplikací, umožňuje Windows Phone snadno najít aplikaci, kterou hledáte, a to buď pomocí seznamu aplikací nebo úvodní obrazovky.
Klepnutím na šipku v pravém horním rohu se zobrazí seznam nainstalovaných aplikací - v plné barvě! Odtud můžete snadno najít, co potřebujete, posouváním nahoru a dolů. Ještě lépe, když seznam začne příliš dlouho procházet, všimnete si, že aplikace jsou seskupeny abecedně pod malými dlaždicemi označenými A-Z. Klepnutím na jednu z nich se otevře mřížka, odkud můžete přeskočit na aplikace začínající tímto písmenem; například můžete klepnutím na Y najít aplikaci YouTube.

Krása systému Windows Phone spočívá v tom, že vše je rychlé - díky úlohám metra UI, které mohou trvat i několik minut na jiných platformách, je snadné.
2.7 UI v metru = jednoduchost
Jak vidíte, vývojáři Windows Phone a tým za UI Metro vyvíjí společné úsilí, aby vytvořili uživatelské rozhraní a operační systém, který je co nejsnadněji použitelný.
To však neznamená, že funkčnost je obětována. S Windows Phone můžete provádět prakticky všechny stejné úkoly jako se zařízením BlackBerry, iPhone nebo Android. Ať už potřebujete používat textový procesor, odesílat e-maily, načítat webové stránky, užívat si streamování hudby, používat telefon jako satnav nebo okamžitě nahrávat nové fotografie na Facebook, můžete tak učinit bez námahy.
3. Kontakty, sociální sítě a fotografie
První věc, kterou někdo dělá s telefonem, je uskutečnit hovor - toto je konec konců primární funkce zařízení!
Samozřejmě s Windows Phone existuje spousta věcí, které můžete dělat mimo volání, posílání textů nebo e-mailem lidem ze seznamu kontaktů. Můžete zkontrolovat stav kontaktu na Facebooku nebo poslat Tweet; Nebo můžete zkontrolovat fotografie na Facebooku, procházet vlastní, nebo snap a nahrát nějaké nové obrázky.
Všechny tyto věci jsou snadno přístupné a s nimi interagují se svolením People Hubu.
3.1 People Hub
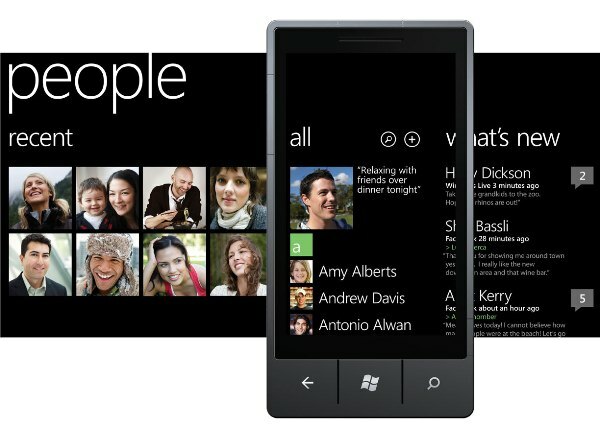
Pokud hledáte kontakt, který chcete zavolat, poslat textem, e-mailem, pípáním nebo zprávou pomocí Facebooku, pak byste měli jako první zastavit People Hub.
People Hub, snadno identifikovatelný prostřednictvím neustále se měnící mřížky profilových obrázků, shromažďuje všechna data vaše kontakty z různých sociálních sítí a indexů, což vám umožní seskupit je do jednoho profily.
Navigace v centru lidí je snadná. Pod záhlavím Vše najdete seznam kontaktů, seskupených podle abecedních dlaždic, na které lze klepnout a přeskočit seznam dolů jako v seznamu aplikací. Otevření kontaktu odhalí obrázek profilu, telefonní čísla, e-mailové adresy a další data, například pracovní adresu. Můžete také nastavit vyzváněcí tón pro každý kontakt a zkontrolovat jeho nejnovější aktualizace sociálních sítí, pokud chcete.
Sociální sítě jsou velmi důležitým prvkem systému Windows Phone. Prostřednictvím aplikace People Hub si můžete zobrazit obrazovku Nová stránka, kde se zobrazují různé stavy sociální sítě vašeho kontaktu. Přejetím znovu zobrazíte stránku Nedávno, kde jsou uvedeny kontakty, se kterými jste v posledních několika dnech komunikovali, pro snadný přístup.
3.2 Facebook, Twitter, LinkedIn, Google a Windows Live
Prohlížení a interakce se sociálními sítěmi na vašem Windows Phone probíhá výhradně v rámci People People (ačkoli vyhrazené aplikace jsou k dispozici pro Facebook, Twitter a LinkedIn). Na obrazovce Co je nového můžete zkontrolovat aktualizace - stavy Facebooku, zajímavé tweety atd. - a pomocí malého symbolu + zanechte komentář nebo jednoduše položku „Líbí se“.
Klepnutím na název plakátu se mezitím zobrazí všechny jejich poslední aktualizace, jejich profilové podrobnosti a obrázky, které sdílejí na kterékoli z nakonfigurovaných sociálních sítí.
S těmito sítěmi můžete také komunikovat prostřednictvím dlaždice Me, což je rozšíření People Hub, které se zaměřuje čistě na vás. Na této obrazovce se zobrazuje váš profil, seznam sociálních sítí, které jste nastavili, a nejnovější statistiky. Můžete odeslat zprávu do jakékoli předplacené sociální sítě, použít nástroj pro odhlášení a nastavit stav chatu.
Kromě toho můžete na obrazovce Oznámení zobrazit všechny zprávy, komentáře a odpovědi ze své sociální sítě kontakty a dejte si pozor na aktualizace o různých příspěvcích, se kterými jste byli zapojeni prostřednictvím Co je nového obrazovka.
Jak ale přidat sociální síť?
Existují dva způsoby, jak toho dosáhnout. Nejprve: můžete otevřít People Hub, klepněte na elipsy a vyberte Nastavení. Odtud přejděte dolů na Přidat účet a vyberte preferovanou sociální síť, ke které se chcete připojit. Po zobrazení výzvy zadejte přihlašovací údaje (uživatelské jméno, heslo). Dokud bude váš telefon připojen k internetu, budete se moci přihlásit a synchronizovat.
Různé sociální sítě přidávají do telefonu různé podrobnosti:
• Windows Live: obrázky profilu, kontaktní údaje, aktualizace stavu
• Facebook: obrázky profilu, kontaktní údaje, aktualizace stavu
• Google: obrázky profilu, kontaktní údaje
• Twitter: obrázky profilu, aktualizace stavu
• LinkedIn: obrázky profilu, podrobnosti o zaměstnání, aktualizace stavu.
S tolika původy detailů, které vyplňují People Hub, existuje samozřejmě šance, že se data mohou zdvojit nebo zbytečně zaneprázdnit.
Naštěstí na to vývojáři Windows Phone mysleli!
3.3 Přidávání, synchronizace, úpravy a slučování kontaktů
Kontakty se v telefonu mohou vyskytovat různými způsoby.
Nejzřetelnější je metoda importu SIM, ideální pro každého, kdo uložil své kontakty na svou SIM na předchozím zařízení. Pomocí aplikace People Hub klepněte nebo přetáhněte elipsy pro přístup na stránku Nastavení a pomocí tlačítka „Importovat kontakty SIM“ přidejte jména a čísla svých kontaktů do Windows Phone.
Přidání nového kontaktu je jednoduchá záležitost, kterou otevřete People Hub a klepnete na tlačítko „+“ na úpatí obrazovky. Chcete-li pokračovat, vyberte Nový kontakt a vyberte preferované umístění pro uložení podrobností - buď ve Windows Live nebo Google. (Kontakt nemusí mít žádný z těchto účtů - je to čistě pro účely cloudového úložiště).
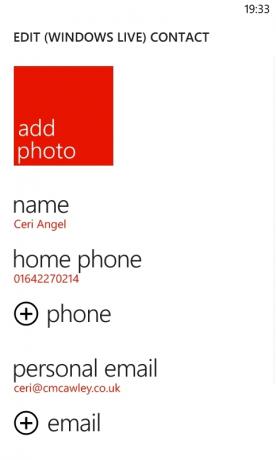
Po provedení výběru vyberte příslušnou sekci a přidejte jméno, telefonní číslo, e-mailovou adresu atd. Pokud je do telefonu uložena fotografie jednotlivce, vyberte Přidat fotografii a přidejte ji do kontaktu. Až budete hotovi, nezapomeňte klepnout na „Uložit“.
Protože systém Windows Phone používá k ukládání kontaktů cloudové úložiště, synchronizace by se měla provádět automaticky, kdykoli provedete změnu a telefon je připojen k internetu. Pokud máte ve Windows Live nebo Google uložené kontakty, budou tyto přidány po přidání příslušných přihlašovacích údajů.
Pokud potřebujete kontakt kdykoli upravit, jednoduše otevřete jeho profil a vyberte možnost „Upravit“, abyste provedli změny. Nezapomeňte klepnout na „Uložit“, když jste hotovi.
Vyřazení kontaktů je stejně jednoduché - otevřete profil, klepněte nebo přetáhněte elipsy a vyberte Odstranit.

Pokud máte v telefonu duplicitní kontakt, můžete sloučit všechny záznamy o dané osobě do jednoho pomocí nástroje Propojit. Začněte tím, že otevřete People Hub a zkontrolujete více záznamů (některé mohou mít příjmení jako například) a poté pomocí možnosti „Odkaz“ zobrazte všechny navrhované odkazy, které Windows Phone detekováno. Pokud žádné neexistují, použijte možnost „Vybrat kontakt“, procházejte seznam osob a klepněte na tu, kterou chcete přidat.
Pokud někoho propojíte omylem, jednoduše klepnutím a přidržením propojeného profilu zobrazíte možnost Odpojit a pomocí tohoto zrušíte.
3.4 Zprávy pomocí SMS a Facebooku
Když otevřete kontakt, uvidíte, že existují různé možnosti; pokud máte jejich e-mailovou adresu, můžete použít možnost Odeslat e-mail; s uloženým telefonním číslem můžete zvolit volání telefonu nebo volání na mobil.
Pokud má kontakt profil na Facebooku, můžete zvolit Psát na zeď, ale Windows Phone 7.5 obsahuje velmi cool systém zasílání zpráv, který vám umožňuje přepínat mezi Facebookem, Windows Live a SMS.
Můžete například zahájit konverzaci textových zpráv SMS s kontaktem, ale rozhodnete se ušetřit peníze konverzací na chatu Facebook nebo Windows Live Messenger. Pokud má váš kontakt jeden z těchto účtů a je synchronizován s vaším telefonem, budete moci pomocí tlačítka „Přepnout“ ve vlákně zprávy přepnout na požadované médium. Tok zprávy se nepřerušuje, takže můžete sledovat, o čem jste mluvili dříve.
3.5 The Pictures Hub (fotoaparát, fotografie a sdílení)
Fotoaparát má dvě strany: fotoaparát a samotné obrázky.
Chcete-li pořídit fotografii pomocí Windows Phone, spusťte fotoaparát přidržením tlačítka fotoaparátu na boku telefonu. Poté nasnímejte snímek a dalším stisknutím tlačítka fotoaparátu vyfotografujte snímek. Fotografii můžete pořídit také klepnutím na obrazovku.
Také si všimnete nástroje zoom (tlačítka + a -) a tlačítka nastavení pro změnu rozlišení, měření, efektů a blesku; po změně nezapomeňte použít možnost Uložit nastavení. Rovněž můžete přepnout do režimu videokamery pomocí ikony malé kamery v pravém horním rohu hledáčku.
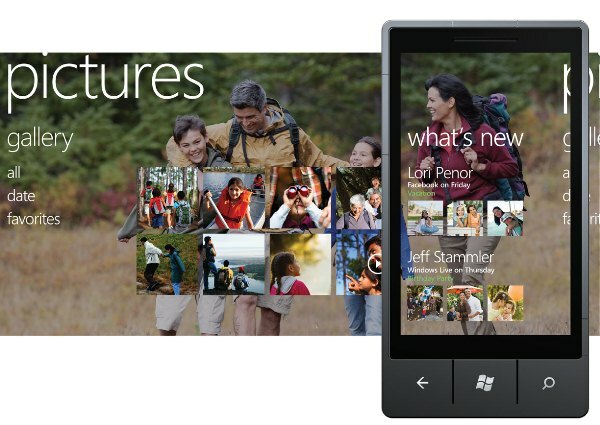
Po pořízení fotografie můžete přejet prstem po obrazovce zleva doprava a vrátit se zpět a zobrazit; tímto způsobem si můžete zobrazit všechny nedávné fotografie. Pravděpodobně je lepší stisknout tlačítko Start a otevřít Centrum obrázků, pokud chcete nějaké utratit značný čas na prohlížení fotografií na Windows Phone, protože nabízí lepší rozhraní.
Prostřednictvím aplikace Pictures Hub budete mít možnost prohlížet fotografie v telefonu, prohlížet obrázky sdílené přáteli na sociálních sítích a spouštět jakékoli aplikace pro vylepšení obrázků, které jste stáhli.
Hlavní sekce prohlížení je rozdělena do čtyř filtrů - Camera Roll, Alba, Datum a Lidé - takže byste měli mít možnost snadno najít momentku, kterou hledáte. Všimněte si, že obrazový rozbočovač a jeho dlaždice úvodní obrazovky mají obrázek na pozadí z vaší sbírky. To lze upravit v nabídce elips, kde můžete klepnutím na „Vybrat pozadí“ použít konkrétní obrázek, „Náhodné pozadí“, aby telefon náhodně vybral fotografii nebo vstoupil do zobrazení „Nastavení“.
Odtud můžete upravit chování fotoaparátu, od zahrnutí informací o poloze do obrázků až po ovládání chování tlačítka fotoaparátu.

Také na obrazovce Nastavení můžete určit aspekt sociální sítě fotoaparátu vašeho telefonu. Ve spodní části nabídky jsou dvě možnosti. První z nich je „Automaticky nahrát do SkyDrive“; zachováte tak kopii svých fotografií v cloudu, což je užitečné, pokud nemáte pravidelný přístup k počítači (můžete synchronizovat se Zune) nebo si jen chcete kopie ponechat.
Druhou možností je vybrat si „Quick Share Account“. Zde jsou k dispozici tři možnosti, SkyDrive, Facebook a Twitter. Co je rychlé sdílení? Je to jednoduchý úkon, jak pořídit fotografii a nahrát ji do své oblíbené služby, aby ji mohli vidět přátelé, rodina a následovníci.
Fotografie můžete do kterékoli z těchto služeb nahrát během několika sekund tím, že pořídíte novou fotografii a přejetím prstem zpět zobrazíte její náhled, nebo si ji prohlédnete v centru obrázků. Jednoduše otevřete nabídku elips a vyberte Sdílet na Facebooku (nebo SkyDrive nebo Twitter) a budete vyzváni k přidání titulku; můžete také přidat značku. Jakmile skončíte, klikněte na Upload a do 10 sekund - v závislosti na rychlosti vašeho internetového připojení - bude obrázek přítomen ve vaší preferované sociální síti!
3.6 Nezapomeňte - je to také telefon!
Při prvním klepnutí na dlaždici telefonu se dostanete na klávesnici a čeká na zadání čísla. Pokračujte klepnutím na „Volat“, nebo „Uložit“ a přidejte číslo ke svým kontaktům. Při dalším použití telefonu se výchozí zobrazení historie zobrazí, abyste mohli rychle volat dříve volaná čísla nebo volat zpět.
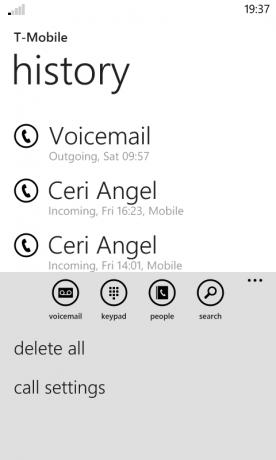
Na obrazovce historie hovorů je třeba poznamenat jednu věc: musíte klepnout na ikonu telefonu vlevo od jména kontaktu, protože klepnutím na kontakt otevřete jejich podrobnosti.
Tlačítka v nabídce v dolní části obrazovky nabízejí další funkce - tlačítko „Hlasová schránka“ zavolá do hlasové schránky, zatímco tlačítko „Klávesnice“ vám umožňuje volat. Tlačítko „Lidé“ otevře vaše kontakty, zatímco tlačítko Hledat vám umožní najít kontakty v historii hovorů.
Prostřednictvím elipsy můžete rozbalit nabídku a pomocí možnosti Smazat vše vymazat historii. Mezitím možnost Nastavení hovoru umožňuje zkontrolovat a upravit číslo hlasové schránky, zvolit způsob zobrazení ID volajícího, povolit nebo zakázat volání přeposílání, zapnutí nebo vypnutí mezinárodní asistence (užitečný nástroj pro opravu běžných chyb při vytáčení mezinárodních čísel) a nastavení PINu pro vaši SIM kartu Kartu.
Při volání budete možná muset přepnout do režimu reproduktoru nebo podržet hovor;
To lze provést klepnutím na tlačítko mřížky nabídky vedle tlačítka Ukončit hovor. By měl
musíte ztlumit hovor nebo přidat další osobu do konverzace, můžete také použít tuto možnost, a pokud existuje požadavek na zadání čísel (pro instance: možná budete muset vyjednat systém nabídek při volání na oddělení služeb zákazníkům) můžete klepnutím na tlačítko mřížky nabídky znovu vrátit do klávesnice.
4. Co Microsoft přináší do Windows Phone
Uživatelé iPhone získají výhodu Siri, iTunes, iCloud a všech dalších úžasných služeb poskytovaných společností Apple; Majitelé Androidů si mohou užívat mapy Google, Dokumenty Google, Gmail a další. Majitelé Windows Phone mají na dosah ruky řadu vynikajících nativních aplikací a služeb, které zvyšují funkčnost jejich zařízení.
Bing poskytuje univerzální vyhledávací nástroje, které vám pomohou najít místní zajímavá místa, identifikovat hudbu, skenovat čárové kódy a prohledávat web hlasem.
Hlas je významnou součástí systému Windows Phone, který nabízí různé možnosti hands free od hlasového vyhledávání po otevírání aplikací, volání a odesílání textových zpráv.
A konečně, Windows Live je klíčovým prvkem Windows Phone 7.5, který umožňuje uživatelům kontrolovat e-maily, používat online chat, přístup na Windows Phone Marketplace, ukládání dat do cloudového úložiště SkyDrive, sledování ztraceného telefonu a mnoho dalšího více.
4,1 Bing!
Vyhledávání je klíčovým prvkem systému Windows Phone a představuje ho vyhledávací stroj společnosti Microsoft Bing, ke kterému lze přistupovat pomocí tlačítka Hledat v pravé dolní části telefonu. Když spustíte nástroj, zobrazí se „obraz dne“ spolu s několika zvýrazněnými oblastmi, které můžete Klepnutím zobrazíte informace o fotografii (podobná funkce existuje ve verzi vyhledávání v prohlížeči v počítači) motor).
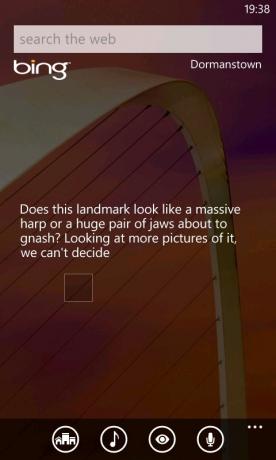
Pomocí vyhledávacího pole můžete vrátit výsledky z webu a posledních relevantních zpráv. Chcete-li získat obrázky a místní informace, přejeďte prstem doleva a doprava.
Více lokálních dat lze najít na stránce Bing stisknutím tlačítka Scout. Najdete zde místa k jídlu a pití, místa, kam jít nebo vidět, obchody, které byste mohli vyzkoušet, a mapu vaší bezprostřední blízkosti - velmi užitečné při hledání místa k jídlu v novém městě nebo městě.
Možnost Hudba zatím funguje podobně jako populární aplikace Shazam a určuje název části hudby, kterou přehráváte nebo zpíváte do telefonu. Získáte také možnost zakoupit skladbu. Předchozí vyhledávání můžete zkontrolovat pomocí možnosti Historie hudby v nabídce elips.
Vision je skvělý nový doplněk k systému Windows Phone 7.5, který umožňuje skenovat čárové kódy a značky Microsoft fotoaparátem telefonu a téměř okamžitě najít související informace.
4.2 TellMe o řeči…
V systému Windows Phone jsou k dispozici různé hlasové nástroje. Jeden se nachází ve vyhledávacím nástroji Bing, který lze aktivovat klepnutím na ikonu mikrofonu. Jediné, co musíte udělat, je uvést termín, který chcete vyhledat, a Bing jej převede na text a odešle.
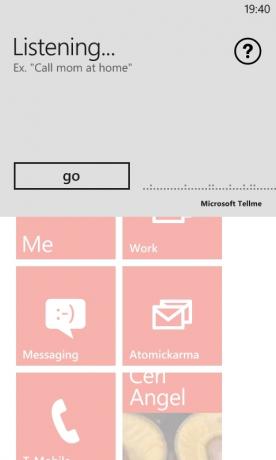
K dispozici jsou další možnosti hlasu. Například: Pokud jste s telefonem připojeným k audio systému pro telefonování bez použití rukou, měli byste obvykle vytočit číslo pomocí rukou. U Windows Phone však jednoduše podržte tlačítko Start a uveďte „Volat… [kontakt]“ nebo „Volat… [telefonní číslo]“. Stejným způsobem můžete otevřít aplikace: například „Otevřít kalendář“.
S Windows Phone 7.5 Microsoft přidal TellMe, službu podobnou Siri, která prohledává web a vrací užitečné odpovědi přes Bing. Podržením tlačítka Start nebo pomocí možnosti Hlasové vyhledávání můžete hledat věci jako „kalorií v sáčku lupínky“. Dokud je k dispozici připojení k internetu (vyžadováno pro všechny hlasové služby), váš telefon zobrazí výsledky v prohlížeči.
Nakonec neignorujte výhodu hlasových zpráv. Když je přijata textová zpráva a váš telefon je uzamčen, bude ohlášena zpráva a odesílatel; budete mít možnost nechat si zprávu přečíst nebo ignorovat pomocí hlasového příkazu. V případě potřeby můžete nechat zaslat odpověď, diktovat a přeložit do textu telefonem. Novou hlasovou zprávu můžete vytvořit na obrazovce zpráv klepnutím na ikonu mikrofonu.
Nastavení těchto funkcí lze nalézt v Nastavení> Hlas. Můžete například zakázat zvuková potvrzování nebo čtení textových zpráv, s výjimkou zvláštních okolností, například při použití náhlavní soupravy Bluetooth.
4.3 SkyDrive / Windows Live
Dalším trvalým dárkem společnosti Microsoft pro Windows Phone je integrace s různými službami Windows Live, jako jsou e-mail, kalendář a SkyDrive.
E-mailové účty Windows Live / Hotmail se automaticky synchronizují, takže máte vždy přístup k messengerům Windows Live a Kalendář telefonu se také synchronizuje - zvláště užitečné, pokud používáte Outlook nebo Windows Live Mail na ploše počítač.
Navíc existuje řešení cloudového úložiště SkyDrive. S účtem Windows Live můžete synchronizovat všechny vaše zaznamenané fotografie a videa do svého úložiště SkyDrive, což je ideální pro předcházení problémům v případě poškození, ztráty nebo odcizení telefonu. Kromě toho poskytuje domov pro dokumenty sady Microsoft Office, které vytvoříte v telefonu; ty lze otevřít prostřednictvím stolního webového prohlížeče nebo je v případě potřeby stáhnout a uložit do počítače.
Z Windows Phone jednoduše nemůžete získat nejlepší zážitek bez účtu Windows Live nebo Xbox Live, nic víc než z telefonu Android bez účtu Google.
5. Hudba a video se Zune
Mobilní telefony se stále více používají jako multimediální zařízení a je snadné pochopit proč. Díky velkému množství úložného a zpracovatelského výkonu - nemluvě o kvalitní reprodukci zvuku a vysoké displeje s rozlišením - můžete si užít své oblíbené melodie, pořady a filmy kdykoli a kdekoli jako. Hub Music + Videos Hub obsahuje verzi softwaru, která je vidět na starém zařízení Zune HD media player.
Díky obchodu Zune a stolnímu klientovi mohou uživatelé stahovat a synchronizovat hudbu s jejich telefony. Software se dále používá pro synchronizaci fotografií a videí zaznamenaných v telefonu s hostitelským počítačem.
Zune si můžete stáhnout z webu před prvním připojením telefonu k počítači nebo můžete jednoduše připojit telefon pomocí kabelu USB a čekat na výzvu.
5.1 Použití přehrávače médií Zune
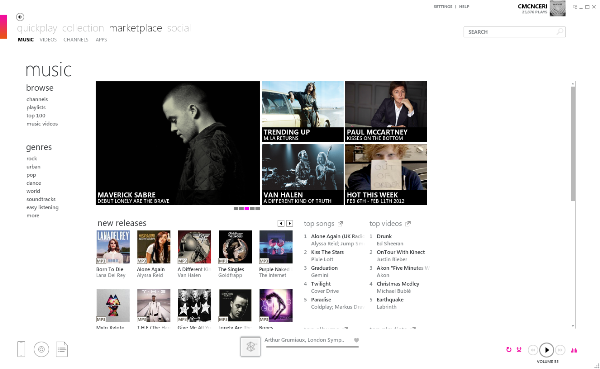
dostupný z www.zune.net, přehrávač médií Zune a synchronizační klient jsou nezbytné pro co nejlepší využití systému Windows Phone. Díky mnohem lepší aplikaci než Windows Media Player je Zune snadno použitelný a obsahuje verzi uživatelského rozhraní Metro. Díky své schopnosti synchronizovat média s Windows Phone a poskytovat rozhraní pro obchod Zune a Windows Phone Marketplace (více o tom později), Zune lze považovat za „iTunes systému Windows Telefon."
Po stažení a instalaci přehrávače budete vyzváni k přihlášení. Použijte stejné údaje, jaké jste zadali ve svém Windows Phone - obvykle účet Windows Live nebo možná účet Xbox - a počkejte, až budou vaše údaje aktualizovány. V dalším kroku bude klient zkontrolovat hudbu ve vašich knihovnách profilu Windows, ale můžete to zastavit a poskytnout alternativní umístění prostřednictvím Nastavení> Software> Knihovny.
Hráč Zune je přehledně uspořádán díky nabídce a tlačítku zpět v levém horním rohu. Standardní nabídka - použitá pro nalezení hudby v knihovně nebo pro přístup do obchodu Zune - bude mít při každém připojení zařízení k dispozici další položku Telefon.
5.2 Synchronizace se stolním klientem Zune
Po připojení telefonu k počítači se stanou dvě věci:
1. Nebudete moci používat fotoaparát, Music + Videos Hub, Pictures Hub nebo Windows Phone Marketplace.
2. Spustí se klient Zune.
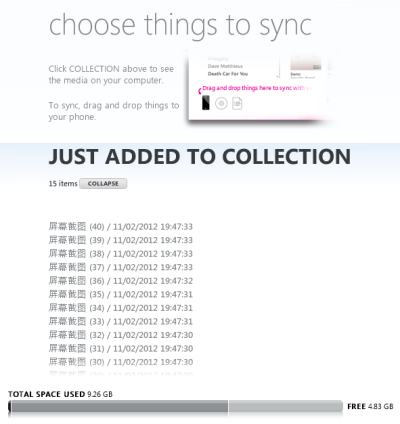
Pokud je zařízení připojeno poprvé, zobrazí se upozornění na instalaci ovladačů. Dále vás Zune požádá o nastavení vztahu k telefonu určením názvu sluchátka. Po dokončení bude zahájena synchronizace.
Pomocí tlačítka „Zobrazit možnosti synchronizace“ jsou k dispozici různé možnosti (k dispozici také v nabídce Nastavení> Telefon> Možnosti synchronizace) kde najdete nastavení potřebná ke správě synchronizace hudby, videa, obrázků a podcastů s vaším přístroj. Pokud chcete začít znovu, můžete také vymazat veškerý obsah a zapomenout na tento telefon.
Správa místa na vašem Windows Phone je také možná pomocí klienta Zune. Kolik úložiště v zařízení můžete zkontrolovat pomocí Nastavení> O aplikaci, nebo můžete obrátit pozornost na panel přes úpatí klienta Zune na obrazovce Telefon.
Zde byste měli vidět metr zobrazující, kolik místa je rezervováno (obvykle pro aplikace) a jaké množství je k dispozici pro další videa, hudbu a fotografie. Je zřejmé, že je užitečné vědět, kdy se rozhodujete, která alba nebo videoklipy přeneste do telefonu pro potěšení později.
Při synchronizaci Windows Phone si všimnete, že zobrazuje seznam položek, které byly do zařízení přidány ze zařízení. Tato (obvykle fotografie nebo videa) si můžete prohlédnout v Zune, kde je lze přehrát jako prezentaci nebo upravit ve Windows Live Photo Gallery (pokud je na vašem počítači nainstalována).
Pomocí tlačítka Možnosti zobrazení synchronizace můžete také konfigurovat, jak se obrázky ukládají, kódovat videa a dokonce určit, kolik místa v telefonu by mělo být vyhrazeno pro přidání vlastních dat. Prostřednictvím bezdrátové synchronizace se také můžete vyhnout připojení telefonu k počítači vůbec!
Ruční synchronizace s Windows Phone je také snadná. Nejprve se ujistěte, že máte zařízení připojené a v Zune se otevře obrazovka Telefon. Dále otevřete Průzkumník Windows a najděte soubory, které chcete synchronizovat, poté klikněte levým tlačítkem myši a přetáhněte je do klienta Zune, přetáhněte soubory na malou ikonu telefonu v rohu.
5.3 Streamovaná hudba se Zune, Last.fm a Nokia Music
Windows Phone nabízí různé příležitosti k poslechu streamované hudby v telefonu. Pokud nemáte rozsáhlou sbírku MP3 nebo pokud nemáte PC nebo Mac, můžete využít Zune a dalších služeb pro streamování skvělých melodií do telefonu.
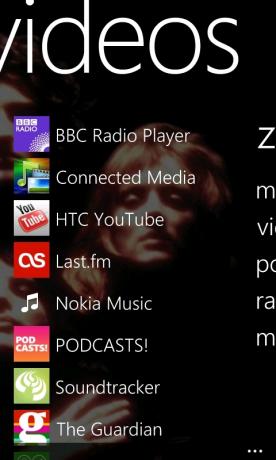
Služba Zune nabízí možnost procházet internetový obchod a stahovat skladby do telefonu; skoro, jak byste čekali. Je-li však povolen program Smart DJ, můžete také zaplatit předplatné streamování hudby do telefonu na základě stop, které již vlastníte. Tato částka je účtována na váš účet Windows Live; budete potřebovat kreditní nebo debetní kartu připojenou k tomuto a pro nákup aplikací a her.
Bezplatná hudba je možná, ale ne prostřednictvím Zune. Naštěstí existuje několik aplikací, které můžete použít pro toto. Ti z vás ve Velké Británii a Evropě mohou využít Last.fm; zatímco tato služba vyžaduje roční předplatné pro použití v Androidu a iPhone, majitelé Windows Phone ji využívají a užívají si ji zdarma! Znovu jde o službu, která streamuje obsah na základě písní, které označíte
Majitelé nových telefonů Nokia Windows Phones budou mít také příležitost používat aplikaci Nokia Music, skvělou aplikaci podobnou aplikaci Last. fm, který nabízí skvělý výběr melodií z obrovské knihovny melodií Nokia, zcela zdarma.
A konečně, díky anténě FM můžete streamovat hudbu staromódní cestou k Windows Phone!
5.4 Windows Phone a Podcasty
Jedním z nejpopulárnějších způsobů využití mobilních telefonů je vychutnat si podcasty. Protože Zune přichází s možností předplatného těchto stahování, můžete poslouchat podcasty různých předmětů. Ty se automaticky stáhnou do telefonu při každé synchronizaci, což vám umožní být vždy informováni o nejnovějších podcastech.
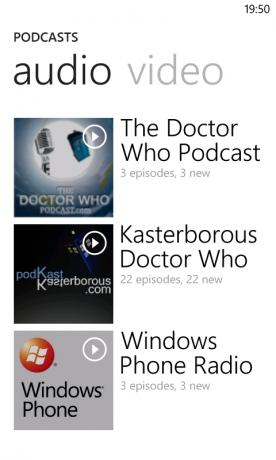
Přihlášení je snadné - jednoduše najděte RSS kanál pro příslušný podcast a otevřete Sbírka> Podcasty v Zune. Klikněte na Přidat oblíbený podcast, zadejte URL a klikněte na Přihlásit se k odběru. Během několika příštích okamžiků Zune stáhne soubory do počítače, které jsou připraveny k synchronizaci s telefonem.
Synchronizované podcasty lze najít a přehrávat prostřednictvím Music + Videos Hub.
5.5 Uživatelé Mac
Windows Phone není k dispozici výhradně majitelům desktopů Windows. Pokud vlastníte Mac, stále můžete využít synchronizace médií pomocí snadno použitelného konektoru Windows Phone 7 pro Mac.
K dispozici od společnosti Microsoft [Už není k dispozici], můžete si stáhnout tento nástroj (nainstalovat soubor DMG) a použít jej místo Zune. Přestože nemáte přístup na Windows Phone Marketplace, můžete jej použít k synchronizaci médií z iTunes knihovnu do telefonu Windows, sdílejte obrázky z telefonu do počítače Mac a instalujte aktualizace pro telefon telefon.
6. Microsoft Office Mobile
Telefony Windows Phone nejsou jen telefon, sociální sítě a multimediální zařízení. Spolu se všemi zábavnými věcmi jsou příležitosti, jak udělat nějakou skutečnou práci, se svolením Office hubu.
Díky vynikajícím mobilním verzím OneNote, Word, Excel a PowerPoint je Microsoft Office Mobile doplněn Výměna funkcí pro e-mailové účty a možnost sdílení dokumentů prostřednictvím e-mailu, SharePoint, Office 365 nebo SkyDrive.
6.1 Silné stránky OneNote
Už jste viděli reklamu na Microsoft Windows TV, kde otec nakupuje, pomocí OneNote jako jeho nákupní seznam pouze pro zobrazení položek aktualizovaných nekonečnými sladkostmi a bonbóny dvou ubohých dětí na internetu domácí PC?
To je možné díky vynikající synchronizaci OneNote, díky cloudu. Tato aplikace má schopnost vytvářet seznamy, ťukat na myšlenky na klávesnici Windows Phone a dokonce zaznamenávat poznámky, které lze uložit a synchronizovat s účtem SkyDrive. Nejlepší ze všeho: pokud používáte Office doma, můžete synchronizovat stejný soubor OneNote mezi počítačem, SkyDrive a Windows Phone. Jednoduše otevřete rozbočovač Office, přejeďte prstem do sekce OneNote a stiskněte +, abyste mohli začít s novým notebookem.
6.2 Použití aplikace Word v systému Windows Phone
Pokud plánujete psaní více do hloubky nebo chcete upravit existující dokument, nebojte se: Microsoft Word Mobile je k dispozici na Windows Phone. Tato aplikace je schopna otevírat soubory DOC, DOCX a RTF a nabízí také kontrolu pravopisu, nástroje pro formátování a možnost přidávat komentáře a možnosti sdílení prostřednictvím e-mailu nebo SkyDrive a ukládat do telefonu nebo cloudu úložný prostor. Můžete také přeskočit dokument pomocí zobrazení osnovy, místo procházení hledáním toho, co hledáte.
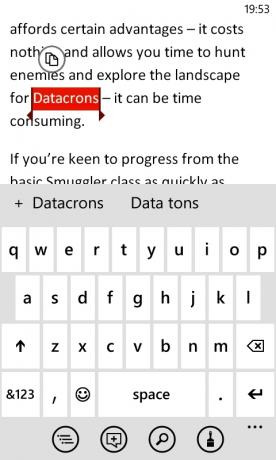
Zpracování textu v systému Windows Phone je stejně snadné jako psaní e-mailu. Funkce kontroly pravopisu je označena tradiční zvlněnou červenou čarou pod slovy dotazů. Klepnutím na dané slovo zobrazíte klávesnici a některé návrhy; můžete si vybrat jednu z nich a problémový termín jednoduše přepsat nebo jednoduše přepsat. Případně můžete přidat slovo do slovníku telefonu.
6.3 Vytvářejte a upravujte tabulky šíření v Excelu
Ve vašem telefonu Windows Phone nejsou úkoly mobilní kanceláře omezeny na aplikace Microsoft Word a OneNote. Pomocí rozbočovače Office můžete také vytvářet, otevírat a upravovat dokumenty Excel ve formátu XLS a XLSX. Pokud plánujete rozložení nákladů, můžete využít soubor šablony; ti, kteří hledají golfové scorecardy, měřiče kilometrů a časové rozvrhy, mají také štěstí.
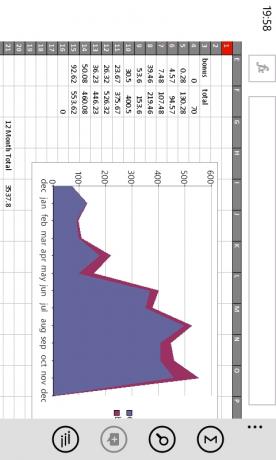
Dokument aplikace Excel v systému Windows Phone obsahuje nástroj automatického sčítání, formátování a třídění buněk a možnost zanechat komentáře a sdílet pomocí e-mailu, SkyDrive, Office 365 nebo SharePoint.
6.4 PowerPoint na Windows Phone
Věci jsou s PowerPointem trochu jiné; zatímco prezentace lze otevírat z e-mailu nebo z jiné možnosti úložiště, nelze je vytvořit od nuly. Důvodem je především úložný prostor potřebný k poskytnutí šablon pro projekty PowerPoint.
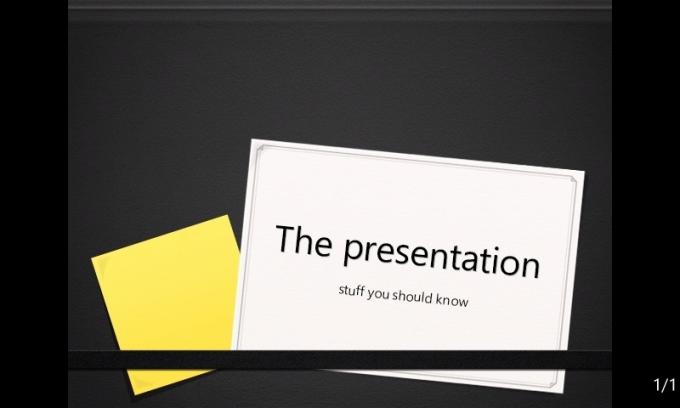
Naštěstí existuje možnost upravit existující prezentaci.
Tato užitečná funkce umožňuje změnit text, skrýt nepotřebné snímky a obecně vyladit soubor, jak uznáte za vhodný, se všemi stejnými možnostmi sdílení a ukládání jako Word a Excel.
6.5 Výměna e-mailu a kalendáře
Spolu se standardními e-mailovými účty POP a IMAP podporuje Windows Phone e-mail a kalendář Exchange. Zatímco všechny e-mailové účty lze snadno nastavit automaticky prostřednictvím Nastavení> E-mailové účty + účty> Přidat účet, Účet Microsoft Exchange nebo Office 365 - povolený výběrem aplikace Outlook - bude synchronizovat kontakty, úkoly a kalendář položek. (Upozorňujeme, že uživatelé služby Google Mail a Windows Live mají také výhodu synchronizace kontaktů a kalendáře.)
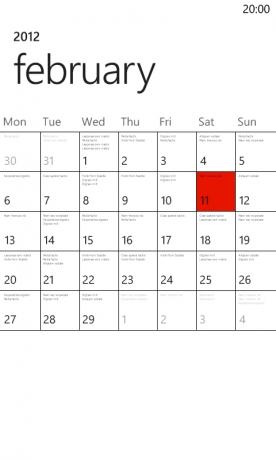
Odeslání e-mailu je jednoduchá záležitost, jak otevřít e-mailovou schránku a klepnout na symbol +. Poté můžete zadat e-mailovou adresu příjemce nebo klepnutím na pole Komu: vyberte adresu z rozbočovače Lidé. Pole Cc a Bcc můžete přidat pomocí nabídky elips. (Můžete také poslat e-mail přímo z rozbočovače Lidé otevřením kontaktu a výběrem Odeslat e-mail.)
Přístup do kalendáře je ve výchozím nastavení dodáván prostřednictvím úvodní obrazovky; tady to je jeden
pouze dvou dlaždic, které pokrývají oba sloupce displeje, je to jeho význam. Jmenovat-
ments lze vytvářet nebo upravovat pomocí kalendáře. Dokud je váš telefon připojen k webu, bude se synchronizovat s vaším účtem Exchange.
6.6 Sdílení a ukládání dokumentů pomocí SharePoint a SkyDrive
Pro uživatele existují různé způsoby sdílení a ukládání dokumentů na Windows Phone.
Prvním z nich je lokální uložení dokumentu nebo odeslání e-mailem. Alternativně, pokud máte přístup k serveru SharePoint (obvykle byste za to byli firemním uživatelem možnost být k dispozici), lze dokumenty okamžitě nahrát do této služby a sdílet s nimi spolupracovníky.
Od vydání Windows Phone 7.5 je k dispozici možnost synchronizace dokumentů s cloudovou službou SkyDrive, což má za následek efektivní řešení správy dokumentů pro tuto platformu!
7. Windows Phone Marketplace
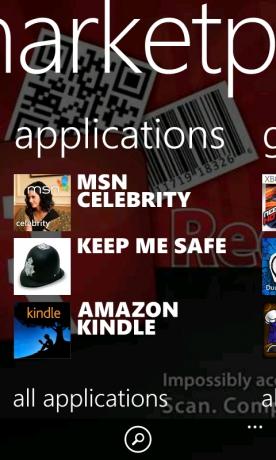
Přesto, že je jednou z prvních mobilních platforem podporujících instalaci a provoz softwaru třetích stran, starý Windows Mobile zcela zmeškal člun při vytváření centralizovaného umístění, kde lze stahovat aplikace a nainstalován.
Společnost Microsoft si je toho vědoma a poskytuje uživatelům Windows Phone Marketplace Windows Phone Marketplace. Vyžadování účtu Windows Live pro přístup (s přiloženou kreditní kartou pro nákupy) Marketplace je stále rostoucí výběr her a aplikací, které můžete procházet v telefonu, počítači nebo webu prohlížeč.
7.1 Hledání aplikací v telefonu, počítači nebo prohlížeči
První místo, na kterém byste měli začít hledat aplikace na svém Windows Phone, je v centru Marketplace, kde nejprve najdete shrnutí nejlepších aplikace, hry a hudba, stejně jako nabídka, která vám pomůže vybrat kategorii, kterou chcete procházet (někteří výrobci sluchátek poskytují zařízení pro konkrétní zařízení aplikace; ty jsou k dispozici také v tomto menu).
Pokud byste raději prohlíželi aplikace a jejich podrobnosti, recenze a ceny prostřednictvím počítače,
nejlepší možností je otevřít Zune a vybrat Marketplace. Odtud vyberte aplikace
možnost zobrazit nejnovější hry a aplikace, které jsou k dispozici pro váš telefon. Vrchol
jsou uvedeny placené a nejlepší bezplatné aplikace a je k dispozici vyhledávací nástroj, který umožňuje vyhledávat i ty nejoblíbenější volby.
Nakonec můžete otevřít webový prohlížeč a navštívit Marketplace přes phone.com/marketplace; budete se k tomu muset přihlásit pomocí Windows Live přihlašovacího jména. Pomocí prohlížečových aplikací lze instalovat bezdrátově, což je užitečné, pokud v zařízení potřebujete konkrétní aplikaci, ale nemáte ji po ruce.
7.2 Hledání, recenze a nákup aplikací
Bez ohledu na to, jakou metodu použijete při hledání aplikací, je třeba provést určité kroky.
Když najdete aplikaci, která vás zajímá, vyberte ji a zkontrolujte různé podrobnosti; měli byste najít popis a snímky obrazovky, hodnocení a cenu. Hodnocení je založeno na uživatelských recenzích; měli byste to vážně zvážit a také se podívat na případné zmínky o problémech specifických pro zařízení, které by vás mohly ovlivnit. Pamatujte, že recenze aplikací můžete také zanechat, buď prostřednictvím upřednostňovaného rozhraní s Marketplace, nebo odinstalováním aplikace a výběrem Hodnotit a zkontrolovat.
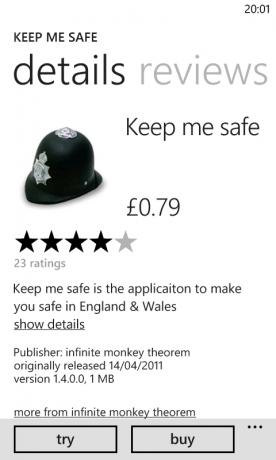
Pokud jste připraveni koupit aplikaci nebo hru, vyberte možnost Koupit a počkejte; Pokud jste již přidali kreditní kartu, bude tato částka účtována automaticky, v opačném případě budete muset přidat své údaje.
7.3 Odstraňování závad Instalace
Čas od času se aplikace nenainstalují správně; občas mohou přestat pracovat tak, jak mají.
Pokud máte problémy s instalací aplikace, ujistěte se, že je váš telefon stále připojen k Internetu nebo k místní síti Wi-Fi (použijte nabídku Mobilní síť nebo Wi-Fi v nabídce Nastavení). Pokud se zdá, že je vše v pořádku, zakažte síťové připojení a znovu jej povolte; po této hlavě zpět na Marketplace a najděte aplikaci pro stahování, na kterou byste měli klepnout a podržet, výběrem Opakovat restartujte stahování. Pokud se to nezdaří, zrušte úplně a akci opakujte.
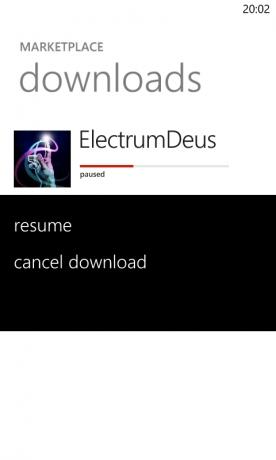
Pokud máte aplikaci, která se již nespustí, najděte položku v seznamu aplikací nebo v herním centru a klepnutím a přidržením vyberte položku Odinstalovat a odeberte ji z telefonu. Poté můžete přeinstalovat z Marketplace.
Pamatujte, že při instalaci her je doporučeno, abyste tak učinili prostřednictvím připojení Wi-Fi, a to kvůli velikosti většiny stahovaných souborů a příslušné šířce pásma.
7.4 Aktualizace aplikací
Čas od času si všimnete, že centrum Marketplace zobrazuje číslo. Toto je celkový počet nainstalovaných aplikací, které vyžadují aktualizace, což je proces, který lze provést automaticky.
Jednoduše otevřete rozbočovač, najděte zprávu na konci hlavní nabídky Marketplace, která bude číst něco jako „5 aplikací vyžaduje aktualizaci“ a klepnutím na tuto položku zobrazíte souhrn toho, co čeká. Odtud můžete jednotlivě klepnout na aktualizaci a klepnutím na Aktualizovat vše nechat telefon spravovat proces aktualizace.
8. Hraní s Xbox Live
Mobilní hry se v uplynulých letech opravdu rozběhly, takže je logické, že společnost Microsoft poskytuje prostředek pro radost ze hry na nové platformě mobilních telefonů. Hry na Windows Phone můžete hrát dvěma způsoby:
1. Přes Xbox Live
2. Samostatný
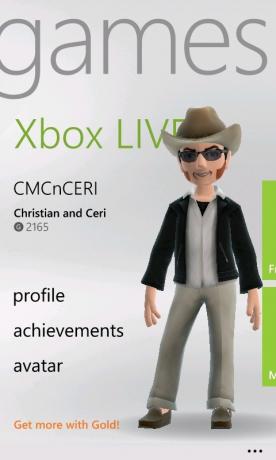
Oba způsoby jsou zábavné, ale v samostatné kategorii pravděpodobně najdete amatérské nebo bezplatné tituly. Na druhé straně, hry v síti Xbox Live obvykle stojí o něco víc, ale přicházejí s odemykatelnými funkcemi, úspěchy a schopností přidat do vaší Gamerscore.
Všechny hry lze zakoupit a nainstalovat prostřednictvím Windows Phone Marketplace a spustit prostřednictvím herního centra.
8.1 Nejlepší herní tituly
Jak můžete očekávat od operačního systému Microsoft, výběr titulů je skvělý.
Kromě zjevných titulů na dotykové obrazovce, jako jsou Angry Birds a Sonic the Hedgehog, najdete také některé hlavní tituly EA, jako jsou Sims 3 a Assassin's Creed - Altair's Chronicles. Ještě lepší: najdete také některé z nejlepších her z Xbox Live Arcade, včetně Max & the Magic Marker a Rocket Riot. Existuje také několik titulů specifických pro platformu, například pozoruhodný ilomilo, a nové hry Xbox Live jsou vydávány měsíčně.
8.2 Správa Avatar a Gamerscore
Síť Xbox Live vám umožňuje používat stejné přihlašovací údaje jako konzola Xbox, což znamená, že váš Gamerscore a Avatar lze na obou zařízeních kontrolovat, aktualizovat a spravovat.
(Upozorňujeme, že pokud jste nastavili telefon pomocí účtu Windows Live, který není propojen s vaším účtem Xbox Live, budete to muset na výzvu vyřešit. Pokud jsou však oba účty jeden, nebudete mít žádný problém.)

Prostřednictvím herního centra zjistíte, že můžete zkontrolovat své úspěchy, sledovat svůj Gamerscore a pomocí bezplatné aplikace Xbox Live Extras můžete vylepšit svůj avatar Xbox Live. Je také možné vyměňovat zprávy s ostatními uživateli Xbox Live prostřednictvím herního centra, ať už používají konzolu Xbox 360 nebo Windows Phone!
8.3 Non Xbox Live Gaming
Nemáte pocit, že se musíte přihlásit ke službě Xbox Live, abyste mohli hrát hry na Windows Phone. Na trhu Windows Phone Marketplace najdete obrovský výběr her, které produkují amatéři i profesionálové, kteří nemají integraci Xbox Live.
To vše znamená, že jejich hraní nezlepší váš Gamerscore; Jednou z výhod služby Xbox Live je to, že můžete zvýšit své skóre a úspěchy, když jste v práci nebo ve vlaku.
K dispozici jsou skvělé hry, které lze nalézt na jiných platformách, z nichž některé obsahují online multiplayerové hry založené na tahu a v reálném čase.
Pokud byste se raději vyhnuli úplnému používání Xbox Live, můžete deaktivovat různé úrovně integrace prostřednictvím Nastavení> Aplikace> Hry.
9. Vylepšení Windows Phone
Microsoft je šťastný, že uživatelé mohou měnit pozadí a používat motivy na svých stolních a přenosných počítačích, ale to samé neplatí pro Windows Phone. To je bezpochyby pokus o udržení kontroly nad stylizovaným uživatelským rozhraním Metro, ale může to vést k nedostatku individualismu - pokud nevíte, co děláte.
Naštěstí existuje několik způsobů, jak můžete Windows Phone vylepšit.
9.1 Přizpůsobení vyzvánění
Výběr vyzváněcích tónů je pro Windows Phone k dispozici mimo krabici a lze je vybírat univerzálně nebo podle kontaktu. Prostřednictvím Nastavení> Vyzváněcí tóny + zvuky si můžete vybrat vyzváněcí tón, který již máte v telefonu, a také nakonfigurovat zvuková upozornění pro textové zprávy, hlasovou schránku a e-mail.
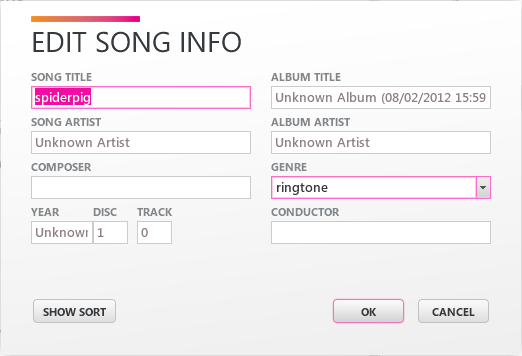
S Windows Phone 7.5 přichází možnost přidávat vlastní vyzváněcí tóny. To se provede tak, že nejprve připravíte vhodný soubor WMA nebo MP3 ne delší než 40 sekund a ne větší než 1 MB, který lze synchronizovat s vaším zařízením.
Poté, co je telefon připojen k počítači, otevřete Průzkumníka Windows a přetáhněte soubor MP3 na ikonu telefonu v levém dolním rohu softwaru synchronizace Zune. Při příštím otevření obrazovky Nastavení> Vyzváněcí tóny + zvuky bude nový soubor uveden v seznamu Vyzváněcí tón. Pokud to nevidíte, vyhledejte vyzváněcí tón v Zune a zkontrolujte, ve kterém žánru je uveden. Pokud se nezobrazí v žánru „Vyzváněcí tón“, klepněte pravým tlačítkem myši na soubor, vyberte možnost Upravit a podle potřeby změňte před dalším pokusem.
9.2 Nastavení barev dlaždic a pozadí
Ve výchozím nastavení bude mít váš telefon Windows obvykle bílé pozadí, pravděpodobně s modrými dlaždicemi nebo bez ohledu na to, jaké barevné uspořádání bylo naprogramováno vaší mobilní telefonní sítí nebo prodejcem.
Bohužel jsou pro Windows Phone k dispozici pouze dvě barvy pozadí - bílá a černá - ačkoli je k dispozici celá řada různých zvýrazňovacích barev (barva použitá pro dlaždice a odkazy). Některé z nich závisí na modelu vašeho telefonu nebo na tom, kde jste zařízení zakoupili.
Chcete-li změnit vzhled telefonu, otevřete Nastavení> Téma a z nabízených možností vyberte barvu pozadí a zvýraznění.
9.3 Výběr tapety
Ačkoli na vašem Windows Phone neexistuje způsob, jak změnit tapetu, je možné změnit zamykací obrazovku telefonu i pozadí zobrazené v rozbočovači Obrázky.
Chcete-li upravit tapetu obrazovky zámku v telefonu Windows, otevřete Nastavení> Zamknout + tapetu a klepnutím na tlačítko Změnit tapetu vyberte libovolné vhodné obrázky uložené v zařízení. Upozorňujeme, že je k dispozici několik obrázků, ale můžete si také vybrat z těch, které jsou uloženy na webu, synchronizovány do telefonu nebo zachyceny pomocí fotoaparátu. Fotoaparát můžete také spustit z obrazovky Choose picture (Vybrat obrázek) a tam pořídit scénu.
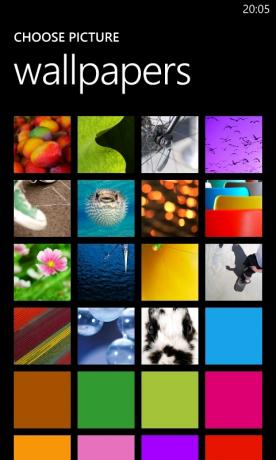
Změna obrázku zobrazeného na úvodní obrazovce Obrazovky rozbočovače a pozadí rozbočovače je případ klepnutí dlaždice k otevření rozbočovače a poté přetažením elips [[]] buď Vybrat pozadí nebo Náhodně Pozadí.
9.4 Přemístění dlaždic a připnutí oblíbených položek
Jednou z velkých výhod dlaždic na bázi dlaždic založených na dlaždicích je jeho flexibilita pro poskytování přizpůsobené úvodní obrazovky. Přestože Windows Phone 7.5 nenabízí úvodní obrazovku v zobrazení na šířku, lze ji přesto překonfigurovat pomocí oblíbených aplikací, her, kontaktů a webových stránek, které se připojují k výchozím dlaždicím.
Chcete-li upravit polohu dlaždice, stačí kliknout a podržet; zbytek obrazovky padne na pozadí a pak můžete dlaždici přetáhnout do své oblíbené polohy. Uvědomte si, že jiné dlaždice se mírně přeskupí, aby vyhovovaly vaší změně, a když budete šťastní, vše, co musíte udělat, je klepnout na dlaždici a umístit ji do nového domova.
Odstranění dlaždice je věcí stejného postupu, ale místo pohybu dlaždice klepnutím na symbol odebrání špendlíku v pravém horním rohu. Naopak můžete přidat dlaždici ze seznamu aplikací klepnutím, přidržením a výběrem Připnout ke spuštění.
Kontakty a webové stránky lze také připnout na úvodní obrazovku. Chcete-li přidat kontakt, otevřete rozbočovač Lidé, najděte dotyčný kontakt a klepněte a podržte, z nabídky vyberte Připnout na začátek.
Připnutí webové stránky vám umožní rychle ji otevřít, spíše než nejprve otevřít aplikaci Internet Explorer, a lze ji provést procházením stránky, otevřením nabídky elips a výběrem Připnout ke spuštění.
9.5 Správa baterií
Díky e-mailům, internetu, hrám, aplikacím a hudbě - dokonce i telefonním hovorům! - při vybití mýtného na baterii se budete muset dříve či později setkat s některými problémy se správou napájení.
Existuje několik způsobů, jak se s nimi vypořádat. Například: můžete změnit pozadí úvodní obrazovky z bílé na černou, čímž efektivně vypnete pozadí. Podobně můžete použít Nastavení> Zamknout + tapetu a použít možnost Časový limit obrazovky po, aby se zajistilo, že se displej vypne, když se telefon nepoužívá.
Je také vhodné sledovat možnosti připojení prostřednictvím Nastavení> WiFi a Nastavení> Mobilní síť; můžete je snáze deaktivovat pomocí možnosti Nastavení> Režim Letadlo, i když to také vypne mobilní signál. Rychlejší metodou může být použití Nastavení> Mobilní síť a přepnutí datového připojení na Vypnuto.
Se systémem Windows Phone 7.5 společnost Microsoft dodala velmi užitečnou možnost spořiče baterií, která je k dispozici také v nabídce Nastavení. To má dvě možnosti: první je povolení funkce, kdykoli je baterie téměř vybitá; Druhým je umožnit to ad hoc. Odhadovaná zbývající životnost baterie se zobrazuje v dolní části stránky a automaticky se mění podle vaší volby.
Pokud používáte telefon Nokia Lumia 800 Windows, většinu problémů s bateriemi, se kterými se setkáte, lze vyřešit instalací nejnovější aktualizace (viz níže).
9.6 Odblokování a boční nakládání
Nejlepších vylepšení pro Windows Phone přicházejí možné pouze v případě, že zařízení odemknete. Nejedná se o odblokování SIM, o kterém mluvíme, ale o odemknutí zařízení - do značné míry „útěk z vězení“ telefon, takže přístup může být poskytnut hlavním adresářům operačního systému.
Na všech zařízeních jsou v současné době k dispozici dvě metody. První z nich je použití služby ChevronWP7 (již není online) k zakoupení kódu (asi 10 $) a použití této „oficiálně“ odemknout zařízení a umožnit instalaci (pomocí „sideloadingu“) homebrew aplikací a hry. Tato metoda, schválená společností Microsoft, je určena vývojářům z homebrewu (amatérským) a jejich fanouškům a je omezena na instalaci 10 aplikací. Chcete-li doprovodné aplikace, musíte stáhněte si Windows Phone SDK.
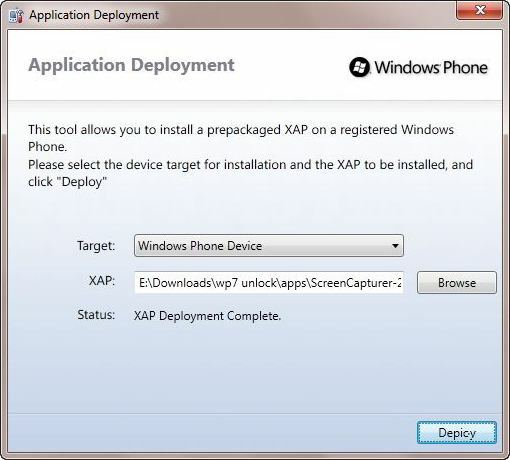
K dispozici je jiná metoda; je však mnohem dražší a vyžaduje, abyste svůj telefon Windows zaregistrovali jako vývojové zařízení. Vyžaduje to také sadu Windows Phone SDK a váš účet Windows Live a bude to stát kolem 100 $.
9.7 Aktualizace Windows Phone
Společnost Microsoft čas od času vydává aktualizace pro Windows Phone. Od vydání tohoto operačního systému došlo k několika aktualizacím, velkým i malým, a ty jsou nainstalovány do telefonu pomocí počítače
Vaše zařízení by vás mělo informovat, kdy je čas nainstalovat (upravte upozornění na toto nastavení prostřednictvím Nastavení> Aktualizace telefonu). Až přijde čas, vše, co musíte udělat, je připojit telefon k počítači pomocí kabelu USB, ujistěte se, že Na počítači je spuštěn software Zune (nebo na počítači Mac konektor Windows Phone 7) a postupujte podle pokynů zobrazených na obrazovka.
Během tohoto procesu nebudete moci provádět ani přijímat hovory ani používat zařízení jakýmkoli způsobem; Neodpojujte jej od portu USB, dokud není proces dokončen. Pokud používáte přenosný počítač, ujistěte se, že je používáno síťové připojení, nikoli spoléhat na baterii. Poruchy naštěstí jsou vzácné a před zahájením aktualizace se provede zálohování obsahu telefonu, což vám umožní obnovit data v případě problémů.
Celý proces může trvat až hodinu (v závislosti na velikosti aktualizace), takže je často nejlepší úkol opustit až do pozdního večera.
10. Zabezpečení systému Windows Phone
Pokud používáte Windows Phone, buď jste si koupili drahý nový smartphone, dostali jste jej jako dárek, nebo jste se zaregistrovali k dohodě, která vám dává zařízení zdarma a zároveň vás navazuje na smlouvu.
V každém případě musíte zařízení chránit.
První věc, kterou byste měli udělat, je promluvit s prodejcem, který telefon dodal, a zjistit, koho doporučují k zajištění pojištění v případě ztráty nebo krádeže. Trávit nějaký čas zkoumáním to nejlepší řešení a ujistěte se, že jste si vědomi všech ustanovení před registrací.
Jakmile to uděláte, je na čase využít palubních bezpečnostních nástrojů.
10.1 Najít můj telefon
Absolutně druhou věcí, kterou byste měli udělat, je otevřít Nastavení> Najít můj telefon a aktivovat obě možnosti, Připojit se k těmto funkcím a Uložit moji polohu každých několik hodin pro lepší mapování.
Poté na stolním počítači otevřete www.windowsphone.com a uložte adresu do oblíbených. Přihlaste se pomocí svého účtu Windows Live a v nabídce vyberte položku Můj telefon.
Tím se dostanete na stránku Můj Windows Phone, kde se zobrazí souhrn informací: model vašeho zařízení, telefonní číslo, nedávno nahraná data SkyDrive a odkaz na Najít můj telefon.
Kliknutím na tuto možnost získáte plnou kontrolu nad zařízením v případě krádeže nebo ztráty:
• Mapa zobrazí aktuální nebo poslední známé umístění vašeho telefonu.
• Můžete si zvolit vyzvánění telefonu pomocí zvláštního vyzváněcího tónu, abyste jej mohli najít, pokud je ztraceno (klepnutím na tlačítko napájení toto vypnete, pokud právě testujete).
• Možnost Zamknout zabrání nikomu v používání telefonu, což je užitečné, pokud máte podezření, že byl odcizen.
• Nakonec můžete pomocí funkce Vymazat odstranit všechna data ze svého telefonu a chránit tak své osobní informace před možnými zloději identity.
Všechny tyto nástroje mohou být použity k efektivnímu sledování a snadnému načtení Windows Phone z jednoho kusu; pokud tak neučiníte, můžete alespoň zajistit, aby zloděj zůstal jen s cihlou.
Data z telefonu můžete ručně vymazat - užitečné, pokud je plánujete prodat nebo je poskytnout přátelům - prostřednictvím Nastavení> O aplikaci> Obnovit telefon.
10.2 Nastavení hesel
Pokud chcete nastavit heslo, které musíte zadat, než bude moci váš telefon používat kdokoli, můžete tak učinit prostřednictvím Nastavení> Zamknout + tapetu. Možnost Heslo by měla být nastavena na Zapnuto a budete vyzváni k zadání a potvrzení řetězce čísel, který bude fungovat jako heslo; nevybírejte něco zjevného jako narozeniny!
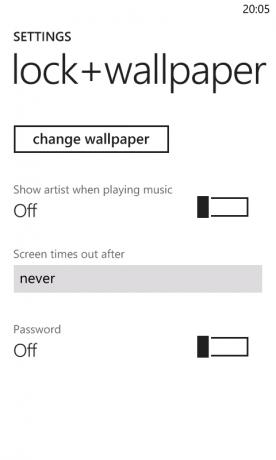
Ve Windows Phone je také zařízení pro zabezpečení vaší SIM karty. Otevřete to pomocí Start> Telefon a otevřete Nastavení hovoru z nabídky elips. Zde použijte možnost zabezpečení SIM, která vám umožní použít existující číslo PIN pro SIM kartu nebo nastavit nové.
Tyto možnosti zabezpečení jsou snadno použitelné a implementovatelné, ale pamatujte na to, že pro maximální bezpečnost byste měli mít telefon neustále blízko sebe a mimo dohled.
10.3 Internetová historie, lokalizace a vyhledávání
K dispozici je jedna další možnost zabezpečení. Chcete-li chránit své soukromí při prohlížení, existuje několik možností, pomocí kterých můžete zabránit tomu, aby kdokoli viděl, na co jste se dívali online.
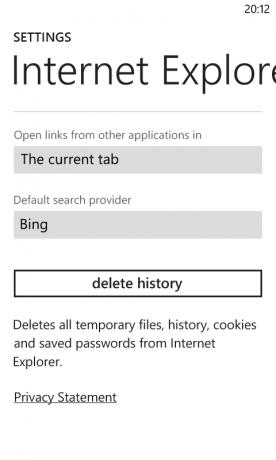
První je nejzřetelnější: Internetová historie. Můžete to spravovat pomocí Nastavení> Aplikace> Internet Explorer (nebo Internet Explorer> Nastavení), kde najdete tlačítko Odstranit historii. Tím se odstraní dočasné soubory, historie, soubory cookie a uložená hesla. (Upozorňujeme, že prohlížeče třetích stran mohou vyžadovat další kroky.)
Pokud chcete zabránit tomu, aby Internet Explorer shromažďoval data, zrušte zaškrtnutí políček „Povolit soubory cookie v mém telefonu“ a „Povolit aplikaci Internet Explorer shromažďovat moji historii prohlížení“.
Můžete také smazat svou historii vyhledávání Bing. Jednoduše klepněte na tlačítko Hledat, přetáhněte nabídku do zobrazení a vyberte Nastavení. Od této chvíle musíte pouze smazat historii a souhlasit s potvrzovací zprávou.
Pokud máte dost očí, zjistíte, že v nastaveních Internet Exploreru a Bing Search existuje přepínač pro lokalizační služby. Je to povoleno, aby výsledky byly pro vás relevantnější, ale lze jej deaktivovat, pokud byste raději zabránili odesílání vaší polohy na webové stránky. Podobnou funkci však najdete v různých aplikacích - zejména v těch, které používají sociální sítě - i když existuje způsob, jak to lze zakázat na celém zařízení - další kapitola viz další kapitola informace.
11. Internet, e-mail a připojení
Smartphony s sebou přinášejí vynikající možnosti připojení, které umožňují celou řadu dalších funkcí. Kromě e-mailu a Internetu najdete Bluetooth a GPS na Windows Phone. S nainstalovanými správnými aplikacemi lze tyto možnosti kombinovat a rozšířit tak funkčnost zařízení.
Zjistíte také, že některá sluchátka podporují systém Digital Living Network Alliance pro bezdrátové sdílení obsahu z telefonu do digitální televize nebo počítače. V uživatelské příručce k telefonu Windows Phone zjistěte, zda má vaše sluchátko tuto funkci, protože tuto aplikaci obvykle poskytuje výrobce.
11.1 Správa připojení Wi-Fi
Váš telefon Windows má dva hlavní způsoby připojení k webu: WiFi a mobilní internet (i když můžete svůj telefon připojit k PC přes USB také pomocí metody internetového průchodu).
Bezdrátové připojení lze spravovat prostřednictvím Nastavení> WiFi. Zde můžete zapnout a vypnout připojení a dát telefonu pokyn, aby vás informoval o objevení nových sítí. Připojení k síti je případ klepnutí na síť, kterou chcete použít, a zadání hesla / klíče.
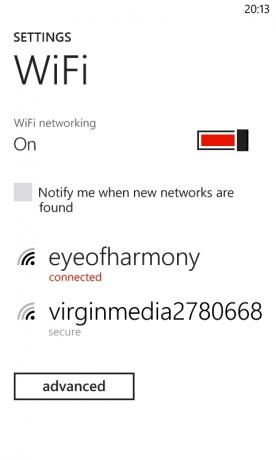
Připojení k webu přes Nastavení> Mobilní síť není obvykle tak rychlé jako Wi-Fi, ale dá vám dobré výsledky. Je však třeba poznamenat, že žádné z prvních nebo druhé generace Windows telefonů není zařízení 4G.
Pomocí přepínače datového připojení můžete povolit a zakázat připojení k Internetu, zatímco nejvyšší možnost rychlosti připojení vám umožní přepínat mezi různými typy mobilních sítí, jako jsou Edge, 3G, HSDPA, atd. Další přístupové body lze nastavit pomocí tlačítka Přidat APN.
Nadměrné používání mobilního datového připojení může samozřejmě vést k vysokému zpoplatnění, takže vaše data udržujte v souladu se smlouvou o mobilním telefonu. Možnosti datového roamingu lze použít k prevenci vysokých účtů při cestování za pokrytím vaší mobilní sítě.
11.2 Používání aplikace Internet Explorer Mobile
Na základě prohlížeče Internet Explorer 9 je mobilní inkarnace prohlížeče Microsoftu možná nejefektivnější ze všech neobvyklé umístění adresního řádku na úpatí obrazovky (v takzvané „mrtvé oblasti“) a některé užitečné možnosti. Jediné, co musíte udělat, je klepnout na dlaždici prohlížeče na úvodní obrazovce a spustit, klepněte do adresního řádku a pomocí klávesnice zadejte URL a využijte tlačítka Obnovit vlevo, když nutné.
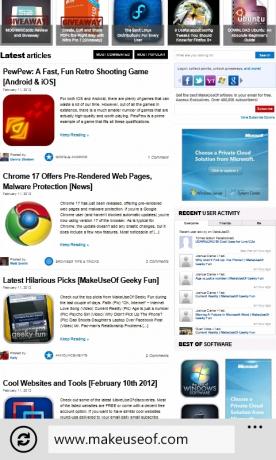
Další možnosti v prohlížeči jsou k dispozici prostřednictvím elips; klepnutím nebo přetažením se zobrazí možnost zobrazit další karty (povoleno až 6) nebo seznam posledních webů. Můžete také přidat weby, které se vám líbí, do svého seznamu oblíbených a sdílet stránku prostřednictvím zpráv SMS, e-mailu nebo kterékoli sociální sítě, kterou jste nakonfigurovali.
Text na webové stránce lze zkopírovat, zatímco obrázky lze uložit do rozbočovače Obrázky klepnutím a výběrem Uložit obrázek (můžete také vybrat Sdílet obrázek a odeslat jej příteli).
Upozorňujeme, že Windows Phone nemá podporu Flash, takže Internet Explorer Mobile nebude moci prohlížet weby, které používají tento rámec pro zobrazování obsahu. Prohlížeč je však kompatibilní s HTML5, takže weby s nejnovějším designem by měly fungovat dobře.
11.3 Nastavení e-mailových účtů POP a IMAP
Windows Phone poskytuje podporu pro čtyři typy e-mailových účtů:
1. Microsoft Exchange
2. Hotmail / Windows Live
3. IMAP
4. POP
První dva lze snadno a automaticky nakonfigurovat jednoduše zadáním příslušných údajů do Nastavení> E-mail + účty> Přidat účet a výběrem Outlook nebo Windows Live. Chcete-li přidat účet IMAP nebo POP, obvykle byste vybrali jiný účet (i když však používáte účet Google, pak byste samozřejmě vybrali tuto možnost).
Zde byste zadali e-mailovou adresu a heslo a nechali Windows Phone zkontrolovat pomocí indexu e-mailových hostitelů najít správné podrobnosti o serveru a umožnit vám přihlášení. Pokud se to nezdaří, můžete pomocí možnosti Pokročilé nastavení nastavit e-mailový účet pomocí pokročilých možností, jako je SSL.
11.4 Bluetooth, GPS a lokalizace
Existuje několik dalších možností připojení pro Windows Phone, které byste nemuseli používat tak pravidelně jako výše uvedené.
Bluetooth lze aktivovat přes Nastavení> Bluetooth, ale je určen pouze pro použití s kompatibilními hands-free sadami. Telefon Bluetooth nelze synchronizovat s počítačem pomocí rozhraní Bluetooth.
K dispozici je také - a ve výchozím nastavení zapnutá - je GPS, která je v telefonu uvedena jako součást služeb určování polohy. Kombinace informací získaných prostřednictvím GPS, celulární triangulace a bezdrátové sítě vám umožní zažít další funkce, jako je aktualizace vaší polohy na Twitteru a Facebooku, nebo použití vyhledávacích nástrojů Bing k nalezení zajímavých míst poblíž. Na zařízeních vybavených softwarem satnav (jako je Nokia Drive na telefonech Lumia) se GPS a služby určování polohy používají intenzivně.
Lokalizaci v telefonu můžete zakázat prostřednictvím Nastavení> Poloha; Toto je hlavní přepínač této funkce, ale každá aplikace, která používá data shromážděná tímto způsobem, bude mít svůj vlastní vypínač, který umožní nebo znemožní její použití.
12. Mylné představy o Windows Phone
Pravděpodobně nejde o platformu mobilních telefonů, která by byla více zkreslena než Windows Phone. Od svého uvedení na trh v roce 2010 byl ve srovnání se svým předchůdcem Windows Mobile nesprávně kritizován za chybějící funkce, které jsou přítomny, a zdánlivě pro odvážné nabídnout rozhraní, které je více než jen řady ikony.
Ačkoli byl původně vydán bez výhody několika užitečných funkcí, Microsoft brzy vydal několik aktualizací, aby tento nedostatek doplnil. Windows Phone 7.5 je stejně funkční mobilní platformou jako iOS, Android a BlackBerry.
12.1 Vysvětlení kopie a vložení
Původně byla vynechána počáteční řada funkcí, kopie a vložení byly oznámeny jako hlavní funkce aktualizace vydané během prvních šesti měsíců po spuštění. Integrace s klávesnicí a dostupná v různých aplikacích, kopírování a vkládání je otázkou klepnutí na slovo, úpravy velikost zvýrazněné oblasti přetažením šipek a klepnutím na tlačítko Kopírovat, které se vznáší nad výběr.
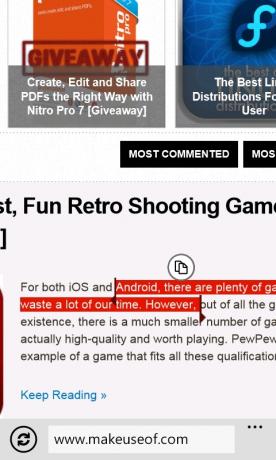
Vkládání je jednoduchý případ nalezení, do kterého chcete kopírovat výběr (možná do stejné aplikace nebo e-mailu nebo dokumentu), a poté klepnout na tlačítko Vložit, které se nachází v levé horní části klávesnice.
12.2 (Wireless) Tethering
Další funkce, která původně v systému Windows Phone chyběla, je tethering. Ve skutečnosti to není striktně pravda - ze všech mobilních telefonů chybí tethering díky některým zadním kódům na zařízeních Samsung a LG bylo možné aktivovat kabelové USB tethering.
Zařízení HTC bohužel tuto skrytou funkci neměly, ale nejedná se o problém s Windows Phone 7.5, který má v nabídce Nastavení k dispozici tiše ohlášené sdílení Internetu. Sdílení Internetu vyžaduje bezdrátové připojení telefonu, takže z vašeho telefonu se stane bezdrátový hotspot, který umožňuje bezdrátové tethering.
Tuto funkci mohou spustit všechny telefony Windows první generace po aktualizaci na Windows Phone 7.5 a všechna zařízení druhé generace mají standardně sdílení na Internetu. Jedinou výjimkou jsou zařízení od společnosti Nokia, ale tato funkce by měla být povolena s budoucí aktualizací.
12.3 Použití Windows Phone jako paměťového zařízení
Přestože Windows Phones mají 8 nebo 16 GB úložného prostoru, nepřicházejí s snadno vyjímatelným úložištěm (i když je možné vyjmout kartu microSD, bude to mít vliv na obnovení továrny). Společnost Microsoft uvedla tuto specifikaci ve snaze bojovat proti pirátství, což se na platformě Windows Mobile rozšířilo.
Díky tomu se mnoho uživatelů cítilo omezenými možnostmi úložiště. Je však možné použít hack v registru na počítač se systémem Windows, který vám umožní použít úložiště v zařízení k ukládání souborů a složek stejně jako jakékoli jiné velkokapacitní úložiště.
S telefonem připojeným k počítači (ujistěte se, že je Zune zavřený), jednoduše navštivte ultimate-networx.net [No Longer Available] a stáhněte si software, uložte jej do svého PC a rozbalte; spusťte Wp7UsbStorageEnabler.exe v režimu správce a vyberte Povolit a poté Ukončit.
Jakmile to uděláte, měli byste najít svůj telefon jako paměťové zařízení v Průzkumníkovi Windows. Nezapomeňte mít Zune zavřenou, když ji používáte. Pokud se rozhodnete, že jste rádi synchronizovali mediální soubory přes Zune a tuto možnost nepotřebujete, jednoduše spusťte nástroj znovu a vyberte Zakázat.
13. Závěr
Nyní by mělo být jasné, že s telefonem Windows Phone můžete dělat téměř cokoli. Jako mobilní zábavní centrum je bezkonkurenční; jako mobilní herní zařízení poskytuje integraci Xbox Live; jako mobilní komunikační zařízení je ulice před jakoukoli alternativou.
Proč je Windows Phone schůdnou alternativou pro iPhone a Android
Nemusíte následovat dav, abyste našli použitelný, profesionální a hladký smartphone. Pokud vaši přátelé a rodina mají iPhone nebo zařízení se systémem Android, nemáte pocit, že je musíte vlastnit.
Po pomalém spuštění začíná Windows Phone vytvářet vlny. Její přítomnost jako operačního systému na řadě nových telefonů Nokia jistě pomůže, ale musíte jen nahlédnout do kvality zařízení od HTC a Samsung, aby viděli, že se jedná o mobilní operační systém, který výrobci sluchátek a vývojáři aplikací dobře uznávají podobně.
Krásně prezentované, snadno použitelné, přesto výkonné. Windows Phone je pohled do budoucnosti mobilních telefonů - ten, který je nyní k dispozici.
14. slepé střevo
14.1 Neoficiální Windows Tethering pro Windows Phone
„Tethering“ je pojem, který se používá k používání mobilního telefonu jako modemu a umožňuje vám přístup k internetu na počítači nebo notebooku. Na většině platforem je to nativně dostupné.
Přestože tethering USB není na zařízeních Windows Phone možný podle specifikací uložené společností Microsoft, někteří výrobci přidali toto zařízení přes zadní vrátka, jmenovitě Samsung, LG a Dell. Telefony HTC nelze tímto způsobem nativně přivázat.
Následující pokyny jsou určeny pouze pro tethering přes USB; od Windows Phone 7.5 je bezdrátové tethering k dispozici na většině zařízení. Upozorňujeme také, že tuto funkci mohou deaktivovat jakékoli aktualizace.
Termín APN se používá v následujících přílohách. Jedná se o název přístupového bodu používaný operátorem mobilního telefonu a jejich seznam najdete na adrese ModMyi. Chcete-li v těchto telefonech používat funkci tetheringu USB, musíte mít plně nabitý telefon Windows a kabel USB dodaný se zařízením.
Nakonec byste si měli být vědomi toho, že tethering může mít za následek vysoké poplatky za používání dat od vašeho operátora, takže se ujistěte, že tento typ použití je ve vaší smlouvě povolen.
14.2 Tethering Samsung Windows Phone
Pokud například vlastníte Samsung Omnia 7 nebo Samsung Focus, výrobce poskytl tethering zadních dveří k USB.
Nejprve si stáhněte ovladač USB smartphonu Samsung od společnosti Samsung http://depositfiles.com/files/v90e246d2 a poté vyhledejte nastavení APN pro mobilní síť.
Po stažení ovladače nainstalujte do počítače a restartujte počítač. Poté budete muset telefon odpojit od kabelu USB a získat přístup k telefonnímu číslu a zadat následující číslo:
##634#
Pokračujte stisknutím tlačítka Volat; objeví se tajná diagnostická obrazovka. Další, vytočte
*#7284#
… A dalším stisknutím tlačítka Volat zobrazíte obrazovku Test USB. Zde zvolte Modem, Tethered Call a připojte telefon k počítači.
Připojení by mělo vyzvat Windows k instalaci ovladačů softwaru modemu, což by mělo za následek vytvoření nového objektu Samsung Mobile Modem v nabídce Start> Ovládací panely> Síť a Internet> Síť Spojení.
Vyhledejte to a klepněte pravým tlačítkem myši a vyberte příkaz Vlastnosti> Upřesnit. Do textového pole přidejte následující text:
+ cgdcont = 1, „ip“, „[APN]“
[APN] by samozřejmě měl být APN vašeho operátora, obvykle web.carrier.com nebo podobně.
V systému Windows můžete vytvořit nové telefonické připojení prostřednictvím nabídky Start> Ovládací panely> Síť a Internet > Centrum sítí a sdílení, přičemž jako číslo, které by měl váš mobilní telefon Samsung používat, zadejte číslo # 99 * číselník. Nebudete vyžadovat uživatelské jméno ani heslo; jednoduše klikněte na Připojit a váš mobilní telefon Samsung se postará o zbytek!
14.3 Přidržování telefonů se systémem Windows Windows
Abyste mohli připojit telefon LG, jako je například Optimus 7 nebo Quantum, budete muset stáhnout ovladač modemu LG USB od společnosti LG http://depositfiles.com/files/m8hgk6z1f.
Chcete-li zařízení nakonfigurovat, klepněte na dlaždici telefonu a zadejte následující číslo:
##634#
Stisknutím tlačítka Volat potvrďte a vyberte MFG ze zobrazených možností. Zadejte heslo následujícím způsobem:
277634#*#
V Nastavení> Mobilní síť deaktivujte datové připojení před spuštěním MFG a výběrem Menu Engineer> Nastavení portu> Přepínání USB. Zde vyberte QC Composite a poté Validate, což způsobí restart telefonu. V této fázi byste ji měli připojit k počítači.
Systém Windows detekuje telefon a nainstaluje ovladač. Pokud žádný není nalezen, použijte ovladač USB USB modemu stažený dříve.
Po dokončení bude telefon LG Windows Phone přidán do vašeho počítače jako nové zařízení: LGE CDMA USB Modem. Přejděte na Start> klikněte pravým tlačítkem myši na Počítač> Vlastnosti> Správce zařízení a vyhledejte nové zařízení a klikněte pravým tlačítkem, vyberte Vlastnosti a zadejte následující:
+ cgdcont = 1, ip, APN
([APN] je název přístupového bodu vašeho operátora, jak je uvedeno výše.)
Vytvořte nové telefonické připojení v systému Windows pomocí nabídky Start> Ovládací panely> Síť a Internet> Centrum sítí a sdílení, s číslem 99 * jako telefonním číslem, které chcete vytočit. Poté budete připraveni navázat spojení pomocí svého Windows Phone jako modemu!
14.4 Sdílení připojení k počítači Dell Venue Pro Windows Phone
Výrobce hardwaru Společnost Dell dosud vydala pouze jeden Windows Phone, Dell Venue Pro, což je jedno z mála zařízení s hardwarovou klávesnicí.
Budete potřebovat ovladače USB pro toto zařízení, dostupné z tohoto odkazu. Všimněte si, že jsou popisovány jako ovladače HTC - nebojte se, je to čistě kvůli hardwaru USB na počítači Dell Venue Pro.
Dále rozbalte obsah složky a najděte soubor HtcUsbMdmV64.inf, který by měl být upraven následujícím způsobem: Změnit
VID_0BB4 & PID_0EFF & REV_0000 & MI_00
Číst:
VID_05c6 & PID_3199 & MI_00
Mezitím by měl být soubor HtcVComV64.inf změněn:
VID_0BB4 & PID_0EFF & REV_0000 & MI_01
Nyní byste si měli přečíst:
VID_05c6 & PID_3199 & MI_01
Uložte změny a zavřete oba soubory, potom klepněte na tlačítko telefonu na zařízení Dell Venue Pro a vytočte číslo
##634#
Na obrazovce Servisní centrum vyberte kompozitní režim a zadejte heslo jako:
*#301#
Telefon by se měl restartovat automaticky - pokud ne, podržte vypínač, dokud se nevypne (nebo nevyjměte a nevyměňte baterii). Po restartování telefonu by mělo být povoleno tethering.
Dále budete muset do počítače nainstalovat modem. Připojte jej k USB kabelu, aby systém Windows detekoval nové zařízení a použil upravené ovladače .INF jako ovladače.
Otevřete Start> Počítač, klepněte pravým tlačítkem a vyberte Vlastnosti> Správce zařízení, kde byste měli vidět HTC USB Modem (opět se nemusíte starat o prvek HTC). Klepněte pravým tlačítkem myši na toto a vyberte Vlastnosti> Upřesnit a přidejte následující:
+ cgdcont = 1, ip, APN
(„APN“ bude název přístupového bodu mobilního operátora.)
Zbývá pouze vytvořit nové připojení v nabídce Start> Ovládací panely> Síť a Internet> Síť a sdílení
Vycentrujte pomocí HTC USB Modem, s * 99 # jako vytočeným číslem. Poté budete připraveni využívat USB tethering.
Další čtení
- Nejlepší aplikace pro Windows Phone 7
- Vychutnejte si podcasty, hudbu, diskuse a sport na telefonu Windows se systémem TuneIn Radio Vychutnejte si podcasty, hudbu, diskuse a sport na telefonu Windows se systémem TuneIn RadioS vědomím, že bych měl pravděpodobně poslouchat občasný současný zvuk, jsem se stal převodem na hudební kanál BBC 6 Music, který hraje ohromující mix skvělých melodií od 50. let do roku 2010 ... Přečtěte si více
- Jak nastavit účty Gmail na Windows Phone Jak nastavit účty Gmail na Windows PhoneVzhledem k závažnému problému s nevyžádanou poštou (a kvůli odstranění zatížení úložiště z počítače) jsem se rozhodl migrovat své e-mailové účty na Google Mail. To mělo zajímavý vliv na mé schopnosti ... Přečtěte si více
- Oficiální metody pro obnovení vzhledu Windows Phone Oficiální metody pro obnovení vzhledu Windows PhonePoužívám Windows Phone od prvního vydání ve Velké Británii, v říjnu 2010. Od té doby jsem si užil dlaždice, úhledné uživatelské rozhraní, samolibé uspokojení z vlastnictví telefonu, který ... Přečtěte si více
Průvodce publikován: březen 2012
Christian Cawley je zástupcem editoru pro bezpečnost, Linux, kutilství, programování a techniku. Produkuje také opravdu užitečný podcast a má rozsáhlé zkušenosti s podporou počítačů a softwaru. Christian je přispěvatelem do časopisu Linux Format a je malířem Raspberry Pi, milencem Lego a retro herním fanouškem.

