reklama
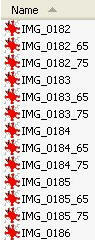 U svých článků MakeUseOf neustále měníte velikost obrázků tak, aby se vešly do naší šablony stránky. V důsledku toho procházím spoustou opakujících se akcí GIMP, bezplatný program pro úpravu obrázků. Po rychlém vyhledávání Google jsem našel výkonný nástroj, který mi pomůže ušetřit spoustu času změna velikosti dávkového obrazu.
U svých článků MakeUseOf neustále měníte velikost obrázků tak, aby se vešly do naší šablony stránky. V důsledku toho procházím spoustou opakujících se akcí GIMP, bezplatný program pro úpravu obrázků. Po rychlém vyhledávání Google jsem našel výkonný nástroj, který mi pomůže ušetřit spoustu času změna velikosti dávkového obrazu.
GIMP nemá vestavěnou funkci dávkové úpravy, protože jednou z myšlenek softwaru je, že uživatelé si vytvoří vlastní skripty a doplňky, aby je vylepšili, když to potřebují. To může být pro nové uživatele trochu frustrující, protože nemohou snadno kódovat své vlastní funkce a musí lovit věci, které potřebují online. Tento doplněk rozhodně stojí za nepohodlí a pravděpodobně ho budete nějakou dobu používat.
Za prvé, úprava dávkových obrázků je proces aplikace identických změn na velké množství obrázků. V tomto příkladu budu hovořit o vytváření více velikostí více obrázků a jejich přejmenování pro kategorizaci. S dávkovými úpravami však můžete dělat spoustu dalších věcí. Můžete například:
- Otočit se
- Točit se
- Barva
- Oříznutí
- Brousit
- Přejmenovat
- Změnit velikost
Prvním krokem v jakékoli dávkové úpravě je stažení a instalace požadovaného doplňku (pokud jste to ještě nikdy neudělali). Zamiřte na domovská stránka Davidova dávkového procesoru (DBP). Pokud jste uživatel systému Linux, jsou pokyny uvedeny celkem jasně v části „Kde je získám?“ část stránky. Pokud jste uživatelem systému Windows, stáhněte si archív zip ve stejné sekci a rozbalte je na snadno přístupné místo (pracovní plocha je v pořádku).

Rozbalte tento soubor (jednoduše nazvaný „dbp“) a umístěte jej do složky na tomto místě v počítači "C: \ Program Files \ GIMP-2.0 \ lib \ gimp \ 2.0 \ plug-ins." Toto je samozřejmě výchozí umístění, pokud jste provedli změny v instalačním programu, mohli jste složku programu pojmenovat jinak než „GIMP-2.0“.
Jakmile máte nainstalovaný plug-in, můžete GIMP otevřít hned a začít s ním hrát. Nabídka je umístěna pohodlně v části Xtns v nabídce „Dávkový proces…“. Odtud se dostanete do nabídky s kartami, která vám ukáže všechny vaše možnosti.

První z těchto možností je karta „Vstup“, která vám umožní přidat obrázky k vaší dávce. Buďte opatrní, protože rozbalovací nabídka „Přidat soubory“ zakrývá rozhraní s kartami a ve skutečnosti to neznamená, že přidává soubory, když je vyberete. Budete se muset znovu podívat na kartu vstupu, abyste se ujistili, že vaše soubory byly přidány (pouze jedna z excentricit domácího softwaru).
Dále budete chtít uvést, jak si přejete změnit velikost obrázku. Klikněte na kartu „Změnit velikost“ a vyberte „Povolit“. Pokud chcete zachovat poměr výšky k šířce, vyberte „Relativní“ (nejběžnější). Pokud chcete provést přesné změny výšky a šířky, která zkreslí obrázky, ale může být vhodná pro úpravy objektů, které mají jednotný vzor, vyberte „Absolutní“.
Budu je škálovat pomocí relativního nastavení a snížit je o 65 procent. Jak vidíte výše, měřítko začíná na 1,00 (což představuje 100% velikost) a pohybuje se nahoru a dolů o desetinná místa. Nyní můžete kliknout na „Start“, ale chcete udělat ještě jednu věc.
Přejděte na podokno „Přejmenovat“ a podívejte se na své možnosti. Nejprve si můžete vybrat, odkud soubory pocházejí a kde končí. Výchozí nastavení je „stejné jako u zdroje. Osobně bych rád přidal modifikátor ke jménu každého souboru tak, abych skončil s velikostí jasně označenou na každé verzi obrázku. Jak vidíte, do formuláře jsem vložil postfix „_65“, aby to připojil k novým názvům souborů. Dokonce poskytuje vzorek.

Nyní můžete stisknout tlačítko „Start“ a vygenerovat všechny soubory, které jste nastavili. Běžel jsem to na dvě různé velikosti a dostal celkem tři velikosti pro mé potíže: Původní, 75% a 65% (viz obrázek v horní části stránky). Kdybych měl napsat článek, měl bych obrázky jiné velikosti pro cokoli, co mé rozložení stránky vyžaduje. Je třeba poznamenat, že pokud chcete, aby se vaše konečné soubory shodovaly s typem originálu, vyberte typ souboru pomocí karty „Výstup“.
Jedná se o neuvěřitelně užitečný nástroj pro každého bloggera, zejména pokud děláte recenze softwaru nebo her a občas se musíte obejít s objemnými snímky obrazovky. Určitě vynaložte malé úsilí na instalaci tohoto pluginu a zjistíte, že jeho hodnota v digitálním zlatě stojí za to.
Jmenuji se Jimmy a jsem velmi rád, že se mohu připojit k týmu Make Use Of. Vždy jsem miloval počítače a technologie, pravděpodobně začínám s programem, který mi můj otec, počítačový člověk sám, pomohl napsat v SuperDOS (obsahoval obrázek vytvořený s hvězdičkami). Od té doby, ať už se jedná o internet, notebooky, stolní počítače nebo více…


