reklama
Pokud vás aplikace Mac Finder nijak nepřekvapí, proč ji nenahradit? Ale než to uděláte, dejte Finderu poslední šanci. S několika tipy můžete najít používejte Finder efektivněji 9 hlavních tipů pro efektivnější používání Finderu v počítači MacMáte pocit, že Finder na vašem počítači Mac to neřeže? Tyto tipy vám pomohou procházet soubory ve Finderu efektivněji než kdykoli předtím. Přečtěte si více .
Případně ji můžete vylepšit několika vylepšeními:
- Nainstalujte pluginy Quick Look 5 základních tipů pro rychlý pohled pro náhled souborů MacQuick Look je jemná, ale šikovná funkce systému MacOS. S těmito špičkovými tipy můžete z toho získat více. Přečtěte si více
- Uspořádejte soubory pomocí značek Najděte soubory rychleji a organizujte svůj Mac pomocí značek FinderZnačky vyhledávače jsou skvělý způsob, jak uspořádat data - zde je návod, jak co nejlépe využít tento praktický organizační nástroj na vašem počítači Mac dnes. Přečtěte si více
- Vytvářejte inteligentní složky 8 inteligentních složek, které potřebujete v počítači Mac (a jak je nastavit) Inteligentní složka Mac umožňuje seskupovat podobné soubory z celého počítače. Zde je návod, jak je používat a několik skvělých příkladů, jak začít. Přečtěte si více
- Omezte nepořádek Finder Omezte nepořádek vyhledávače a nevyžádanou poštu pomocí aliasu, značek a dalšíchDůležité je občas důkladné vyčištění, ale může vás to jen tak daleko. Potřebujete dobrou strategii, jak se vyhnout nepořádku a zároveň jej vyčistit. Přečtěte si více
- Získejte více možností zobrazení 7 šikovných tipů, jak co nejlépe využít možnosti zobrazení aplikace Finder na počítačích MacPokud jste se ve výchozím zobrazení v makru Finder nikdy nezměnili, chybí vám. Podívejte se na tato další praktická zobrazení Finderu. Přečtěte si více
- Zvládněte všechny zkratky Finderu Finder Klávesové zkratky Cheat Sheet pro MacNáš vyhledávač klávesových zkratek Finder vám pomůže transformovat způsob správy souborů, složek a aplikací na ploše Mac. Přečtěte si více
Pokud tito nevyřeší vaše frustrace z Finderu, zkuste tyto tři úžasné alternativy Finderu, které jsme zaokrouhlili nahoru. Žádná z těchto aplikací nevyžaduje vypnutí ochrany integrity systému, protože deaktivace SIP je špatný nápad Jak zakázat ochranu integrity systému (a proč byste neměli)Existuje více důvodů, proč nechat MacOS 'System Integrity Protection zapnutou, než ji vypnout, ale vypnutí je snadné. Přečtěte si více .
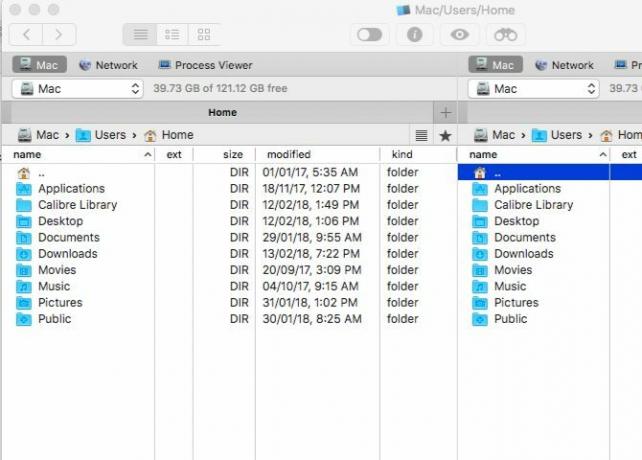
Po čistém rozhraní Finderu se může Commander One na první pohled zdát přeplněný. Zobrazení s dvěma panely a všechny aktivní panely nástrojů a tlačítka vytvářejí dojem. Měli byste tedy vypnout prvky, které nepotřebujete Pohled menu pro lepší vizuální zážitek.
Rychlý pohled na Soubor menu vám řekne, že Commander One podporuje všechny základní funkce, které Finder dělá. Můžete si prohlédnout soubory, duplikovat je, přesunout je, vytvořit zástupce atd. Podržte Volba klíč k odhalení více funkcí jako v aplikaci Finder.

Pokud zapomenete klávesové zkratky, které jdou se základními funkcemi, rychle se podívejte na spodní část okna aplikace a zkuste je rychle shrnout. Vždy můžete nastavit vlastní klávesové zkratky podle předvoleb aplikace (Cmd + Čárka). Když jste u toho, změňte vzhled a pocit Commander One podle svých představ.
Je zřejmé, že to jsou přidané funkce v aplikaci, které vám usnadní pracovní postup. Jsou to právě ti, kteří vás poslali hledat alternativu Finder, jako například rychlý způsob přepínání viditelnosti souborů, řazení souborů do fronty nebo vyhledávání v archivech.

I když je aplikace zdarma, má placenou sadu pluginů - balíček $ 29,99 Pro Pack -, který přináší podporu FTP, integraci cloudu, další témata atd. Ihned po instalaci aplikace Commander One si vyzkoušíte funkce Pro na 15 dní. Na domovské stránce aplikace najdete úplné srovnání funkcí Free versus Pro Pack.
Proč zvolit Commander One?
Slovo „zdarma“ je hledané slovo.
2. Vyhledávač cest (39,95 $, 30denní zkušební verze)
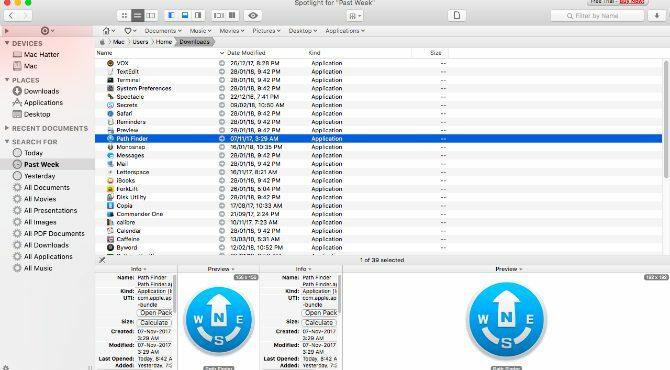
Path Finder má tolik možnosti. Pokud jste příležitostný uživatel, můžete mít v pokušení ukončit aplikaci a odinstalovat ji místo toho, abyste se pokusili zjistit, jak to funguje. Lehněte si, nechte ten pocit projít a připravte se na prozkoumání aplikace v stravitelných kouscích. Určitě najdete několik užitečných (a skvělých) funkcí.
Postranní panel je Finder, známý, takže je to dobrý začátek. Miloval jsem, že má užitečné vyhledávací předvolby Dnes, Včera, Všechny dokumenty PDF, Všechny filmy, a Všechny obrázky. Můžeš mít násobek postranních panelů a přepínat mezi nimi pomocí ikony ozubeného kola v levé dolní části postranního panelu.

Další užitečnou funkcí postranního panelu je zásobník. Usnadňuje hromadné operace. Kliknutím na ikonu býčí v horní části postranního panelu tuto část odhalíte. Přetáhněte soubory z různých umístění do zásobníku a poté je můžete přesouvat, kopírovat nebo komprimovat najednou.

Je vhodné spustit domácí složky, podsložky a jejich obsah přímo z lišty záložek. Přetáhněte složky na tento panel a vytvořte k nim záložky.
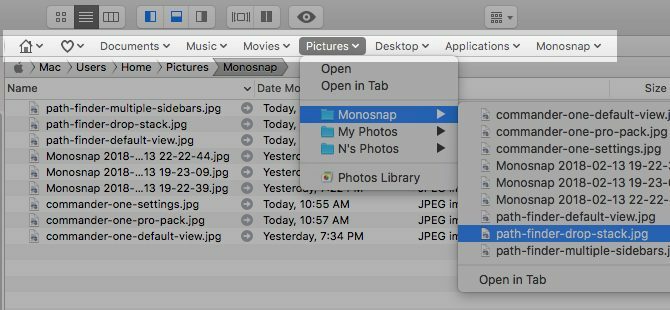
Budete chtít nastavit panely ve spodní polici a / nebo pravé polici, aby zobrazovaly různé informativní, rychle přístupné moduly podle vašeho výběru. Můžete si vybrat z Cover Flow, posledních složek, prohlížeče iTunes, terminálu atd. Kliknutím na název některého z výchozích modulů zobrazíte celý seznam modulů (viz obrázek níže).
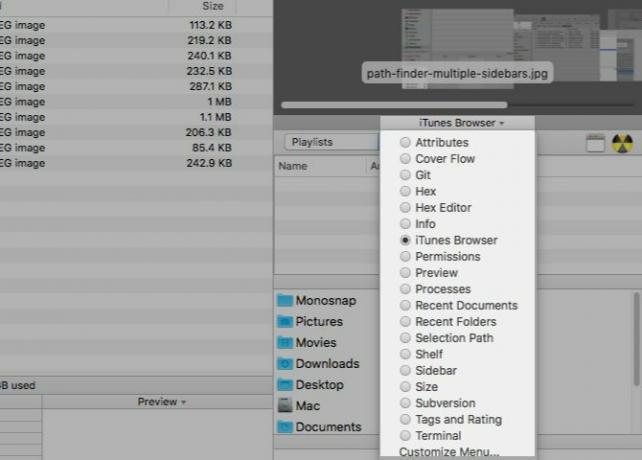
Další nahoře je zobrazení se dvěma panely. Ve výchozím nastavení je vypnuto, ale můžete jej okamžitě přepnout kliknutím na ikonu Duální prohlížeč tlačítko na panelu nástrojů.
Co ještě obsahuje Path Finder?
Integrovaný terminál, označování souborů, možnosti třídění a filtrování, vlastní kontextová menu, příkaz řádkové nástroje, porovnání složek a synchronizace, bezpečné mazání... Existuje něco, co Path Finder nemá nástroj pro? Asi ne.
Nenechte si ujít ikonu Path Finder zastrčený v panelu nabídek. Funguje to víceméně jako aplikace Jít a umožňuje vám spustit nebo přejít na aplikace, soubory a složky.

Proč zvolit vyhledávač cest?
Chcete extrémní přizpůsobení. Chcete aplikaci pro průzkumník souborů, která to dělá všechno.
3. ForkLift (29,95 $, zkušební verze zdarma)
ForkLift je populární jako FTP klient, ale ve skutečnosti je to správce souborů se silnou podporou FTP.
Na ForkLift si zvyknete hned, protože to vypadá a funguje jako Finder. Samozřejmě má i další funkce, díky kterým je univerzálnější než Finder. Jedním příkladem je možnost upravit textový soubor z jeho náhledu ve sloupcovém zobrazení. ForkLift vám umožňuje vytvářet předvolby dávkové přejmenování souborů, což je další velké plus.

Rovněž můžete na panelu nástrojů přepínat viditelnost souborů, sledovat operace ve frontě, porovnávat soubory a další. Stejně jako ve Finderu můžete přizpůsobit panel nástrojů tak, aby přidával tlačítka pro více funkcí, včetně těch, které jsou specifické pro ForkLift.

Aplikace je dodávána s vestavěným mechanismem aplikace k odstranění posledních stop jakékoli aplikace, kterou odinstalujete. Aplikátor se houpe do akce, pouze pokud kliknete na Příkazy> Přesunout do koše nebo stiskněte klávesovou zkratku Cmd + Delete. Pokud přetáhnete ikonu aplikace do koše pro odstranění, Finder provede práci místo ForkLift.
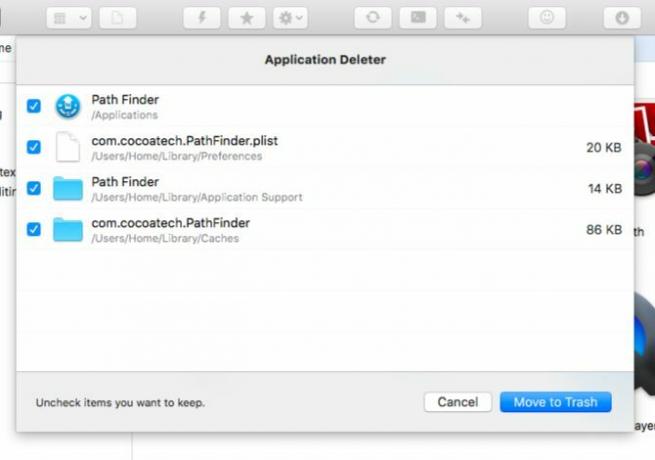
Pomocí aplikace Forklift můžete procházet místní i vzdálené archivy jako běžné složky. Chcete-li to však provést, musíte povolit Zacházejte s archivy jako se složkami možnost v nastavení aplikace.
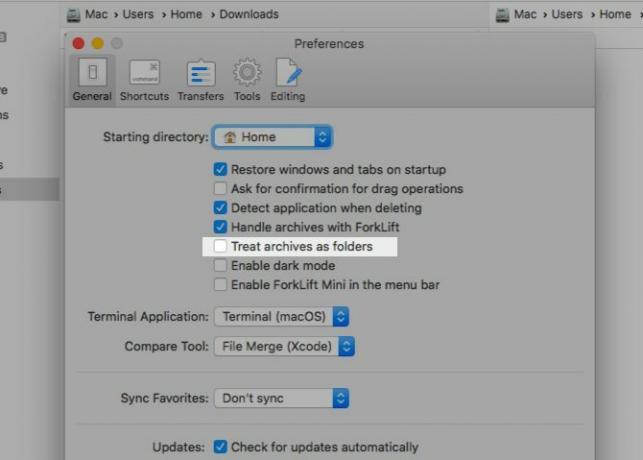
V liště nabídek vyhledejte ikonu ForkLift Mini. To vám umožní připojit vaše oblíbené vzdálené servery jako místní jednotky pro snadný přístup.
Co jiného můžete udělat s ForkLift?
Můžete synchronizovat složky, umístění záložek, ukládat vlastní rozvržení, provádět změny v Gitu, nastavovat pravidla pro přenosy a dělat mnohem více.
Může ForkLift nahradit Finder jako výchozí prohlížeč souborů vašeho počítače Mac? Ano! Tento bit v uživatelské příručce ForkLift vám řekne, jak nastavit aplikaci jako výchozí prohlížeč souborů. Jakmile uděláte vyladění, možnosti jako Zobrazit v aplikaci Finder a Odhalit ve vyhledávači bude namísto Finderu ukazovat na ForkLift.
Proč zvolit ForkLift?
Chcete klon Finder, který dělá to, co Finder nemůže.
Přepněte na alternativní vyhledávač pro lepší zážitek
Je škoda, že s Finderem ztratíte na některých cenných funkcích pro věky protože nepřicházejí s jasnou možností typu point-and-click, jako je tlačítko nebo položka nabídky.
Například přepínání viditelnosti souboru v snap se zdá být možné pouze pomocí klávesové zkratky (Cmd + Shift + Perioda). Podobně se zdá, že je možné přeskočit do složek výše v hierarchii složek pouze pomocí pravého kliknutí na název okna.

S alternativami Finderu, které jsme pokryli, nebudete mít podobný problém. Je-li funkce k dispozici, pravděpodobně se zobrazí v nějakém textovém menu / tlačítku nebo jiným zjevným způsobem. Zatímco Mac Finder může v některých ohledech zaostávat, je jich spousta výchozí Mac aplikace, které budete chtít nadále používat.
Finder má hodně jít na to, jako jeho rychlé akce Rychlé akce aplikace Finder Dokončete úlohy Mac na jedno kliknutíRychlé akce v systému MacOS usnadňují vytváření vlastních pracovních postupů, které provádějí opakující se úkoly během několika sekund. Tady je, jak je vyzkoušet hned teď. Přečtěte si více , a Apple k ní přidává další užitečné funkce s každou aktualizací. Přesto výchozí prohlížeč souborů nesplňuje očekávání mnoha uživatelů Mac. Pokud jste jedním z těchto uživatelů, vyzkoušejte aplikace, které jsme pro vás zaokrouhlili nahoru. Všichni si to mohou vyzkoušet, takže není důvod, proč tomu tak není.
A konečně, tady je náš výběr nejlepší Mac aplikace Nejlepší Mac aplikace k instalaci na MacBook nebo iMacHledáte nejlepší aplikace pro svůj MacBook nebo iMac? Zde je náš úplný seznam nejlepších aplikací pro MacOS. Přečtěte si více pro MacBook a iMac spolu s alternativy pro Spotlight vyhledávání 5 nejlepších alternativ k reflektorům pro vyhledávání Mac souborů a dalšíReflektor je skvělý pro prohledávání vašeho Macu, ale není dokonalý. Vyzkoušejte lepší nástroj s jednou z těchto alternativ makra Spotlight. Přečtěte si více .
Akshata se před zaměřením na technologii a psaní školil v manuálním testování, animaci a designu UX. Tím se spojily dvě její oblíbené činnosti - smysl pro systémy a zjednodušení žargonu. Na MakeUseOf, Akshata píše o tom, jak co nejlépe využít vaše zařízení Apple.


