reklama
Zda jste do Windows 10 dorazili specializovaná aktualizace 10 přesvědčivých důvodů pro upgrade na Windows 10Windows 10 přichází 29. července. Vyplatí se upgrade zdarma? Pokud se těšíte na Cortanu, nejmodernější hry nebo lepší podporu pro hybridní zařízení - ano, určitě! A... Přečtěte si více nebo - pokud jste nebyli nárok na bezplatnou aktualizaci Je váš počítač kompatibilní se systémem Windows 10 a můžete upgradovat?Windows 10 se blíží, pravděpodobně již v červenci. Toužíte po upgradu a bude váš systém způsobilý? Stručně řečeno, pokud počítač používá systém Windows 8, měl by také používat systém Windows 10. Ale... Přečtěte si více z Windows 7, 8 nebo 8.1 Jak přejít na nižší verzi ze systému Windows 10 na Windows 7 nebo 8.1Windows 10 je tady a možná to není to, co jste očekávali. Pokud jste již upgradovali, můžete provést vrácení zpět. A pokud jste tak ještě neučinili, vytvořte nejprve zálohu systému. Ukážeme vám jak. Přečtěte si více - koupil nový lesklý Licence Windows 10 pro upgrade na
Nejčastější dotazy týkající se aktivace a licence systému Windows 10Jedna z velkých záměn kolem Windows 10 se týká licencování a aktivace. Tento FAQ objasní, vysvětlí, co se změnilo s Windows 10 verze 1511 (Fall Update), a překládá chybové kódy související s aktivací. Přečtěte si více , nakonec budete muset obnovit nebo resetovat Windows 10 Jak obnovit tovární nastavení systému Windows 10 nebo použít obnovení systémuNaučte se, jak vám Obnovení systému a Obnovení továrního nastavení pomohou přežít všechny katastrofy systému Windows 10 a obnovit váš systém. Přečtěte si více .Nyní existuje celá řada způsobů, jak nainstalovat Windows 10 Jak nainstalovat Windows 10 zdarma na jakémkoli počítači se systémem Windows, Linux nebo OS XChcete-li to vyzkoušet, nemusíte upgradovat na Windows 10. Ať už máte nárok na bezplatnou aktualizaci nebo chcete vyzkoušet systém Windows 10 v systému Linux nebo OS X, můžete jej zdarma vyhodnotit. Přečtěte si více , a podrobně jsme se zabývali tím, jak si můžete vytvořit vlastní instalační médium.
1. Windows Media Creation Tool
První a nejviditelnější volbou pro vytvoření instalačního média systému Windows 10 je Nástroj pro tvorbu Windows Media. Tato aplikace umožňuje získat verzi systému Windows 10 pro domácnosti nebo pro uživatele a můžete si vybrat z internetu 32bitová nebo 64bitová verze Jaký je rozdíl mezi 32bitovým a 64bitovým systémem Windows?Jaký je rozdíl mezi 32bitovým a 64bitovým systémem Windows? Zde je jednoduché vysvětlení a jak zkontrolovat, kterou verzi máte. Přečtěte si více pro oba. Po výběru si můžete vybrat, zda chcete instalovat přímo na jednotku USB, nebo si stáhnout ISO ISO pro jedno nebo dvojí použití a nainstalovat jej na disk později.
Stáhněte si Windows Media Creation Tool. Po stažení spusťte aplikaci a vyberte Vytvořte instalační médium pro jiné PC. Windows 10 se stáhne do aplikace a je připraven vybrat si verzi, architekturu systému a verze, které chcete zahrnout do instalačního média systému Windows 10.

Pokud se rozhodnete instalovat přímo na USB nebo disk, dokončete instalaci podle pokynů na obrazovce. Pokud instalujete dále po řádku, přečtěte si další část.

Bez pomoci společnosti Microsoft?
Pokud chcete pokračovat bez nástroje Windows Media Creation Tool, společnost Microsoft učinila opatření. Program upgradu technické podpory systému Windows 10 [již není k dispozici] nám umožňuje stahovat 32bitové i 64bitové ISO systému Windows 10 bez použití jejich nástroje pro stahování a vytváření. Neexistuje žádný náznak, že verze stahované zde nebo pomocí nástroje Media Creation Tool se jakýmkoli způsobem liší, takže je to opravdu na osobních preferencích.
2. Vytvořte si vlastní zaváděcí médium
Pokud jste se rozhodli stáhnout si ISO k instalaci později, toto je část pro vás. Pojďme se rychle podívat, jak přenést tuto ISO na USB nebo na disk.
Instalační médium USB
Nyní máte svůj nový lesklý ISO, musíte vytvořit nějaké zaváděcí médium. K vytvoření našeho zaváděcího USB použiji Rufus. Je to malá, bezplatná aplikace a mezi relativně podobnými výsledky aplikace s rozsáhlejšími funkcemi Vytvořte zaváděcí USB z ISO pomocí těchto 10 nástrojůChcete vytvořit zaváděcí jednotku USB ze souboru ISO? Máme kolem sebe deset nejlepších zaváděcích USB pendrive tvůrců. Přečtěte si více . Pro účely této instalace stačí vytvořit zaváděcí disk, takže do toho a stáhnout Rufus.
Po stažení otevřete aplikaci. Vybrat přístroj do kterého chcete nainstalovat. Nyní přejděte na tlačítko zvýrazněné na obrázku níže. Otevře se okno Průzkumníka souborů, ve kterém můžete vyhledat svůj ISO 10 systému Windows. Jakmile ji najdete, vyberte otevřeno. Rufus by nyní měl informace automaticky aktualizovat.
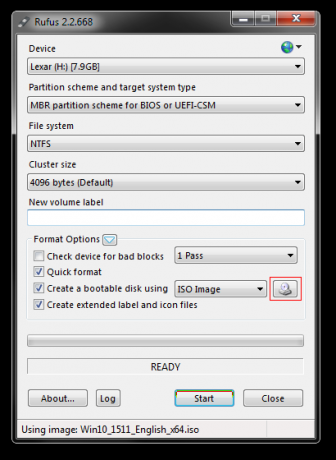
Znovu zkontrolujte Typ oddílu je nastaveno na Schéma oddílů MBR pro BIOS nebo UEFI-CSM, souborový systém je NTFSa velikost vašeho clusteru by měla být nastavena na 4096 bytů. Zajistěte také možnost Vytvořte spouštěcí disketu je skutečně zkontrolováno. Měl by být automaticky vybrán, když vyberete ISO 10 systému Windows 10. Nastavte vhodné svazek popisek, např. Windows 10 64-bit ISO, a pak můžete stisknout Start.
Rufus se postará o zbytek. Jděte si uvařit čaj a vraťte se asi za 15 minut.
Médium pro instalaci disku
Pro vytvoření instalačního média nemusíte používat USB. Mnoho lidí dává přednost tradičnímu přístupu k disku a existuje řada bezplatných aplikací, které vám pomohou dokončit práci. V tomto příkladu budu používat ImgBurn.
Po stažení nainstalujte a otevřete aplikaci. Vybrat Zápis obrazového souboru na disk. Vyberte ikonu složky, jak je zvýrazněno na obrázku níže.
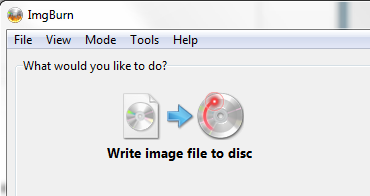
To se otevře v okně Průzkumník souborů 10 málo známých funkcí Průzkumníka souborů WindowsNedovolte, aby vás Průzkumník souborů Windows oklamal svým prostým vzhledem. Je schopen mnohem více akcí a vylepšení, než umožňuje! Ukážeme vám spoustu z nich. Přečtěte si více , kde si můžete vybrat systém Windows 10 ISO. ImgBurn by se měl postarat o vitality, stejně jako Rufus, ale zkontrolujte ID imp je pro Microsoft CDIMAGE UDF, a to jasně uvádí Zaváděcí vedle Soubor Sys.

Ujistěte se, že na vypáleném disku je dostatek volného místa. V ideálním případě použijte nový disk. Nakonec nastavte svůj Rychlost zápisu. MAX nastavuje maximální rychlost, kterou má váš pohon k dispozici. Pokud zápis selže, můžete vždy zkusit nastavit nižší rychlost zápisu. Nyní jste připraveni hořet!
3. Instalace bezobslužné Windows 10
Pokud jste naléhali na čas, vyrazili na večer nebo máte jiné úkoly, se kterými byste se měli při instalaci systému Windows 10 zabývat, můžete vyzkoušet bezobslužnou instalaci. Bezobslužná instalace je taková, jak zní: během instalace nemáte žádný vstup. Stačí jen předem nastavit.
Budu vytvářet zaváděcí USB pro tuto část článku.
Nejprve musíme vygenerovat soubor odpovědí Autounattend.xml. Tento soubor odpovědí bude součástí našeho zaváděcího USB a bude „odpovídat“ na otázky během instalace systému Windows 10.
Přejděte k generátoru souborů odpovědí systému Windows. Zadejte kód product key a vyberte, které možnosti byste chtěli zahrnout, například přijetí smlouvy EULA, přeskočení automatické aktivace, přeskočení přezbrojení, nastavení jazyka, zadání názvu počítače, jazyka klávesnice a vstupu, zda použít expresní nastavení soukromí a sdílení a několik dalších možnosti.

Dále se budeme zabývat nastavením oddílů. Musíme si být jisti, že vybereme správná nastavení, jinak by to mohlo skončit poněkud špatně.
Nejprve se rozhodněte, zda provádíte čistou instalaci nebo upgradujete systém. Pokud se rozhodnete pro čistou instalaci, změňte Vymazat disk možnost Ano. Vyberte číslo disku, na který chcete nainstalovat. Pokud si nejste jisti číslem disku, jděte na Ovládací panely> Nástroje pro správu> Správa počítače> Správa disků. Poznámka: číslo disku a číslo oddílu. Použít můj obrázek jako odkaz:
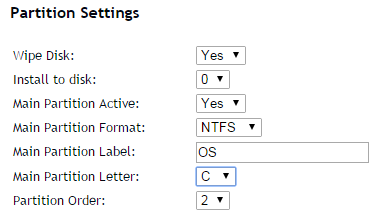
Budu instalovat do disk 0. Vybrat Ano na Hlavní oddíl aktivní. Zajistěte si Formát hlavního oddílu je NTFS. Nastavte si název Popis hlavního oddílu. Ujistěte se, že vaše Dopis hlavního oddílu odpovídá Pořadí oddílů, např. můj oddíl C: je ekvivalentem čísla pořadí oddílů dva.

Nakonec zadejte informace o svém uživatelském účtu, včetně uživatelského jména, zda chcete povolit UAC Zastavte nepříjemné výzvy UAC - Jak vytvořit whitelist seznamu uživatelských účtů [Windows]Už od Vista jsme my uživatelé Windows poškozeni, bugováni, otráveni a unaveni z řízení uživatelských účtů (UAC), což nám říká, že se začíná program, který jsme záměrně spustili. Jistě, zlepšila se ... Přečtěte si více a zda chcete, aby se váš účet přihlašoval automaticky. Jste připraveni!
Přejděte dolů do konzoly. Stáhněte si soubor Autounattend.xml pomocí Stáhnout soubor umístěné pod krabicí.
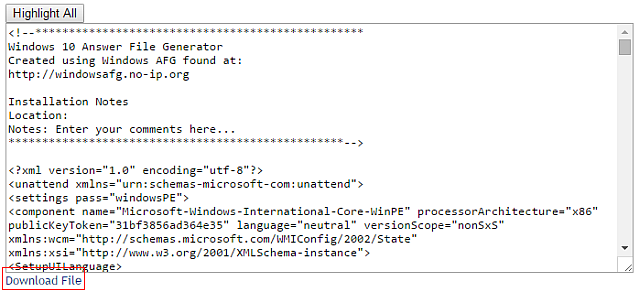
Chcete-li dokončit vytváření vašeho bezobslužného instalačního média se systémem Windows 10, postupujte podle části Zaváděcí USB, kterou jsme dříve popsali v tomto článku. Po dokončení USB zkopírujte soubor Autounattend.xml do kořenového adresáře USB spolu s instalačními soubory. Až budete příště muset nainstalovat systém Windows 10, celý proces bude automatizovaný, takže budete moci pít čaj a jíst koláčky.
Jste připraveni k instalaci
Ať už je to prostřednictvím oficiálního nástroje Windows Media Creation Tool, spouštěcího USB nebo disku, měli byste být připraveni na čistou instalaci systému Windows 10. Než začnete s čistou instalací, ujistěte se, že zálohujte všechny důležité soubory Jak vytvořit obraz ISO systému WindowsPotřebujete zálohovat a obnovit systém Windows bez nástrojů pro zálohování? Je čas se naučit, jak vytvořit ISO obraz vašeho Windows PC. Přečtěte si více na bezpečné místo - ne na stejnou jednotku, na kterou budete instalovat!
Instalace systému Windows 10 je snadnější než kdy dříve. Existují nějaké techniky, kterým jsme vynechali ostatní čtenáře, z nichž by mohli těžit? Dejte nám vědět níže!
Gavin je Senior Writer pro MUO. On je také editor a SEO manažer pro MakeUseOf krypto-zaměřený sesterský web, Blocks Decoded. Má BA (Hons) Contemporary Writing s Digital Art Practices drancovaný z kopců Devonu, stejně jako více než deset let profesionálního psaní. Užívá si hojného množství čaje.