reklama
 Nikdy jsem se nesnažil hledat aplikaci pro snímání obrazovky a místo toho jsem zvyklý záviset na vestavěném nástroji pro snímání obrazovky mého Macu na oříznutí části (nebo celého) obrazu na obrazovce. Je to zdarma a funguje to zázraky, co víc bych mohl požádat?
Nikdy jsem se nesnažil hledat aplikaci pro snímání obrazovky a místo toho jsem zvyklý záviset na vestavěném nástroji pro snímání obrazovky mého Macu na oříznutí části (nebo celého) obrazu na obrazovce. Je to zdarma a funguje to zázraky, co víc bych mohl požádat?
Ale v online diskusi mezi kolegy o tom, jak udělat snímek obrazovky lépe a který nástroj pro snímání obrazovky je nejlepší, Jing stále se objevovala jako doporučená bezplatná alternativní aplikace.
Už jsme měli několik článků o Jingovi toto Vše, co potřebujete pro vytváření úžasných Screenshots Přečtěte si více a toto 5 Alternativní nástroje pro snímání obrazovky pro váš Mac Přečtěte si více , ale žádný z nich nediskutoval o podrobných krocích, jak udělat lepší snímek obrazovky v počítači Mac. Noví uživatelé Jing mohou najít aplikaci zpočátku trochu matoucí (jako jsem to tehdy dělal). Doufám tedy, že moje konfigurace zde může být malou pomocí.
Příprava
Existují dvě verze aplikace: bezplatná a profesionální (14,95 USD / rok). Pro denní uživatele, kteří pouze potřebují schopnost snímání obrazovky, je bezplatná verze více než dost. Ale pokud jste zvědaví na rozdíly mezi těmito dvěma, můžete to zkontrolovat
srovnávací graf.Instalační proces zahrnuje bezplatnou registraci na Screencast kde uživatelé získají 2 GB úložného prostoru pro online sdílení. K dispozici je také krok přizpůsobení, ve kterém si můžete vybrat, zda budete mít rozhraní Jing buď Slunce nebo menu. Pokud chcete, můžete k této možnosti přistoupit později Více (buď z nabídky nebo ze slunce)
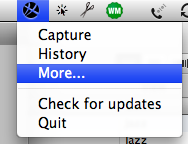
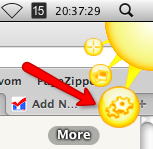
pak ze žluté “O“Rozhraní, zvolte Preference a pak najdete možnost střídat mezi Menubarem a Sunem.
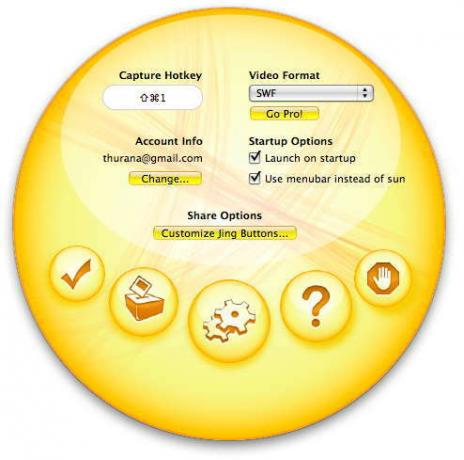
Z tohoto rozhraní můžete také změnit kombinaci klávesových zkratek pro zachycení (výchozí je Command + Shift + 1), informace o účtu a to, zda se má tato aplikace spustit při spuštění. Osobně dávám přednost tomu, aby byl Jing vždy připraven na pozadí.
Proces fotografování - Jak pořídit snímek s Jingem
Tato aplikace vyniká mimo jiné (zdarma) aplikace pro snímání obrazovky, je vestavěná základní editace obrázků, která zlepší proces snímání obrazovky.
Chcete-li vyfotografovat obrazovku, stačí stisknout kombinaci kláves. Na obrazovce se objeví žlutý křížek s čarou s dvojrozměrnými souřadnicovými čísly uvnitř malé krabičky. Chcete-li zachytit otevřené okno, stačí kliknout někde uvnitř oblasti tohoto okna, ale chcete-li zachytit konkrétní oblast obrazovky, klikněte a přetáhněte ukazatel.
Ať už vyberete kteroukoli část obrazovky - okno nebo oblast, celá obrazovka bude šedá s výjimkou vybrané části. Čísla souřadnic vám ukáže, jak velká je zachycená oblast v pixelech. Pokud potřebujete obrázek se specifickým rozměrem (například „200 x 300 pixelů“ nebo „ne větší než 550 pixelů“), tato funkce vám opravdu pomůže.

Po uvolnění kliknutí se objeví malé „souhrnné“ okno. Polohu zachycené obrazovky můžete upravit kliknutím a tažením uvnitř obrazovky. Pokud přesunete myš na okraj obrazovky, můžete velikost upravit klepnutím a přetažením. Podržíte-li při změně velikosti tlačítko Shift, zůstane poměr 16: 9. Až budete hotovi, klepnutím na tlačítko zcela vlevo uložte potvrzený snímek jako obrázek.
Poté předchozí okno nahradí editační okno. Zde můžete přidat šipky, texty, pole a zvýraznění, z nichž každá obsahuje možnosti použití různých barev.
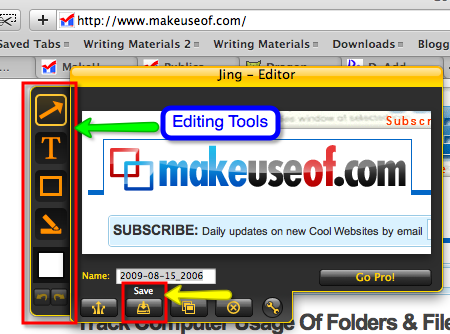
Klikněte na „jiný…“Vyberte barvu mimo základní možnosti.
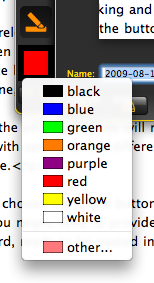
Klikněte na ikonu Uložit tlačítko pro umístění obrázku na libovolné místo na pevném disku.
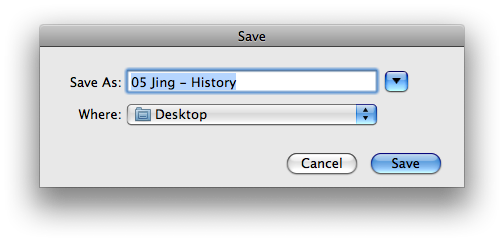
Pokud zvolíte Podíl tlačítko (vedle tlačítka Uložit), bude váš obrázek nahrán na váš účet na Screencast (možná budete muset zadat heslo pro ověření)
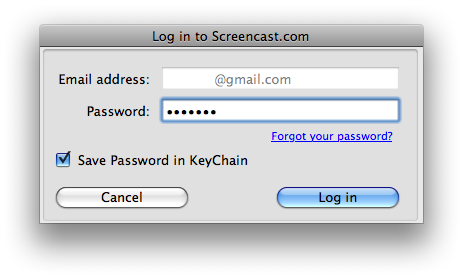
a umístění vašeho obrázku se uloží do schránky, připravené k vložení do vašeho blogového příspěvku (nebo k jakémukoli jinému použití, na které si vzpomenete).
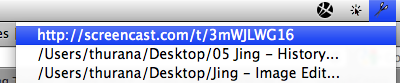
Pokud potřebujete zkontrolovat všechny pořízené snímky, zvolte Dějiny - buď z ikony menu nebo ze slunce. Stačí umístit kurzor myši na malý obrázek v seznamu a velká verze se objeví.
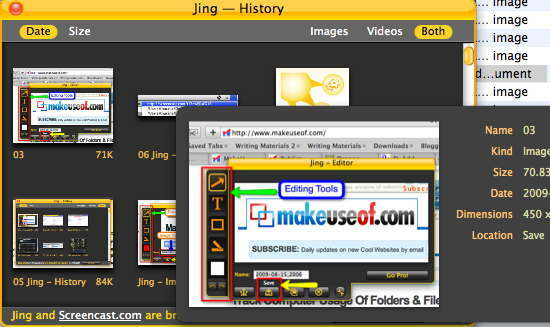
Nevýhody
Osobně si myslím, že Jing je skvělý. Ale existuje několik drobných nevýhod používání Jing, se kterými jsem se setkal.
Nejprve jsem vždy rád, jak vestavěná funkce snímání obrazovky Mac pro otevřená okna (Command + Shift + 4 následovaný mezerníkem) zahrnuje stín okna. Myslím, že stín přidává kráse obrazu. Jing opustil stín.
Za druhé si také myslím, že editační nástroje Jing jsou příliš minimální. Musím se spoléhat na jiné aplikace pro úpravu obrázků pro standardní nástroje, jako je Výplň, tužka, základní tvary a schopnost vybrat barvy pomocí kapátko. Přidání dalších standardních nástrojů by uživatelům zajistilo radost.
Zatřetí, bylo by lepší, kdyby Jing poskytl možnost uložit zachycený obrázek nejen jako PNG.
Začtvrté, nedávno jsem použil Jing, takže nemohu potvrdit prohlášení, že bylo možné uložit obrázek do jiné online služby pro sdílení obrázků, jako je Flickr. Pokud by tomu tak ale bylo, domnívám se, že omezení možnosti nahrávání pouze na Screencast není z pohledu uživatelů příznivým rozhodnutím.
Vyzkoušeli jste Jing? Znáte nějaké lepší alternativy? Sdílejte pomocí komentářů níže.
Indonéský spisovatel, samoobslužný hudebník a architekt na částečný úvazek; kdo chce prostřednictvím svého blogu SuperSubConscious udělat svět lepším místem po jednom příspěvku.