reklama
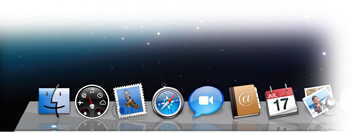 Stejně jako Nabídka Start pro Windows je Dock jednou z vlastností Mac OS X. Zatímco každý uživatel Mac zná a používá Dock, jeho popis může být trochu obtížný.
Stejně jako Nabídka Start pro Windows je Dock jednou z vlastností Mac OS X. Zatímco každý uživatel Mac zná a používá Dock, jeho popis může být trochu obtížný.
Zde je definice doku podle Apple's Dictionary:
Spouštěč aplikací dodávaný s Mac OS X. Dok je umístěn podél okraje obrazovky. Obsahuje ikony pro mnoho aplikací dostupných v počítači a můžete přetahovat ikony do az doku. Dock ukazuje, že aplikace je spuštěna zobrazením malého černého trojúhelníku pod nebo vedle její ikony.
Většina uživatelů Mac pouze přijímá Dock tak, jak je. Ale možná by neměli. Existuje mnoho způsobů, jak Dock vylepšit, a zde je několik z nich.
Část první: Na doku
Nejprve začneme ze zřejmého: samotného doku.
1. Změna velikosti doku
Velikost doku můžete snadno změnit tak, že umístíte kurzor myši na dok, kliknete na dělicí čáru a potom přetažením nahoru nebo dolů upravíte velikost. Pokud kliknete a podržíte, efekt zvětšení bude dočasně vypnutý, dokud tlačítko neuvolníte.
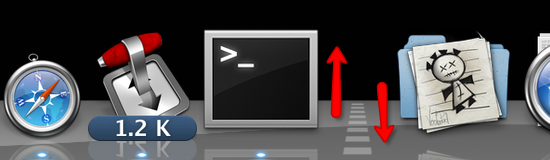
2. Možnosti klepnutí pravým tlačítkem
Pokud na dělicí čáře kliknete pravým tlačítkem (nebo se stisknutou klávesou Control + Click), zobrazí se vyskakovací nabídka s několika možnostmi. Mezi nimi se mění umístění doku.
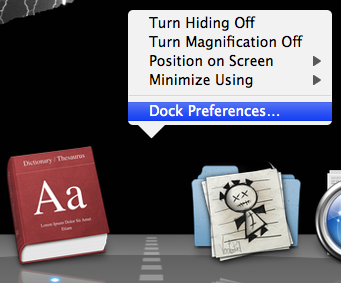
Pokud se rozhodnete otevřít předvolby doku, získáte kliknutím pravým tlačítkem více či méně stejné možnosti.
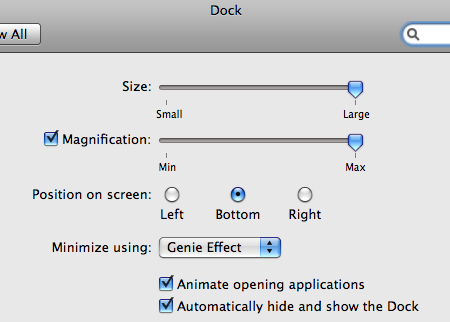
Pokud ale kliknete pravým tlačítkem nebo klepnete a podržíte jednu z ikon aplikace, získáte pro tuto aplikaci možnosti.
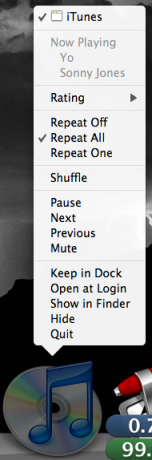
3. Odstranění ikon
Jednoduše můžete přetáhnout ikonu neaktivní aplikace z doku a odstranit ji.
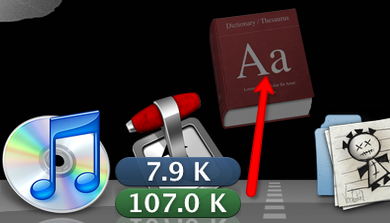
Část druhá: Uvnitř terminálu
Nyní se přesuneme ke skutečným věcem. Pokud chce někdo v systému Mac OS X udělat opravdu vylepšení, neexistuje lepší (a děsivější) způsob, jak to udělat, než používat příkazové řádky na terminálu.
4. Přidání mezer mezi ikonami
Kromě dvou ikon vedle dělicí čáry jsou všechny ikony v doku umístěny vedle sebe bez příliš velkého prostoru.

Pomocí příkazových řádků Terminálu můžete mezi ikony přidat oddělovač ve formě mezery a seskupit je. Tento příkaz napište (nebo zkopírujte a vložte) do Terminálu:
výchozí nastavení psát com.apple.dock persistent-apps -array-add ‘{“ tile-type ”=“ spacer-tile ”; }’
Stiskněte Enter / Return a poté napište:
killall Dock
Stiskněte Enter / Return ještě jednou a Dock bude restartován a chybí na několik (milisekund) sekund. Po návratu do doku najdete v doku prázdné místo. Přetáhněte tento prostor na požadované místo.

Opakujte tento postup a přidejte další prázdné místo.
Chcete-li odstranit prázdné místo, jednoduše jej přetáhněte z doku. Případně můžete kliknout pravým tlačítkem nebo kliknout a podržet mezeru a objeví se vyskakovací nabídka s nápisem „Odebrat z doku“. Kliknutím na tento příkaz mezeru odstraníte.
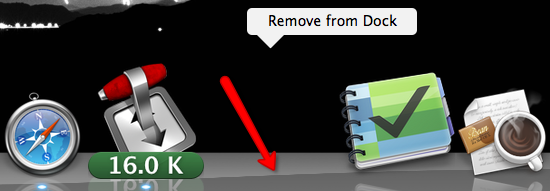
5. Zobrazit pouze aktivní aplikace
Někdy máte pocit, že dok obsahuje příliš mnoho položek. Můžete omezit davy tím, že Dock zobrazuje pouze ikony z aktivních aplikací. Použijte tento příkazový řádek v Terminálu:
výchozí hodnoty psát com.apple.dock pouze staticky -bool PRAVDA
Stiskněte Enter / Return a poté napište:
killall Dock
Stisknutím klávesy Enter / Return ještě jednou restartujte dok.

Chcete-li tento proces zvrátit, změňte „TRUE“ na „FALSE“ (sans quote).
Část třetí: Ostatní příkazy terminálu
Stále diskutujeme o příkazech terminálu, abychom vylepšili dok. Protože obecný proces je stejný, rád bych zjednodušil vysvětlení pouhým uvedením příkazových řádků.
Nezapomeňte vždy stisknout klávesu Enter / Return po každém příkazovém řádku a pokračovat „killall Dock”A dalším stiskem klávesy Enter / Return pro restartování Docku pro povolení změny.
6. Srovnávání doku
Pomocí tohoto příkazu můžete změnit vzhled doku na ploché 2D zobrazení jako starší verze systému Mac OS X:
výchozí nastavení psát com.apple.dock no-glass -boolean ANO
Chcete-li převrátit, změňte ANO na NE.

7. Zajistěte průhlednost skrytých aplikací
Uživatelé Mac někdy skryjí některé otevřené aplikace (pomocí nabídky Skrýt nebo Command + H). Tento proces lze vylepšit tak, že ikony skrytých aplikací v doku budou transparentní. Tento příkaz použijte k aktivaci tohoto efektu.
výchozí nastavení psát com.apple. Ukotvit ukotvený dok - ANO
Nahraďte ANO NE, aby se účinek zvrátil.

Znáte nějaké další vylepšení pro Docka? Sdílejte je pomocí komentářů níže.
Indonéský spisovatel, samoobslužný hudebník a architekt na částečný úvazek; kdo chce prostřednictvím svého blogu SuperSubConscious udělat svět lepším místem po jednom příspěvku.


