reklama
V těchto dnech je v každém z nich přenosná média, jako jsou USB disky, paměťové karty a optická média; je velmi snadné ztratit zařízení o velikosti palce a následky mohou být strašné, zejména pokud se jedná o citlivá firemní data. To platí také pro běžnější situace; můžete ztratit disertační práci nebo fotografie své rodiny. Tuto hrozbu můžete snadno eliminovat pomocí šifrovacího softwaru.
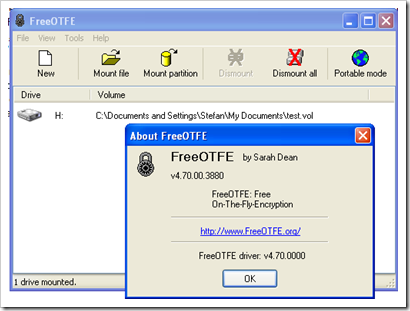
FreeOTFE, je freewarový šifrovací software souborů, jehož zdrojový kód je volně k dispozici. Její název pochází z „O Fly The Encryption“, což je procedura, která automaticky šifruje a dešifruje informace na požadavek uživatele, bez nutnosti interakce s aplikací, která spravuje šifrovací vrstvu "" Transparentně ".
Hlavním účelem FreeOTFE je to, že vám umožní vytvářet takzvané voumes / disky, které fungují přesně jako normální disk, s tou výjimkou, že cokoli zapsané na jednom z nich je před uložením na pevný disk počítače zašifrováno řídit. Nikdo kromě těchto souborů nemůže otevřít a zobrazit. Aby mohl někdo v budoucnu číst soubory na těchto šifrovaných svazcích, bude muset používat FreeOTFE a znát heslo.
FreeOTFE, poprvé vydané v roce 2004 Seanem Deanem, má snadno použitelné rozhraní doplněné průvodcem krok za krokem, který vám pomůže vyberte nastavení pro šifrovaný svazek a přenosný režim, což znamená, že k šifrovaným souborům budete mít kdykoli přístup počítač.
Jak používat FreeOTFE ke skrytí a šifrování dat
Vytvoření nového šifrovaného svazku je velmi jednoduché.
Pokud nejste obeznámeni s režimy šifrování a jejich příslušnými zkratkami, stačí vybrat Nový a poté kliknout na Další.

Dále určete, zda by nový svazek měl být vytvořen jako obraz disku uložený ve vašem souborovém systému, nebo zabírat diskový oddíl / celý fyzický disk. Pro začátečníky doporučujeme používat soubor bitové kopie disku uložený ve volbě systému souborů.
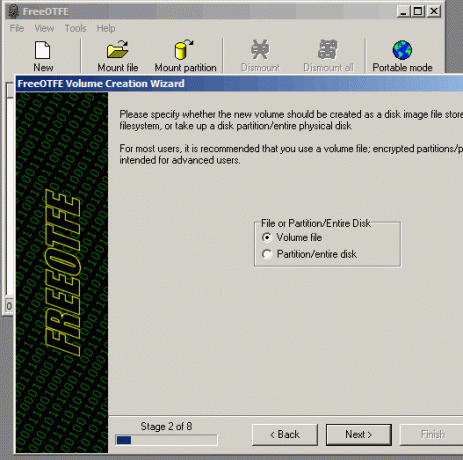
V dalších krocích budete vyzváni k výběru velikosti a hesla pro soubor svazku spolu s některými dalšími možnostmi, které můžete ponechat při výchozím nastavení.
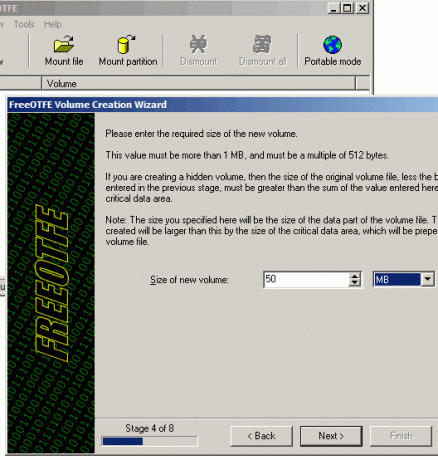
Nakonec zkontrolujte vše a průvodce dokončete kliknutím na tlačítko Dokončit. V tomto okamžiku získáte šifrovaný svazek, do kterého můžete soubory přidat. Soubor svazku má příponu .vol a je uložen v umístění uvedeném v průvodci nastavením svazku.
Jakmile vytvoříte první svazek, FreeOTFE jej automaticky připojí jako disk na vašem počítači a budete moci kopírovat a odstraňovat soubory stejně jako jiný pevný disk. Měli byste ji najít pod „Tento počítač“.
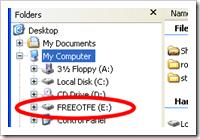
Nezapomeňte, že jej musíte otevřít (pravým tlačítkem myši), než jej budete moci otevřít a přesunout do něj soubory poprvé.
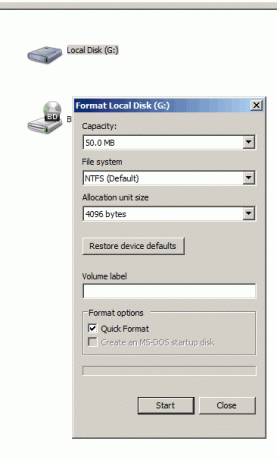
Jakmile je svazek naformátován, můžete v něm začít přesouvat soubory. Až budete hotovi, otevřete FreeOTFE a výběrem možnosti „Demontovat“ skryjte disk / svazek. Tím odstraníte svazek z „Tento počítač“.
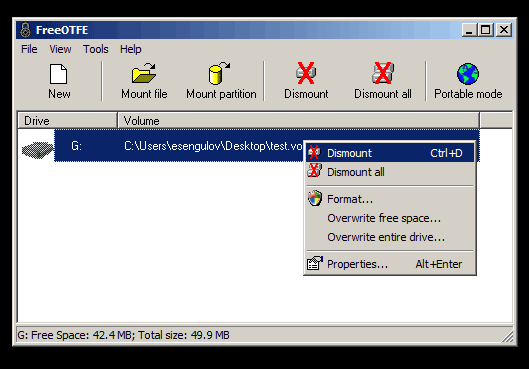
Po dokončení práce se soubory a odpojení svazku můžete kopírovat nově vytvořený soubor svazku na jakékoli médium, CD, USB flash disk nebo paměťovou kartu a přenášejte jej s sebou kamkoli jdete.
Kdykoli chcete přistupovat nebo upravovat soubory na šifrovaném svazku, budete potřebovat FreeOTFE (nebo podobný šifrovací program) a heslo, které jste zadali během průvodce nastavením svazku. Nejprve otevřete FreeOTFE, poté klikněte na Mount, vyberte šifrovaný svazek (soubor .vol) a zadejte heslo. Tím se soubor připojí jako jednotka a přidá se do okna „Tento počítač“. (Poznámka: Ujistěte se, že jste svazek po dokončení práce odpojili)
Můžete také zkopírovat přenosnou verzi FreeOTFE (z Nástroje> Kopírovat FreeOTFE na jednotku USB) a získat přístup k souborům z počítače, který FreeOTFE nebo jiný dešifrovací program nemá.
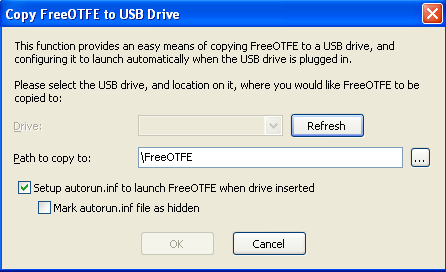
Pokud přenášíte tyto šifrované svazky na jednotku USB nebo CD, máte také možnost otevřít / připojit svazky v režimu jen pro čtení, což znamená, že vaše soubory nebudou infikovány, pokud má počítač, na kterém pracujete malware.
Zde jsou některé z nejdůležitějších aspektů FreeOTFE:
- Hash algoritmy: MD5, SHA-512, RIPEMD-160, Tiger a další.
- Šifry: AES (256 bitů), Twofish (256 bitů), Blowfish (448 bitů), had (256 bitů) a další.
- Podporované šifrovací režimy zahrnují XTS, LRW a CBC.
- Kompatibilita se systémem Windows Mobile.
- Vytvářejte samostatné šifrované svazky nebo šifrujte celé oddíly / disky.
V současné době je nejbezpečnějším šifrovacím režimem XTS, a pokud ano, důrazně doporučujeme použít ho místo ostatních velmi citlivá data, jako jsou čísla sociálního zabezpečení nebo podrobnosti o bankovním účtu.
Důkaz XTS poskytuje silné záruky zabezpečení, pokud stejný klíč není použit pro šifrování mnohem více než 1 terabajt dat. –IEEE P1619
FreeOTFE je v mnoha ohledech podobná True Crypt, kterou Mark O'Neil na které se vztahuje Zašifrujte USB disk pomocí Truecrypt 6.0 Přečtěte si více podrobně. Pro pokročilejší uživatele je k dispozici IronKey, USB klíčenka postavená s ohledem na zabezpečení.
Rád bych slyšel vaše zkušenosti s používáním šifrovacího softwaru a scénářů, když se šifrování ukázalo jako cenné.
Extrahovaný program můžete uložit na pevný disk a poté zkopírovat FreeOTFE na CD pomocí vypalovací aplikace.
V roce 2007 jsem založil technický blog na platformě Blogspot společnosti Google. Po napsání několika článků, které si získaly popularitu, jsem se zaměřil na zdokonalení psaní a zkoumání témat, která byla populární u lidí v IT.