reklama
Pokud se bojíte upgradovat z Vista nebo XP, protože máte pocit, že je to úplně jiné, než na co jste zvyklí, měli byste si přečíst tento nový průvodce „Průvodce Windows 7: Od nováčků k profesionálům“.
V této kapitole 8 kapitol budete moci snadno přepnout z aktuálního operačního systému na Windows 7. Zahrnuje také vše, co potřebujete vědět od kontroly, zda váš počítač může používat systém Windows 7, až po využití všech nových funkcí, které se nenacházejí v jiných verzích systému Windows.
Plus spoustu užitečných tipů doporučených profesionály.
Obsah
§1. Úvod
§2 - Jsme kompatibilní?
§3 - Naučení se nového hlavního panelu
§4 - Používání a přizpůsobení systému Windows Aero
§5 - Knihovny Windows 7
§6 – Windows 7 Software
§7 - Windows 7 Networking - Snadné jako Pie
§8 - Windows a hry
§9 - Závěr
1. Úvod
1.1 Windows 7 - šance společnosti Microsoft na vykoupení

Není pochyb o tom, že Vista byl špatně přijat. Vista provedl změny v systému souborů, uživatelském rozhraní a dalších důležitých součástech operačního systému, které byly zásadní. Bohužel takové změny znamenaly, že Vista měl problémy s kompatibilitou. Počáteční dny Vista byly sužovány stížnostmi na periferie, které již nefungovaly, protože nebyly k dispozici žádné ovladače Vista. Některé starší programy také začaly selhávat.
Následoval chaos a Windows 7 byl povolán k pálce brzy. Oficiální datum vydání systému Windows 7 v maloobchodě bylo 22. října 2009, méně než tři roky po vydání systému Vista. Vista naopak dorazil pět let po XP.
Pokud přicházíte ze systému Windows XP, budete ještě trochu v šoku. Systém Windows 7 je rafinovanější než systém Vista, ale nelze ignorovat skutečnost, že v mnoha ohledech se systém Windows 7 zásadně liší od systému XP. Hlavní panel je zcela odlišný a uživatelské rozhraní má mnoho dalších velkých změn. Najdete zde také celou řadu bezpečnostních řešení, která v systému Windows XP nebyla.
Ti, kteří přicházejí z Vista, to budou mít jednodušší. Přestože se společnost Microsoft snažila distancovat se od systému Vista, Windows 7 se úplně neliší. Mnoho funkcí, například Windows Aero a Řízení uživatelských účtů, stále existuje. Nový panel úloh bude vyžadovat určité úpravy, ale jste na jinak známém území.
1.2 Systémové požadavky
Systém Windows 7 obsahuje některé minimální systémové požadavky, které musí počítač splňovat, aby mohl systém Windows 7 fungovat hladce (nebo vůbec). Jsou to následující:
• 1 procesor gigahertzů
• 1 GB RAM
• 16 GB (pro 32bitový) nebo 20 GB (pro 64bitový) pevný disk
• Grafický procesor kompatibilní s DirectX 9
Pokud jste dosud neupgradovali, můžete pomocí nástroje Poradce pro upgrade na systém Windows 7 zkontrolovat kompatibilitu počítače se systémem Windows 7. Poradce pro upgrade provede na vašem počítači kompletní kontrolu a oznámí vám, zda je něco v počítači nekompatibilní se systémem Windows 7.
1.3 Verze Windows 7
Windows 7 pokračuje v tradici společnosti Microsoft vydávat různé verze Windows pro různé uživatele. K dispozici jsou čtyři verze systému Windows 7 - Starter, Home Premium, Professional a Ultimate.
Windows 7 Starter nelze zakoupit v maloobchodě. Je určen především pro netbooky a je náhradou Windows XP na tomto trhu. Windows 7 Starter má některé funkce deaktivované. Neexistuje žádné téma Windows Aero, nejsou k dispozici funkce přizpůsobení (jako je změna tapety) a podpora multimediálních funkcí, jako je Windows Media Center, není podporována.
Windows 7 Home Premium je považován za nejméně nákladnou plnou verzi systému Windows 7 a je to nejméně nákladná verze, kterou si můžete zakoupit u prodejce. Windows 7 Professional je upgrade, který obsahuje některé užitečné nástroje, které ocení jak domácí, tak firemní uživatelé. Windows 7 Ultimate má pokročilé zabezpečení a jazykové funkce. Abychom pomohli vyřešit, co každá verze nabízí, vytvořil jsem níže uvedenou tabulku.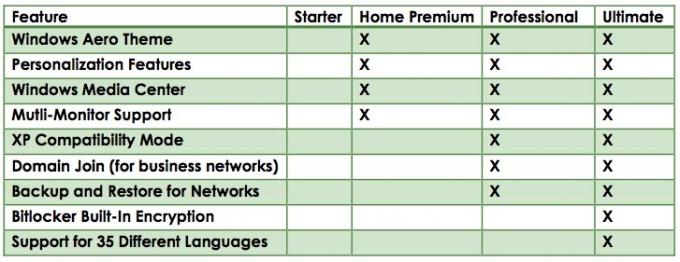
Existuje více než několik lidí, kteří nejsou spokojeni s rozhodnutím společnosti Microsoft učinit z Windows 7 Starter výchozí operační systém pro netbooky. Jak je vidět ve výše uvedené tabulce, je to vlastně méně funkcí než Windows XP několika způsoby. Svůj netbook si můžete alespoň přizpůsobit pomocí systému XP, ale s výchozím nastavením jste zaseknuti.
Windows 7 Starter stranou, rozpis mezi verzemi Windows 7 dává velký smysl. Vista nabídl verzi Home Basic i Home Premium. Rozdíly mezi nimi byly trochu matoucí a systém Home Basic byl mnohem jednodušší, než byste očekávali od údajně úplného operačního systému. Windows 7 Home Premium však má vše, co domácí uživatel bude potřebovat, s možnou výjimkou režimu kompatibility XP, což je funkce, o které se budeme bavit v další kapitole.
Na druhé straně Windows Professional a Ultimate jsou vhodnější pro firemní a podnikové uživatele. Oni také stojí více. Funkce nabízené v Professional a Ultimate mají své využití, ale tato příručka je zaměřena na domácí uživatele.
2. Jsme kompatibilní?
2.1 Kompatibilita softwaru
Jak již bylo zmíněno, Windows 7 se dramaticky neliší od systému Windows Vista. To lze zjistit při pohledu na čísla verzí každého operačního systému. Nejnovější verze systému Windows Vista má číslo verze 6.0, zatímco systém Windows 7 má číslo verze 6.1. Tento naznačuje, že některé nové funkce a změny stranou, základní kód Windows Vista a Windows 7 jsou velmi podobný.
To je dobrá zpráva, pokud provádíte migraci ze systému Vista, protože to znamená, že se nebudete muset obávat prakticky žádných problémů s kompatibilitou softwaru. I když je jistě možné, že existuje vesmírný program někde ve vesmíru, který na Windows 7 absolutně nebude fungovat, nikdy jsem o tom nikdy neslyšel. Pokud je program spuštěn v systému Windows Vista, měl by být spuštěn v systému Windows 7.
Windows XP je další příběh. Číslo verze systému Windows XP je 5.1. To znamená, že mezi XP a Windows Vista / 7 existují některé významné změny, které probíhají hlouběji než povrchní funkce a práce s rozhraním. Existuje možnost, že programy nainstalované v systému XP nebudou se systémem Windows 7 fungovat. To je pravděpodobné, pokud vývojář od vydání systému Windows Vista neuvedl žádné opravy ani aktualizace programu.
2.2 Režim Windows XP
Pokud máte verzi Professional nebo Ultimate systému Windows 7, můžete pomocí funkce Režim kompatibility se systémem Windows XP vyřešit všechny problémy s kompatibilitou s programy systému Windows XP.
Název funkce ve skutečnosti podhodnocuje, co funkce dělá. Předchozí pokusy Microsoftu o povolení kompatibility fungovaly úpravou způsobu, jakým nainstalovaný operační systém zpracovává program, ale nešel dál. Režim kompatibility se systémem Windows XP na druhé straně umožňuje spuštění úplného virtuálního počítače se systémem Windows XP.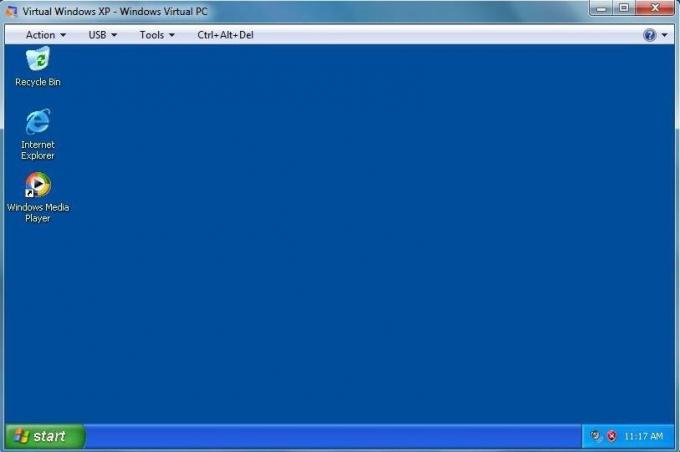
Spuštěním režimu kompatibility se systémem Windows XP se otevře nové okno na ploše, na kterém je spuštěna plná verze systému Windows XP. Ve skutečnosti váš počítač používá dva operační systémy současně. To znamená, že kompatibilita nabízená v režimu Windows XP je perfektní. Každý program, který by byl spuštěn v systému Windows XP, by měl být spuštěn v režimu kompatibility se systémem Windows XP.
Chcete-li použít program v režimu XP, spusťte instalační program programu ve virtuálním počítači se systémem Windows XP. Instalace bude probíhat přesně jako na běžném počítači se systémem Windows XP.
2.3 32bitová / 64bitová kompatibilita
Jedním z nových problémů s kompatibilitou, který je stále běžnější, je kompatibilita mezi 32bitovými a 64bitovými operačními systémy. V minulosti téměř každý používal 32bitový operační systém. Způsob, jakým 32bitový operační systém řeší paměť, však vede k určitým omezením.
Nejproblematičtější je limit toho, kolik paměti RAM může systém s 32bitovým operačním systémem použít najednou. Počítač s 32bitovým systémem Windows 7 může používat pouze čtyři gigabajty paměti RAM nebo méně (v závislosti na systému a nastavení systému). Mnoho prodejců nyní přepravuje pracovní plochy se čtyřmi až šesti gigabajty paměti RAM, takže to zjevně není dobrá situace. 64bitový operační systém dokáže zpracovat až 128 GB paměti RAM, takže dodavatelé začínají dodávat mnoho počítačů se 64bitovou verzí systému Windows 7.
Rozdíl ve způsobu práce 32bitových a 64bitových operačních systémů však může způsobit problémy s kompatibilitou. Tyto problémy většinou existují na 64bitové straně. Zatímco nejmodernější software zahrnuje 64bitovou podporu, můžete příležitostně spustit programy, které jsou kódovány pouze pro 32bitovou verzi. Největší problémy s kompatibilitou pocházejí z programů, které byly vytvořeny ve dnech systému Windows XP. 64bitová verze systému XP byla velmi specializovaným operačním systémem, takže většina vývojářů, kteří vytvářejí programy pro systém XP, se tím kódováním neobtěžovala.
Pokud máte Windows 7 Professional nebo Ultimate, můžete použít Windows XP Mode k pokusu o vyřešení těchto problémů s kompatibilitou. Pokud však máte 64bitový systém Windows 7 Home Premium, nebude možné spouštět programy, které byly kódovány pouze pro 32bitový operační systém.
2.4 Kompatibilita ovladačů
Ze všech problémů s kompatibilitou, se kterými se můžete setkat s novým operačním systémem, je kompatibilita ovladačů jedním z nejhorších. Ovladače jsou kousky kódu, které umožňují počítačovému hardwaru komunikovat s operačním systémem. Jsou velmi důležité, ale také velmi citlivé, takže problémy s kompatibilitou ovladačů se často stávají problémem při migraci mezi operačními systémy.
Pokud přicházíte ze systému XP, zjistíte, že kompatibilita ovladačů může být stále problémem. Je konečně na prodejci každého kusu počítačového hardwaru, aby přišel s ovladači pro svůj produkt. Pokud máte starší produkt - řekněme tiskárnu z roku 2001 -, prodejce se možná rozhodl ukončit podporu pro váš produkt. Pokud k tomu dojde, nebudou psát nové ovladače, takže vaše starší zařízení nebude fungovat s novými operačními systémy. Pokud nemůžete najít ovladače systému Windows Vista nebo Windows 7 pro své zařízení, máte prostě štěstí.
Uživatelé systému Windows Vista to mají jednodušší. Jak již bylo mnohokrát uvedeno, Windows Vista a Windows 7 jsou v mnoha ohledech podobné. Jsou podobné tomu, že ovladače systému Windows Vista někdy pracují na systému Windows 7. Použití takových Frankensteinských opatření je však zřídka nutné, protože prakticky všichni dodavatelé, kteří nabízejí ovladače systému Vista, nabízejí také ovladače systému Windows 7. Podobnosti mezi operačními systémy usnadňují rozjezd nového ovladače Windows 7.
3. Naučení nového hlavního panelu
3.1 Lekce historie hlavního panelu
První věc, kterou si všimnete, když začnete používat systém Windows 7, je skutečnost, že na hlavním panelu systému Windows byla provedena první velká revize od systému Windows 95. Místo použití polí s textem a ikonou k označení otevřené úlohy používá nový panel úloh pouze ikony. Na hlavním panelu již také není zobrazen každý otevřený úkol - místo toho jsou úkoly seskupeny podle programu a všechny instance otevřeného programu jsou zobrazeny umístěním kurzoru nad ikonu programu.
Tato změna může být pro nové uživatele znepokojující. Hlavní panel systému Windows je již dlouho základním kamenem uživatelského prostředí Windows. Změnit to byl statečný krok od Microsoftu, ale také nutný. Starý panel úloh byl vytvořen pro operační systém Windows 95, který byl vytvořen pro provoz na počítačích s procesory 66 MHz a 1 GB pevných disků. Koncept znázornění úkolu jako velké, obdélníkové, textově označené entity dávalo smysl, protože nebylo dokonce možné provádět současně více než několik úkolů. Počítače nebyly dostatečně výkonné, aby mohly běžet pět nebo deset programů najednou. Panel úloh se nikdy nenaplnil, takže bylo dost místa pro zobrazování informací.
To se začalo měnit; nicméně, jak počítače staly se silnější, moderní počítač může snadno provozovat množství programů najednou. Mít deset otevřených oken prohlížeče současně používat textový procesor a hrát hru Bejeweled není neobvyklé. Ale zatímco se změnil způsob, jakým jsme používali Windows, hlavní panel ne, což mělo za následek nepříjemné dopravní zácpy na hlavním panelu.
3.2 Nové rozvržení hlavního panelu
Nový panel úloh řeší tyto dopravní zácpy zhutněním zobrazených informací. Programy jsou nyní označeny pouze velkými ikonami. Tyto ikony nepředstavují jednotlivou instanci programu, ale spíše každou instanci právě spuštěného programu. Hlavní panel se změnil na strom a každý program je nyní na tomto stromu větev.
Řekněme například, že máte otevřené tři dokumenty Wordu. Na hlavním panelu se objeví ikona Word a bude zvýrazněna, což znamená, že Word je právě spuštěn. Chcete-li otevřít konkrétní otevřený dokument, musíte přesunout kurzor nad ikonu Word. Tím vytvoříte miniaturu otevřených dokumentů aplikace Word. Poté můžete vybrat dokument, který chcete upravit.
Další hlavní přepracování hlavního panelu se zaměřuje na to, co se nyní nazývá oblast oznámení. To se nazývalo systémové liště. Je to oblast na pravé straně hlavního panelu, která zobrazuje mini-ikony programů běžících na pozadí, například antivirový program. Namísto rozšíření po celé šířce hlavního panelu, jako tomu bylo v předchozích verzích systému Windows, rozšíření oblasti oznámení způsobí otevření malé nabídky směrem nahoru. V této nabídce můžete vidět ikony programů spuštěných na pozadí a tyto programy můžete otevřít nebo upravit jejich nastavení. Žádná z těchto ikon se nikdy nezobrazí na hlavním panelu - objeví se pouze při otevření nabídky.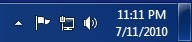
Pouze tři ikony, které se zobrazují vlevo na hlavním panelu systému Windows 7, jsou ikony pro oznámení, stav sítě a svazek. Kliknutím na každou ikonu se otevře malé okno nebo nabídka s relevantními informacemi. Nakonec vlevo od data a času najdete malý prázdný obdélník se sklovitým vzhledem. To umožňuje Windows Peek, nová funkce rozhraní Aero. Windows Peek bude podrobněji popsáno v následující kapitole.
3.3 Nové funkce Pin a Jumplist
Po spuštění systému Windows 98 představil prvek na hlavním panelu nazvaný Rychlé spuštění. Byla to řada ikon napravo od tlačítka Start systému Windows. Ikony by mohly spustit program a sloužily jako způsob, jak rychle přistupovat k programu z hlavního panelu.
Hlavní panel systému Windows 7 se zbaví vyhrazené sekce Quick Launch a nahradil jej konceptem „připnutí“ programu k hlavnímu panelu. Toho lze dosáhnout kliknutím pravým tlačítkem myši na ikonu a následným kliknutím na ikonu Připněte tento program na hlavní panel. Po připnutí se ikona na hlavním panelu zobrazí vždy, i když je program zavřený. Program můžete rychle spustit kliknutím na ikonu.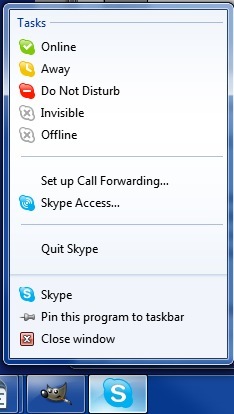
Microsoft také představil funkci nazvanou Jumplists. Tato funkce umožňuje provádět běžné akce související s programem kliknutím pravým tlačítkem myši na ikonu na hlavním panelu. Například často používám Skype. Po kliknutí pravým tlačítkem na Skype se otevře program Jumplist. Z tohoto seznamu mohu změnit svůj stav Skype. Dalším příkladem je Google Chrome. Otevřením Jumplistu pro Chrome mohu spustit nedávno navštívené a často navštěvované webové stránky.
Funkce Jumplist je aktivována systémem Windows 7, ale není zcela řízena společností Microsoft. Každý jednotlivý vývojář musí tuto funkci ve svém softwaru podporovat. Pokud vývojář ještě nepřidal podporu Jumplistu, nabídka se otevře i po kliknutí pravým tlačítkem myši na ikona hlavního panelu, ale budou použity pouze výchozí možnosti (například připnutí nebo uvolnění programu na hlavním panelu) objevit.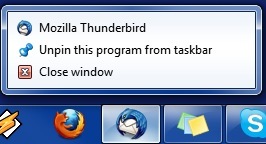
3.4 Přizpůsobení hlavního panelu
Hlavní panel systému Windows 7 je jednou z nejlepších nových funkcí zavedených v systému Windows 7 a bude nesmírně nápomocen, pokud budete provádět mnoho úkolů. Díky tomu se můžete rozhodnout, že jsem šílený a že nový panel úloh není něco, co chcete použít. Pokud se vám nový panel nelíbí, můžete jej upravit tak, aby fungoval jako panel úloh v systému Windows Vista. Můžete také upravit konkrétní nastavení a upravit tak, jak se objeví nový panel úloh a funkce.
Chcete-li začít přizpůsobovat hlavní panel systému Windows 7, budete muset kliknout pravým tlačítkem myši na prázdné místo na hlavním panelu a poté vybrat Vlastnosti z zobrazené nabídky. Tím se otevře okno Hlavní panel a Vlastnosti nabídky Start. V horní části tohoto okna je sekce Vzhled na hlavním panelu.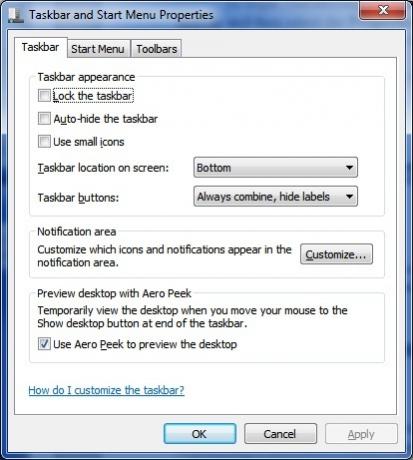
Chcete-li vrátit panel úloh zpět na starší styl, musíte provést následující kroky. Nejprve klikněte na ikonu Používejte malé ikony Zaškrtávací políčko. Poté otevřete rozbalovací nabídku Tlačítka na hlavním panelu a změňte nastavení na Kombinujte, když je hlavní panel plný. Nyní stiskněte Aplikovat ve spodní části okna. Rychle! Starý panel úloh je zpět.
4. Používání a přizpůsobení systému Windows Aero
4.1 Základy Aero
Podle vlastní literatury společnosti Microsoft je Windows Aero „tématem“ pro Windows. Ve skutečnosti je to mnohem víc. Windows Aero je typ uživatelského rozhraní, a přestože v mnoha ohledech vypadá jako starší rozhraní, je ve skutečnosti docela odlišný.
První věcí, kterou si mnoho uživatelů všimne o Windows Aero, je to, že vypadá lépe než starší styl Windows. Tento rozdíl ve vzhledu svědčí o tom, že nové rozhraní využívá výkon GPU, spíše než výkon procesoru, k vykreslení rozhraní. Použití GPU usnadňuje aktivaci speciálních efektů v rozhraní a tyto efekty se používají k povolení nových funkcí. Ačkoli si to možná nejdříve neuvědomujete, Windows Aero má řadu užitečných funkcí, které usnadňují používání systému Windows 7.
Aero by mělo být ve výchozím nastavení zapnuto, ale pokud systém Windows 7 nemá Aero aktivní, budete muset provést následující kroky. Klepněte pravým tlačítkem myši na plochu a poté klepněte na příkaz Přizpůsobení. Otevře se okno, kterému dominuje výběr témat. Témata Windows Aero budou nahoře. Když vyberete motiv, váš počítač se okamžitě změní na toto téma. A je to! Pokud z nějakého důvodu nemáte rádi systém Windows Aero, můžete v tomto stejném okně přepnout zpět na systém Windows Basic (starý styl). Nezapomeňte také, že systém Windows 7 Starter nemůže používat možnosti personalizace, takže nebudete moci používat systém Windows 7 Aero.
4.2 Nové funkce rozhraní Aero
Společnost Microsoft přidala některé nové funkce do systému Windows Aero ve Windows 7. Tyto nové funkce sahají od druhu cool až neuvěřitelně užitečné.
Jednou z přidaných funkcí je Aero Peek. To se krátce dotklo v kapitole na hlavním panelu. Na hlavním panelu najdete napravo prázdný obdélník. Podržení kurzoru nad tímto způsobí, že všechna otevřená okna budou průhledná - jedná se o funkci Aero Peek.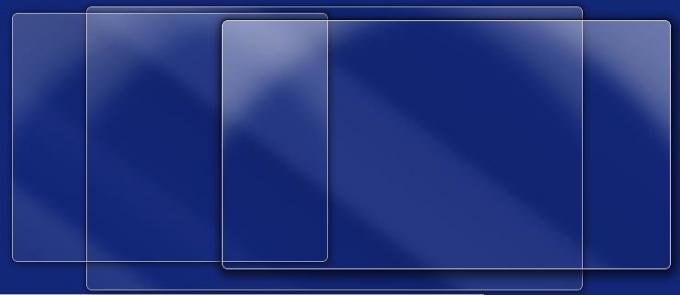
K funkci Aero Peek lze přistupovat také prostřednictvím otevřených programů na hlavním panelu. Chcete-li otevřít zobrazení miniatur, umístěte ukazatel myši nebo klikněte na ikonu programu. Poté přejeďte kurzorem nad miniaturu a aktivujte Aero Peek.
Další nová (a zábavná funkce) funkce se nazývá Aero Shake. Chcete-li aktivovat Aero Shake, stačí uchopit okno kurzorem myši a zatřepat jako pes třese žvýkací hračkou. Ne, nedělám si srandu - zkuste to. Popadněte okno a rychle jej přetáhněte tam a zpět. Všechna vaše okna kromě toho, které používáte, budou minimalizována. I když se můžete cítit trochu hloupě pomocí tohoto v rušné kanceláři, je to vlastně výhodná funkce.
To však není nic ve srovnání s Aero Snapem. Tato nová funkce se aktivuje přetažením okna na obě strany monitoru a jeho podržením na sekundu. Velikost okna se automaticky upraví tak, aby zabírala levou polovinu obrazovky. Pokud přetáhnete druhé okno na pravou stranu monitoru, bude mít automaticky velikost tak, aby zaujala pravou stranu obrazovky. To je nesmírně užitečné, když potřebujete porovnat obsah dvou oken. Aero Snap také automaticky maximalizuje okno, pokud jej přetáhnete do horní části displeje.
4.3 Naučit se přizpůsobit Aero
Snadnost, s jakou lze Aero přizpůsobit, je v porovnání s předchozími verzemi systému Windows velkým vylepšením. Systém Windows XP byl skutečnou bolestí, se kterou se musel pohrávat, protože mnoho částí rozhraní muselo být upraveno nezávisle, pokud chcete přizpůsobit vzhled operačního systému. Windows 7 poskytuje možnosti přizpůsobení, které jsou snáze pochopitelné.
Pokud chcete přizpůsobit vzhled systému Windows 7, můžete začít klepnutím pravým tlačítkem myši na plochu a poté klepnutím Personalizace. Otevře se okno, které zobrazuje dostupná témata.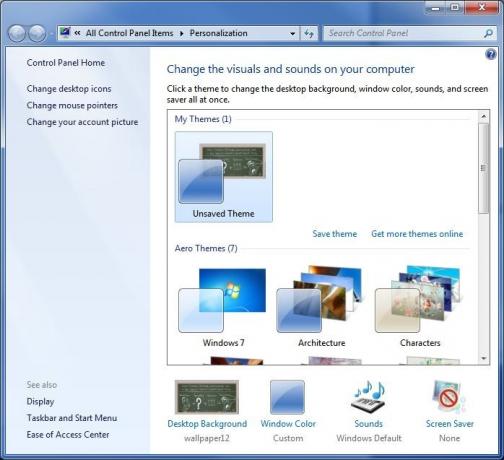
V horní části je sekce nazvaná Moje motivy. Zde se zobrazí všechna témata, která vytvoříte a uložíte. Níže jsou předinstalované motivy Aero. Pokud si přejete, můžete jednoduše vybrat téma a udělat s ním. Všimněte si, že s výjimkou motivu Windows 7, všechna předinstalovaná témata zahrnují prezentaci tapet. O této funkci si povíme více v poslední části této kapitoly.
Chcete-li upravit vzhled Aero, vyhledejte Barva systému Windows ve spodní části okna Personalizace. Klepnutím na ni otevřete okno Windows Color and Appearance. Aero vám umožňuje změnit barvu motivu Aero na cokoli, co potřebujete, a v horní části okna Barva a vzhled Windows najdete několik předem vybraných návrhů. Získání jednoho z nich způsobí, že se okno Windows Color and Appearance (Barva a vzhled Windows) změní na barvu, kterou jste vybrali jako prostředek k odstranění barvy.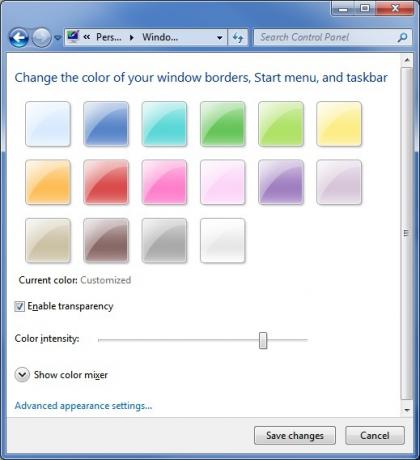
Pod barevnými návrhy je zaškrtnuté políčko Povolit průhlednost. To by mělo být ve výchozím nastavení zapnuto. Pokud se vám transparentní efekty systému Windows Aero nelíbí, můžete je vypnout. Uvidíte také posuvník označený Intenzita barev. Tento posuvník určuje, jak jasná bude barva, kterou vyberete pro Windows Aero. Pokud ji umístíte úplně doleva, vybraná barva se vůbec nezobrazí. Pokud ji umístíte až napravo, bude barva, kterou vyberete, téměř neprůhledná, a to i při průhlednosti.
Pod Intenzita barev posuvník najdete Barevný mixér. Chcete-li jej zobrazit, musíte kliknout na rozevírací šipku. Směšovač barev vám umožní vytvořit si vlastní barvy pro zobrazení v systému Windows Aero.
V neposlední řadě je to pokročilé nastavení vzhledu. Otevření tohoto okna otevře staré okno barev a vzhledu okna. To je místo, kde se můžete dostat do skutečného drzého měnícího se vzhledu Windows 7. Můžete změnit barvy nabídek, hypertextové odkazy, posuvníky a další. Upřímně řečeno, při hraní s barevnými možnostmi zde bude vypadat jako disco koule explodovaná ve vašem počítači, ale to nebude bolet experimentovat.
4.4 Naučení se přizpůsobit tapety
Systém Windows 7 vám také umožňuje přizpůsobit vzhled plochy pomocí různých možností tapet. Chcete-li získat přístup k těmto možnostem, budete muset znovu otevřít okno Personalizace kliknutím pravým tlačítkem myši na plochu a poté klepnutím na Personalizace. Ve spodní části okna Personalizace najdete možnost Pozadí na ploše. Kliknutím na tuto horní část otevřete okno Pozadí plochy.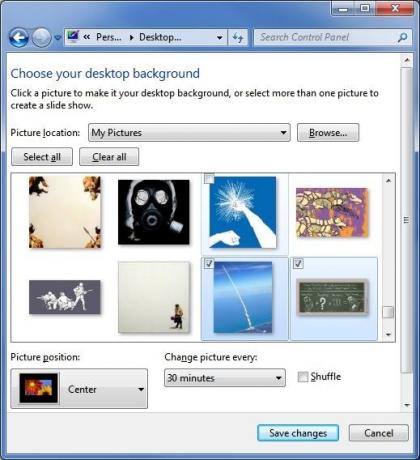
Jak je tomu již několik let, můžete si vybrat jakýkoli obrázek, který se vám líbí, a použít jej jako tapetu. Existují však některé nové funkce, s nimiž byste možná nebyli obeznámeni, pokud pocházíte ze systému Windows XP.
Když vyberete obrázek jako tapetu, máte možnost vyplnit, přizpůsobit, roztáhnout, vedle sebe nebo vystředit obrázek. Tyto možnosti mají následující účinky.
• Vyplnit - Vyfoukne obrázek, dokud nevyplní celou obrazovku. Obrázek však není natažený, takže některé jeho části se nezobrazí, pokud obrázek nemá stejný poměr stran jako váš monitor.
• Přizpůsobit - Toto vyfoukne obraz, ale neumožní jeho roztažení za hranice displeje.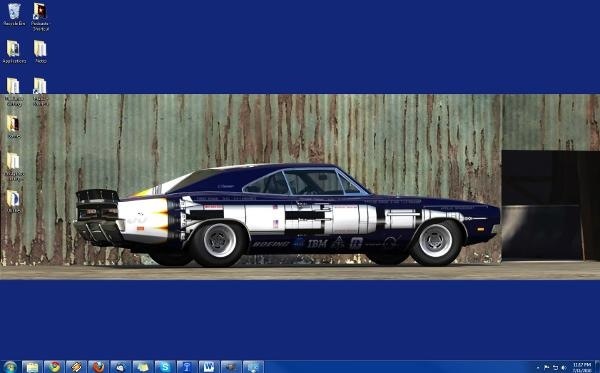
• Stretch - Roztažení obrazu tak, aby vyplnil celý displej.
• Dlaždice - Opakuje obraz, dokud nevyplní celý displej.
• Střed - Neprovede žádné úpravy velikosti obrázku a umístí obrázek do středu displeje.
Můžete také vytvářet prezentace tapet v systému Windows 7. Všimněte si, že při procházení složky obrázky v okně Pozadí na ploše se zobrazí všechny obrázky ve složce. Pokud umístíte kurzor na obrázek, zobrazí se v levém horním rohu zaškrtávací políčko. Pokud kliknete na toto zaškrtávací políčko a klepnete na zaškrtávací políčko jiného obrázku, aktivuje se rozevírací nabídka v dolní části okna.
Toto rozbalovací pole umožňuje vybrat, jak rychle se bude systém Windows 7 měnit mezi vybranými tapetami. Existují nastavení v rozsahu od 10 sekund do 1 dne. Můžete také zvolit, aby se tapety náhodně zamíchaly, nebo je můžete nechat zobrazit v pořádku.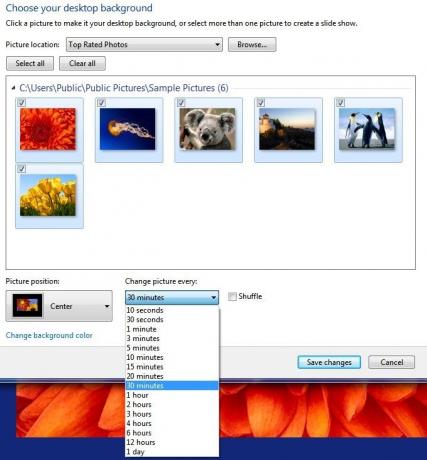
5. Knihovny Windows 7
5.1 Jít do knihovny

Jednou z důležitých, ale často zapomenutých funkcí v systému Windows 7 jsou Knihovny. Knihovny jsou novou metodou úložiště, která je na rozdíl od všeho, co bylo dříve v systému Windows nalezeno. Knihovna není složka. Místo toho se jedná o soubor složek, jejichž obsah je společně sdružen ve společné oblasti. Windows 7 je dodáván se čtyřmi výchozími knihovnami nazvanými Dokumenty, Hudba, Obrázky a Videa.
Na první pohled vypadá knihovna podobně jako složka. Když otevřete knihovnu, uvidíte všechny složky a dokumenty v knihovně. Soubory a složky můžete také přidat přímo do knihovny. Struktura knihovny však nemusí nutně souviset se strukturou souborů a složek na pevném disku. Tato jemná změna může změnit svět v řadě situací.
Řekněme například, že máte domácí síť s několika počítači. V síti máte nějaké dokumenty, které chcete sdílet s ostatními počítači, takže je umístíte do složky Veřejné dokumenty. Máte však také některé dokumenty, které nechcete sdílet, takže je umístíte do složky Moje dokumenty. Za normálních okolností by to mohlo být skutečnou bolestí v zadku, protože vaše dokumenty by byly rozptýleny na dvou místech, což ztěžuje jejich organizaci. Pokud však máte obě složky přidány do knihovny dokumentů (ve výchozím nastavení jsou v systému Windows 7), budete moci zobrazit všechny dokumenty z obou složek na jednom místě.
Složky v knihovně můžete také prohlížet způsoby, které byste za normálních okolností nemohli zobrazit. V pravém horním rohu otevřené knihovny najdete rozbalovací nabídku Uspořádat podle. Toto rozbalovací menu umožňuje třídit obsah knihovny podle složky, měsíce, dne, hodnocení nebo značky. To nelze provést v normální složce.
5.2 Vytváření a správa knihoven
Jak již bylo zmíněno, Windows 7 přichází se čtyřmi výchozími knihovnami - Dokumenty, Hudba, Obrázky a Videa. Jedná se o poměrně široké kategorie, které pokryjí potřeby mnoha uživatelů, ale můžete vytvořit novou knihovnu.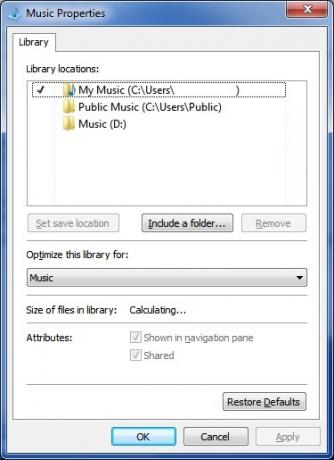
K tomu musíte být v adresáři Library. Adresář knihovny lze nalézt v Průzkumníkovi Windows. Klepněte pravým tlačítkem myši na prázdné místo v adresáři a poté najeďte na možnost Nový. Tím se otevře Knihovna volba. Kliknutím na ni vytvořte novou knihovnu.
Knihovny můžete také spravovat diktováním, jaké složky budou v knihovně zahrnuty. Pravým tlačítkem myši klikněte na knihovnu a poté klikněte na Vlastnosti. Otevře se okno, které zobrazuje složky obsažené v knihovně. Klikněte na Zahrnout složku možnost pro procházení a přidání nové složky. Chcete-li odebrat složku, stačí na ni kliknout a poté vybrat Odstranit volba.
Poslední možnost správy je zde Nastavte Uložit umístění volba. Pamatujte, že knihovny nejsou složky, takže ve skutečnosti neuložíte soubory nebo složky do knihovny, když je přetáhnete nebo vytvoříte v této knihovně. Vlastně je vytváříte v jedné ze složek, které jsou součástí knihovny. Složku, která bude pro tento účel použita, můžete vybrat kliknutím na jednu ze zobrazených složek a poté na ikonu Nastavte Uložit umístění volba.
6. Windows 7 Software
6.1 Nová barva

Stejně jako každá verze systému Windows i systém Windows 7 obsahuje program Paint, což je velmi základní program pro úpravu obrázků. Malování získalo menší revizi systému Windows 7, což je však okamžitě patrné při otevření programu.
Nová verze programu Malování používá uživatelské rozhraní „Ribbon“, které bylo průkopníkem v Microsoft Office. Toto uživatelské rozhraní je navrženo se stuhou možností rozhraní v samém horní části programu. Nejběžněji používané možnosti rozhraní jsou větší, zatímco méně často používané možnosti jsou menší.
K dispozici je také několik nových funkcí. Jedním z nich je přidání nových „uměleckých“ kartáčů, které jsou přístupné pod Kartáče možnosti. Tyto štětce umožňují uživatelům při úpravě fotografie vytvářet různé textury a efekty. Tvary vytvořené pomocí nástroje Tvary jsou vyhlazeny, aby vypadaly hladce, první pro Malování. Textové pole je flexibilnější a nyní bude akceptovat text, který je příliš velký, aby se vešel do aktuální velikosti textového pole. Konečně může aplikace Paint zobrazit průhledné obrázky PNG, ačkoli průhlednost nemůže uložit.
Malování je stále editorem holých kostí a rozhodně není náhradou za GIMP nebo Photoshop. Tyto změny nicméně zvyšují základní funkčnost programu a odstraňují některé z nejvíce obtěžujících programů problémy.
6.2 Nový Wordpad
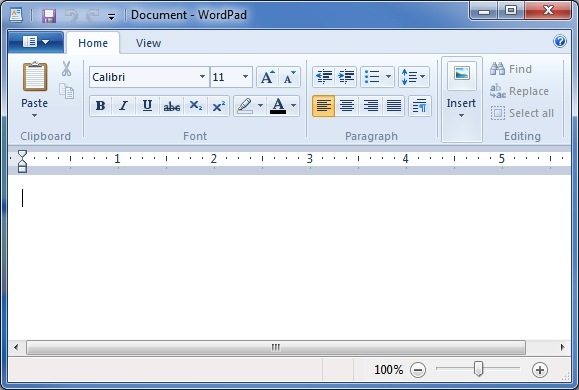
Wordpad je samozřejmě také součástí Windows 7 a má na něj stejné rozhraní Ribbon. Přestože rozhraní způsobuje, že se Wordpad jeví mnohem modernější než verze nalezená ve Vista a XP, funkčnost Wordpadu zůstává téměř totožná s předchozími verzemi. Jedinou pozoruhodnou změnou je, že Wordpad nyní může ukládat dokumenty do formátu OpenText, což znamená, že můžete ukládat dokumenty Wordpadu pomocí OpenOffice. V programu Wordpad stále chybí kontrola pravopisu, a proto je stále vhodný pouze pro extrémně základní zpracování textu.
6.3 Nová kalkulačka
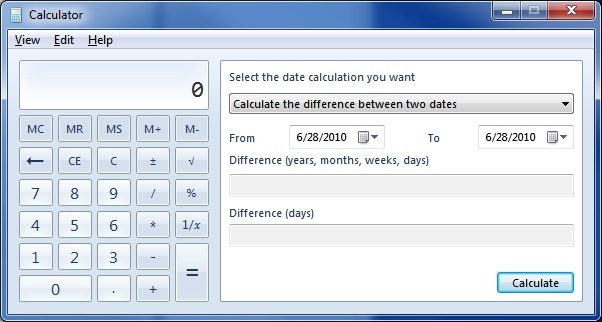
Pokud otevřete kalkulačku v systému Windows 7, zjistíte, že má stejné rozhraní jako předchozí verze kalkulačky. Kalkulačka v systému Windows 7 má však několik dalších funkcí, které dříve nebyly k dispozici.
Kalkulačka nyní může emulovat vědeckou, programovací nebo statistickou kalkulačku. Byly také přidány nové funkce převodu jednotek a výpočtu data. Kalkulačka konečně podporuje čtyři funkce, které jsou označeny Pracovní listy. Tyto pracovní listy vám umožňují vypočítat splátky hypotéky, určit náklady na pronájem vozidla a vypočítat spotřebu paliva v kilometrech na galon nebo v litrech na kilometr.
6.4 Windows Media Player 12
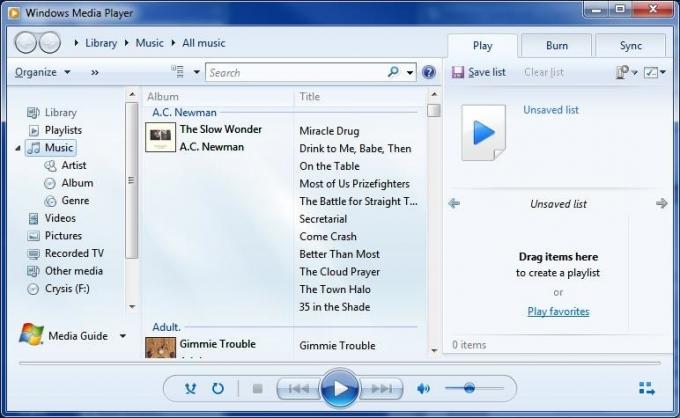
Windows 7 se dodává s nejnovější verzí multimediálního přehrávače společnosti Microsoft, Windows Media Player 12. Windows Media Player 12 je menší aktualizace pro Windows Media Player 11. Rozhraní se dramaticky neliší, takže byste měli být schopni nové verzi rychle porozumět. Největší změna rozhraní souvisí se zahrnutím knihoven, které se nyní používají k třídění hudby místo proprietárního formátu databáze knihovny. Nový přehrávač bude také přehrávat skladby z knihovny iTunes, pokud nemají ochranu DRM.
Většina změn v programu Windows Media Player 12 je pod kapotou. Nový přehrávač přidává podporu formátů H.264, MPEG-4, AAC, 3GP, MP4 a MOV. Tato další podpora zaplňuje největší mezery v podpoře souborů z předchozích verzí přehrávačů médií. Přehrávač nyní také podporuje streamování sdílených mediálních souborů z vaší sítě. Můžete dokonce streamovat soubory z domácí sítě přes internet, což vám umožní prohlížet si obsah doma, když jste na cestách.
Některé funkce z předchozích verzí byly odstraněny. Funkce Party Party, Media Link for Email a Color Chooser jsou pryč. Editor pokročilých značek byl také odebrán, ačkoli metadata můžete stále upravovat kliknutím pravým tlačítkem myši na soubor.
6.5 Chybějící software
Při prvním použití systému Windows 7 se může zdát, že některé programy používané v systému Windows Vista nejsou nainstalovány. Nejedná se o chybu ani o výsledek špatného postupu při instalaci. Windows 7 prostě nepřichází s některými programy, které byly součástí systému Vista. Mezi ně patří Windows Mail, Windows Movie Maker, Windows Fotogalerie a Windows Calendar.
Odstranění těchto funkcí může být frustrující, pokud jste se na ně spolehli, ale nebojte se. Tyto funkce byly odstraněny, protože byly začleněny do nového balíčku programů s názvem Základy Windows Live. Program Windows Live Essentials obsahuje aktualizované verze těchto programů, s výjimkou Kalendáře Windows. Funkce Windows Calendar byla rozšířena do Windows Live Mail, což je náhrada za Windows Mail. Balíček Windows Live Essentials obsahuje také některé další programy.
• Bezpečnost rodiny - Toto je nástroj pro rodičovskou kontrolu. Rodiče mohou nastavit omezení způsobu, jakým děti procházejí internet. Může být také použit k monitorování webových aktivit.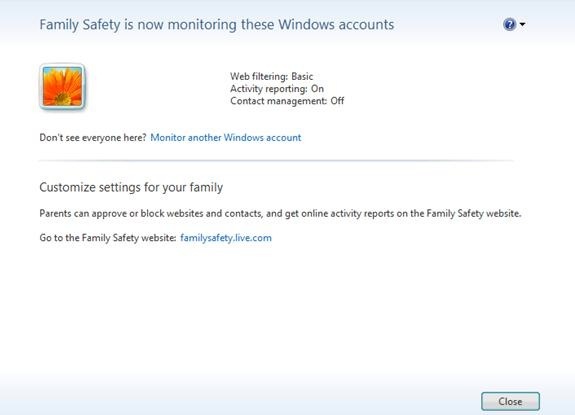
• Posel - Toto je program společnosti Microsoft pro zasílání okamžitých zpráv. Nabízí základní funkce zasílání zpráv a lze jej použít pro hlasový chat.
• Sync - Synchronizace umožňuje automatické sdílení souborů mezi více počítači. Složky, které jsou synchronizovány na samostatných počítačích, budou automaticky komunikovat mezi sebou pomocí Internetu. Soubor umístěný v synchronizované složce na jednom počítači bude přenesen do všech synchronizovaných počítačů.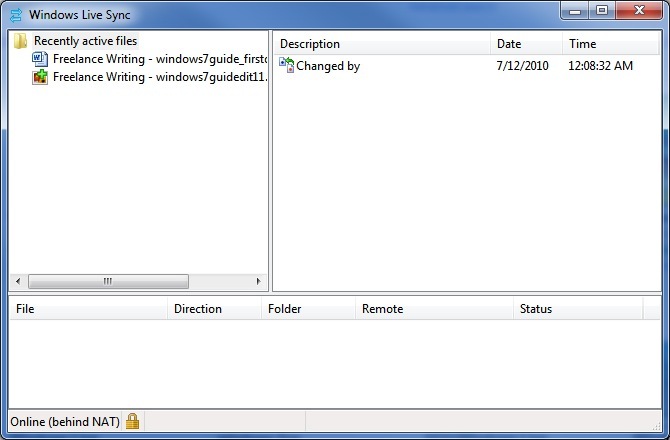
• Spisovatel - Aplikace pro publikování blogů v počítači. Spisovatel může být použit k publikování blogových příspěvků bez přístupu k webovému rozhraní blogu. Je kompatibilní s programy Blogger, LiveJournal, WordPress a několika dalšími formáty blogu.
Instalace Windows Live Essentials přidá software chybějící z Vista a některé z nich. Přestože balíček Essentials obsahuje veškerý výše uvedený software, je možné (alespoň prozatím) stáhnout každý program jednotlivě.
6.6 Řízení uživatelských účtů
Není to tak nepříjemné jako Vista.
Řízení uživatelských účtů bylo jednou z nejvíce nenáviděných funkcí systému Windows Vista. Bylo to nešťastné, protože to byl také jeden z nejlepších bezpečnostních vylepšení, které systém Windows Vista přinesl ke stolu. Přestože je nepříjemné muset potvrdit akce, které jste již zahájili, jako je instalace a program, to je jediný způsob, jak zmarit instalaci malwaru schopného převzít váš počítač.
UAC je zpět ve Windows 7, ale jeho výchozí nastavení bylo změněno. Do UAC se dostanete otevřením ovládacího panelu a následným přechodem Uživatelské účty. Odtud klikněte na Změnit nastavení řízení uživatelských účtů. Nové výchozí nastavení je pak druhým nejbezpečnějším. Oznámení se zapne pouze v případě, že se program pokusí provést změny v počítači.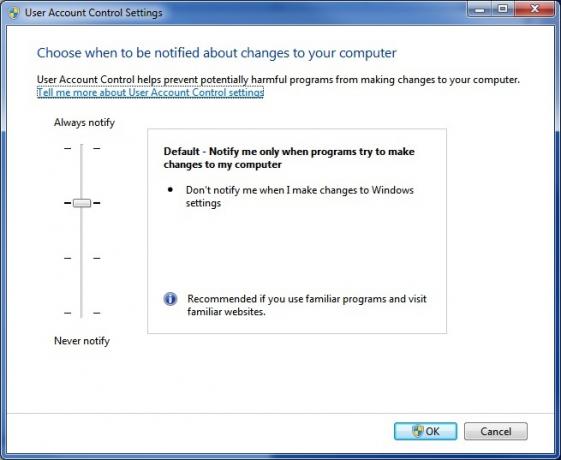
Výchozí nastavení je „dostatečně bezpečné“, ale ne tak bezpečné posunutí lišty až na maximální nastavení zabezpečení. Pokud tak učiníte, bude UAC jednat stejně jako u systému Vista a vždy vás upozorní, když dojde k pokusu o změnu nastavení vašeho počítače.
Můžete také posunout lištu dolů po zářezu, aby byla oznámení stále prováděna, ale pracovní plocha se po zobrazení výzvy nezobrazí jako neaktivní. To je také méně nepříjemné, ale je to méně bezpečné, protože malware program, který spustí výstrahu, bude mít snadnější čas i nadále pracovat na pozadí.
Nakonec můžete zcela vypnout UAC. To se nedoporučuje. Malware, který dokáže získat kontrolu nad počítačem, bude moci bez vašeho vědomí provádět změny nastavení systému Windows.
6.7 Základy zabezpečení společnosti Microsoft
Zdarma Windows Antivirus.
Windows nikdy nebyly dodány s antivirovým programem. To způsobilo problémy se zabezpečením nejen proto, že to Windows nechává zranitelným, ale také proto, že uživatelé, kteří nic neví, často zasáhnou Google při hledání antivirových programů zdarma. Tito uživatelé často nakonec stáhnou instalaci falešného programu, který se inzeruje jako antivirus, ale ve skutečnosti je malwarem.
Windows 7 také není dodáván s antivirovým programem, ale společnost Microsoft nyní nabízí bezplatný antivirový program, který si můžete stáhnout z webu společnosti Microsoft. Microsoft Security Essentials je čistě antivirová součást a do značné míry se neintegruje s dalšími bezpečnostními funkcemi systému Windows 7. Je to jednoduchý program ve srovnání s komplexnějšími soupravami od společností, jako je Symantec. Je schopen spouštět antivirové kontroly a zahrnuje Microsoft SpyNet, cloudové antivirové řešení, které shromažďuje data o známých virech ze všech počítačů se systémem Microsoft Security Essentials. Program však nenabízí mnoho dalších funkcí.
Podle AV-Comparatives má Microsoft Security Essentials stabilní antivirovou ochranu. Dokázala se vypořádat s 96,3% všech hrozeb a vrátila jen velmi málo falešných pozitiv. Můžete si koupit lepší ochranu, ale stojí za zmínku, že Microsoft Security Essentials se umístila lépe než nějaký placený bezpečnostní software, jako je Trend Micro Internet Security a Kingsoft Antivirus.
6.8 Windows Defender
Windows Defender je antispywarový program zabudovaný do systému Windows 7. Nejedná se o antivirový program. Jeho účelem je zabývat se pouze spywarem, který lze definovat jako program, který se pokouší shromažďovat data z vašeho počítače. Záměrem není zabývat se malwarem, který se pokouší převzít nebo poškodit váš počítač - to je to, čemu má program Security Essentials bojovat.
Otevřením programu Windows Defender se otevře okno s informacemi o aktuálním stavu zabezpečení spywaru v počítači. Tato obrazovka obvykle informuje, že váš počítač pracuje normálně. Program Windows Defender je nastaven tak, aby při instalaci systému Windows 7 každý den prověřoval váš počítač, což se projeví v části Stav v dolní části okna.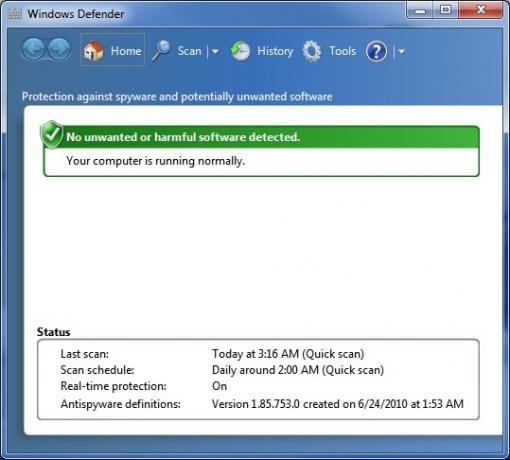
V horní části okna programu Windows Defender se zobrazí tlačítko Skenovat, jak ukazuje ikona lupy. Kliknutím na něj zahájíte rychlé skenování a kliknutím na šipku vedle ikony se otevře rozbalovací nabídka s některými dalšími možnostmi skenování. Ačkoli můžete zahájit manuální skenování, je zřídka třeba tak učinit, pokud je naplánováno automatické denní skenování.
Pokud chcete změnit rozvrh automatických kontrol, můžete tak učinit kliknutím na ikonu Nástroje tlačítko, jak je označeno ikonou ozubeného kola. Ve výchozím nastavení se zobrazí nastavení automatického skenování. Frekvence skenování můžete upravit, ale můžete si vybrat pouze denně nebo týdně. Můžete také zvolit čas skenování a typ skenování.
Konečně jsou dole dvě zaškrtávací políčka. První nutí program Windows Defender, aby před skenováním aktualizoval své definice. Ve výchozím nastavení je zapnuto a mělo by být ponecháno. Druhé zaškrtávací políčko nutí program Windows Defender, aby před skenováním počkal, než bude počítač nečinný. Ve výchozím nastavení je tato funkce zapnutá, ale lze ji vypnout, pokud si přejete. Proces skenování programu Windows Defender není zdanění a nezpůsobí výrazné snížení výkonu moderního počítače.
6.9 Brána Windows Firewall
Název brány Windows Firewall opravdu říká vše. Brána Windows Firewall se poprvé objevila v systému Windows XP a od té doby přijímá aktualizace. Funkčnost brány Firewall je v systému Windows 7 v zásadě stejná jako v systému Windows Vista, i když existuje několik změn.
Jedna ze změn je spojena se způsobem, jakým Windows 7 zpracovává síť. Při instalaci systému Windows 7 budete mít možnost vytvořit tzv. HomeGroup. Tento koncept bude vysvětlen více v následující kapitole, ale v zásadě je to vaše domácí síť. Windows 7 má možnost aplikovat na HomeGroup jiná nastavení brány firewall než na všechny ostatní sítě. To usnadňuje sdílení souborů a dalších informací mezi různými počítači v domácí síti. Tato funkce je ve výchozím nastavení povolena při vytváření HomeGroup, takže nikdy nebudete mít žádný důvod ke skutečnému otevření okna Windows Firewall.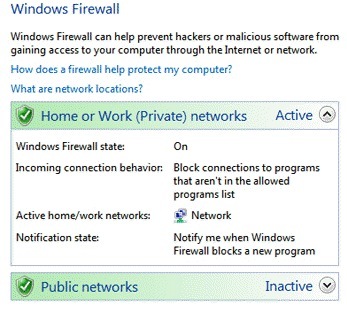
Pokud však chcete změnit nastavení, můžete tak učinit otevřením okna brány Windows Firewall v Ovládacích panelech systému Windows. Skutečnost, že brána Windows Firewall nyní může s HomeGroupem zacházet odlišně, znamená, že brána Windows Firewall je nyní konečně bránou firewall se dvěma více. Když otevřete okno brány Windows Firewall, zobrazí se možnosti pro domácí síť i pro veřejné sítě. Ke každé z těchto sad funkcí lze přistupovat a upravovat je individuálně. Brána Windows Firewall také zobrazí typ sítě, ke které jste aktuálně připojeni - ve většině případů už jste to věděli, ale může to být užitečné, pokud máte ve svých spoustě nečestných nezabezpečených WiFi routerů plocha.
7. Windows 7 Networking - snadné jako Pie
7.1 Žádné místo jako domácí skupina
Domácí síť byla vždy trochu bolest v zadku s Windows. Windows 7 se pokouší vyřešit tento problém přesměrováním způsobu, jakým Windows zpracovává domácí síť, a v rámci tohoto přesměrování přidal Microsoft novou síťovou funkci známou jako HomeGroup. HomeGroup se automaticky vytvoří při instalaci systému Windows 7. Všechny počítače, které jsou součástí domácí skupiny, mohou snadno sdílet informace. Mohou také přistupovat k tiskárnám připojeným k jiným počítačům, které jsou součástí skupiny HomeGroup.
Typ sdílených informací lze podle potřeby změnit. Chcete-li provést změny, musíte otevřít okno HomeGroup. Nejjednodušší je to zadáním „homegroup“ do pole Windows Search. Po otevření okna HomeGroup najdete v horní části sekci nazvanou „Sdílení knihoven a tiskáren“. Je zde pět zaškrtávacích políček, jedno pro každou z výchozích knihoven vytvořených systémem Windows 7 a jedno pro tiskárny.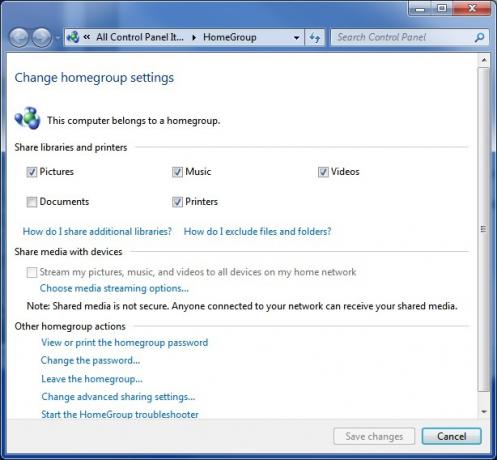
Média můžete také sdílet se zařízeními v síti (například Xbox 360), pokud si to přejete. To se provádí v části „Sdílet média se zařízeními“ zaškrtnutím políčka. Zaškrtávací políčko je k dispozici, pouze pokud jsou k domácí síti připojena zařízení, se kterými může systém Windows 7 sdílet média.
Pokud máte doma pouze jeden počítač, samozřejmě se domácí skupina nepoužívá. Chcete-li přidat další počítače do skupiny HomeGroup, musíte se dostat do Centra sítí a sdílení počítače, který chcete přidat. V části „Zobrazit aktivní sítě“ byste měli vidět HomeGroup: K dispozici pro připojení. Klikněte na to. Nyní budete vyzváni k zadání hesla HomeGroup. Pokud to ještě nemáte z instalace, můžete si prohlédnout své heslo ze skupiny HomeGroup kliknutím možnost „Zobrazit nebo vytisknout heslo domácí skupiny“ na jakémkoli počítači, který je již připojen k domácí skupině. Po zadání hesla bude navázáno spojení a budete moci sdílet informace mezi nově přidaným počítačem a všemi ostatními počítači, které jsou součástí skupiny HomeGroup. Zvuk je snadný, že? To je. Mám ale špatné zprávy - HomeGroup funguje pouze s jinými počítači se systémem Windows 7. Součástí domácí skupiny nesmí být žádný počítač ve vaší domácí síti, který nemá nainstalovaný systém Windows 7. Windows XP a Vista můžete stále používat v síti, ale funkce HomeGroup nejsou k dispozici. Sítě budou fungovat stejně jako v systému Windows Vista.
Zdá se také, že existuje vysoká pravděpodobnost chyby při práci se strojem Windows XP - počítače XP se často nezobrazují jako dostupné v systému Windows 7 a naopak. Zdá se, že bohužel neexistuje jasný důvod, proč k tomu dochází, ani neexistuje žádné zaručené řešení. Pokud upgradujete ze systému XP a máte více počítačů v síti, měli byste se pokusit upgradovat všechny počítače v síti na systém Windows 7 najednou.
7.2 Snadná bezdrátová síť
Windows 7 také významně vylepšuje způsob, jakým operační systém zpracovává bezdrátové sítě. Největší vylepšení lze nalézt v rozbalovací nabídce bezdrátové sítě samotné. Pokud máte nainstalovaný systém Windows 7 a počítač má bezdrátový internet, můžete rozbalovací nabídku otevřít kliknutím na ikonu vlevo na hlavním panelu. Ikona se zobrazí jako řada přijímacích lišt, jako jsou ty na mobilním telefonu.
Nové vyskakovací okno usnadňuje přepínání bezdrátových sítí. V rozbalovací nabídce se zobrazí všechny dostupné bezdrátové sítě. Ten, který právě používáte, bude zřetelně označen jako „Připojeno“ tučným písmem. Chcete-li přepnout sítě, klikněte na tuto síť v rozbalovací nabídce a poté klikněte na ikonu Připojit knoflík. Pokud je síť chráněna heslem, musíte zadat šifrovací klíč. A je to! Nyní jste připojeni k nové síti.
Nová rozbalovací nabídka bezdrátových sítí je tak účinná, že zřídka budete mít přístup k čemukoli mimo poskytuje funkce, ale pokud potřebujete změnit nastavení bezdrátové sítě, můžete tak učinit klepnutím Otevřete Centrum sítí a sdílení ve spodní části rozbalovací nabídky. Dále klikněte na Správa bezdrátových sítí vlevo od okna Centrum sítí a sdílení.
V okně Spravovat bezdrátové sítě se zobrazí seznam všech bezdrátových sítí uložených v počítači. Jedná se o sítě, ke kterým se budete moci automaticky připojit, pokud jsou detekovány systémem Windows. Nová síť můžete přidat kliknutím na ikonu Přidat knoflík. Budete požádáni o zadání názvu sítě, typu zabezpečení, typu šifrování a bezpečnostního klíče. Jakmile to uděláte, můžete kliknout další pro uložení sítě do seznamu. Tato nastavení můžete také kdykoli změnit kliknutím pravým tlačítkem myši na síť v seznamu a poté klepnutím na Vlastnosti z nabídky.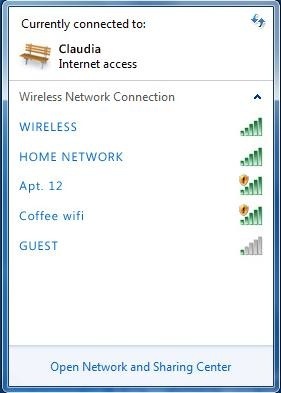
8. Windows 7 a hraní her
8.1 Nový šampion výkonu?

Windows používá proprietární grafické API (pokročilé programovací rozhraní) s názvem DirectX. Je to DirectX, který umožňuje, aby 3D hry fungovaly na počítači se systémem Windows (i když existují konkurenti, například Open GL). DirectX byl od svého zavedení v roce 1995 mnohokrát aktualizován. Vista dorazil s DirectX 10 a Windows 7 byl propuštěn spolu s nejnovější verzí, DirectX 11.
Teoreticky by měl být Vista pro hráče velkým problémem. DirectX 10 byla funkce, kterou systém Windows XP nemohl podporovat, a mělo to zajistit, aby hry vypadaly lépe, než si kdokoli dokázal představit. Vývojáři her však využívali DirectX 10 pomalu. Horší je, že Vista se ve hrách celkově o 10% pomaleji než Windows XP. V důsledku toho se mnoho hráčů rozhodlo neudělat krok k nejnovějšímu operačnímu systému společnosti Microsoft.
Bohužel se výkonnostní situace u systému Windows 7 nezměnila. Windows 7 funguje téměř stejně jako Windows Vista v herních standardech, což znamená, že Windows 7 také nabízí pomalejší výkon ve hrách než Windows XP. Krajina her se systémem Windows se však změnila. Přestože je XP stále rychlejší, zůstane zaseknutý pomocí DirectX 9. Nyní existuje řada her, které podporují DirectX 10, a společnost Microsoft již zavedla DirectX 11. Stejně jako DirectX 10, i tato nová aktualizace má za cíl revitalizovat počítačové hry a umožnit grafiku klesající čelisti. Rozdíl je v tom, že DirectX 11, na rozdíl od 10, může ve skutečnosti tento humbuk naplnit.
8.2 Nové funkce v DirectX 11
DirectX 11 je největší aktualizace DirectX za nějakou dobu. Přestože existuje mnoho změn, nejdůležitější vylepšeními v DirectX 11 je zahrnutí Tessellation a Compute Shaders.
Teselace je technologie, která umožňuje, aby počet polygonů 3D modelu byl dynamicky zvýšen nebo snížen v závislosti na množství energie GPU, která je v daném systému k dispozici. Ačkoli některé hry měly v minulosti teselaci, tato teselace byla součástí herního motoru. To znamenalo, že vývojář hry, který chtěl teselace, kódoval svou vlastní funkci teselace do motoru své hry. Přidání tessellation k DirectX 11 konečně dává vývojářům hry standard, a to znamená, že je mnohem pravděpodobnější, že tessellation uvidíme ve hrách.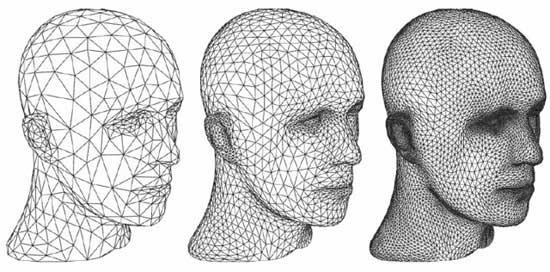
Druhá nová funkce, Compute Shaders, zpřístupňuje grafické zpracování pro úkoly nesouvisející s vykreslením obrazu. To znamená, že GPU lze použít k plnění úkolů, které by normálně byly přiděleny CPU. To má v určitých situacích velký smysl, protože GPU je schopen zvládnout určité úkoly mnohem lépe než CPU. Toto je také funkce, která již existovala, ale nyní je standardizována, takže je pro vývojáře her snadnější kódovat.
DirectX 11 je plně kompatibilní s Windows Vista, takže i ty, kteří stále používají Vista, si budou moci tato vylepšení vychutnat.
8.3 Použití Průzkumníka her

Windows 7 obsahuje funkci Průzkumník her. Toto bylo zahrnuto ve Vista, ale mělo to extrémně omezenou funkčnost - v podstatě fungovalo jako složka, do které mohly být hry vyhozeny, a rozhraní nebylo elegantní. Průzkumník her byl v systému Windows 7 aktualizován, aby tyto problémy řešil, a Průzkumník her je nyní užitečnou funkcí.
Průzkumník her lze otevřít vyhledáním „her“ v poli Windows Search. Samotné okno Průzkumníka her je rozděleno do dvou částí. První z nich jsou Game Providers. Tato část představuje herní služby, například hry MSN. Druhou částí jsou hry. To samozřejmě obsahuje seznam her nainstalovaných v počítači. Mnoho her se bohužel stále nepřidává automaticky, takže může být stále obtížné udržovat Průzkumník her aktuální. Do Průzkumníka her můžete přidat hru přetažením exe hry do okna Průzkumníka her.
Jakmile je hra uvedena v Průzkumníku her, můžete zobrazit další informace kliknutím na její ikonu. Některé z informací, které by mohly být uvedeny, jsou hrací box hry a hodnocení ESRB. Je také možné zobrazit doporučené systémové požadavky hry, jak je stanoveno indexem zkušeností se systémem Microsoft Windows. Konečně můžete hry automaticky aktualizovat kliknutím pravým tlačítkem myši na jejich ikonu a kliknutím na ikonu Zkontrolujte aktualizace online volba.
9. Závěr
To je veškerá rada, kterou pro vás mám v této příručce. Doufám, že vám to posloužilo jako vhodný úvod do systému Windows 7. Tato rada pomůže novým uživatelům seznámit se se systémem Windows 7 a může také pomoci těm, kteří jsou na plotě při nákupu systému Windows 7, rozhodnout, zda by to byl dobrý nápad.
Windows 7 samozřejmě obsahuje mnoho dalších komponent, které zde nejsou vysvětleny. Stejně jako jakýkoli jiný operační systém má i systém Windows 7 mnoho skrytých funkcí a nastavení, s nimiž se nemusíte setkat ani je nebudete muset používat během svého času v operačním systému. Další informace o systému Windows 7 naleznete v níže uvedených článcích MakeUseOf.
• 4 Běžné problémy a opravy systému Windows 7 4 Běžné problémy a opravy systému Windows 7 Přečtěte si více
• 15 nejlepších tipů pro Windows 7 15 nejlepších tipů a hacků systému Windows 7 Přečtěte si více
• Jak změnit přihlašovací obrazovku systému Windows 7 Jak změnit přihlašovací obrazovku systému Windows 7 Přečtěte si více
• Jak si vybrat mezi 32bitovým a 64bitovým systémem Windows 7 / Jak si vybrat mezi 32bitovými a 64bitovými operačními systémy WindowsPři instalaci systému Windows si můžete vybrat mezi 32bitovou a 64bitovou verzí operačního systému. Pomůžeme vám vybrat verzi, která je pro vás ta pravá. Přečtěte si více
• Jak nakonfigurovat a používat režim XP systému Windows 7 Jak nakonfigurovat a používat režim XP systému Windows 7 Přečtěte si více
• Jak upgradovat z XP na Windows 7 ve 4 jednoduchých krocích Jak upgradovat ze systému Windows XP na Windows 7 nebo 10Pokud stále používáte systém Windows XP, je nejvyšší čas na upgrade! Ať už se chcete přesunout do systému Windows 10 nebo Windows 7, proces je většinou stejný. Vysvětlujeme to krok za krokem. Přečtěte si více
• Nejčastější problémy s kompatibilitou systému Windows 7 Nejčastější problémy s kompatibilitou systému Windows 7 Přečtěte si více
• Zrychlení systému Windows 7: Vše, co potřebujete vědět Zrychlení systému Windows 7: Vše, co potřebujete vědět Přečtěte si více
Průvodce publikován: září 2010
Matt, produkt amerického středozápadu, vyrůstal se zájmem o hry, počítačový hardware a psaní. Po několika pokusech a omylech objevil, jak spojit tyto tři do kariéry, a nyní pracuje jako spisovatel na volné noze na plný úvazek se sídlem v Portlandu v Oregonu.