reklama
MakeUseOf vám s potěšením představuje průvodce Windows 8. Od autora Christiana Cawleyho popisuje tento průvodce Windows 8 vše nové o Windows 8, od úvodní obrazovky podobné tabletu, přes nový koncept „aplikace“ až po známý režim na ploše.
Užijte si to a sdílejte to s přáteli!
Obsah
§1 - Co potřebujete vědět o Windows 8
§2 - Uživatelské rozhraní Windows 8
§3 - Myš, klávesnice nebo prsty?
§4 - Spouštění a instalace aplikací a multitasking
§5 - Fotografie, hudba a video
§6 - Windows 8 Store
§7 - E-mail, internet, lidé a cloud
§8 - Vylepšení zařízení Windows 8
§9 - Zabezpečení systému Windows 8
§10 - Režim plochy a pokročilá nastavení
§11 - Odstraňování problémů se systémem Windows 8
§12 - Potřebujete Windows 8?
§-Slepé střevo
1. Co potřebujete vědět o Windows 8
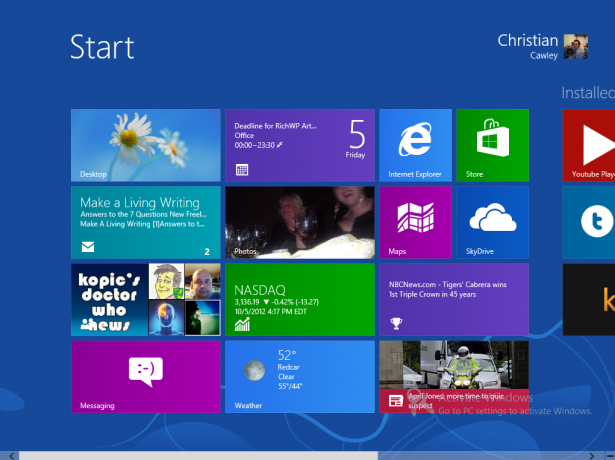
V roce 1991 společnost Microsoft vydala svou první verzi systému Windows, grafické uživatelské rozhraní řízené myší, které revolucionizovalo způsob, jakým používáme počítače, doma i na pracovišti.
Nyní, v roce 2012, doufají, že zavedou novou revoluci se systémem Windows 8, možná nejodvážnější verzí společnosti Microsoft. Windows 8 bude k dispozici na neobvyklé úvodní obrazovce založené na dlaždicích, která je optimalizována pro zařízení s dotykovou obrazovkou nové počítače, notebooky a ultrabooky, hybridní tablety a dokonce i nový sortiment tabletů iPad ve stylu společnosti Microsoft volala Povrch Microsoft Microsoft Surface Tablet Recenze a prozradí Přečtěte si více .
Ať už na jakémkoli zařízení, na kterém běží Windows 8, budete potřebovat vědět pár věcí. Za prvé, jak se chystáte získat data z aktuálního operačního systému do nového? Za druhé, pravděpodobně se divíte, kam slavná plocha Microsoft odešla. Nakonec by vás zajímalo, co se děje: proč Microsoft vyřadil nabídku Start a proč vypadá její náhrada tak, že byla navržena pro děti?
1.1 Upgrade ze systému Windows XP nebo Windows Vista / 7
Kurzy se přesouváte do Windows 8 buď jako upgrade z předchozího vydání, nebo jste si zakoupili zcela nové zařízení a chcete zkopírovat svá data.
Pokud upgradujete a již používáte systém Windows Vista nebo Windows 7, nová verze systému Windows nabízí možnost upgradu. To vám umožní spravovat přenos dat s malými nebo žádnými problémy - Windows 8 bude efektivně fungovat upgradujte stávající operační systém bez poškození dat - i když byste přesto měli zálohovat důležité soubory v případě.
Pokud provádíte upgrade ze systému Windows XP, je tento proces trochu jiný. Windows 8 nemůže upgradovat Windows XP stejným způsobem jako Windows Vista a 7, v takovém případě budete je třeba použít podrobnější a načrtnutý proces pro ukládání dat a jejich migraci do nového provozu Systém. Veškeré podrobnosti o upgradu naleznete v dodatku A.
Kromě toho, že si přečtete tuto příručku pro systém Windows 8, můžete si před pokračováním v aktualizaci přečíst následující články:
- Zjistěte, která verze systému Windows 8 je pro vás? Která verze Windows 8 je pro vás?Pokud máte zájem o upgrade, musíte také vědět, které vydání systému Windows 8 je pro vás to pravé. Dobrou zprávou je, že společnost Microsoft zjednodušila různá vydání systému Windows v systému Windows 8 ... Přečtěte si více
- Bude systém Windows 8 spuštěn na mém počítači? Zde je návod, jak to říct Bude systém Windows 8 spuštěn na mém počítači? Zde je návod, jak to říctJe to už asi tři měsíce, co Microsoft vydal systém Windows 8, a lidé měli spoustu času na to, aby se dozvěděli o novinkách a rozhodli se, zda chtějí upgradovat. Pokud jste se rozhodli spáchat ... Přečtěte si více
- Windows 8 v každodenním používání: Jaké to je? Windows 8 v každodenním používání: Jaké to je?Nenávidíte Windows 8, že? Nikdy jste to nepoužili, ještě jste to neviděli v akci (kromě několika videí YouTube), ale nenávidíte to. Je to zbytečné, je to ošklivé, je to nepraktické... vy ... Přečtěte si více
- Jak nainstalovat Windows 8 z USB Jak nainstalovat Windows 8 z USBPokud hledáte instalaci systému Windows 8 a počítač nemá jednotku DVD, nejste sami. Ať už máte disk DVD se systémem Windows 8 nebo ISO ISO 8, který jste stáhli od společnosti Microsoft, ... Přečtěte si více
1.2 Kde je Desktop Gone?
Takže jste nainstalovali Windows. Přinejmenším jste si mysleli, že jste nainstalovali systém Windows, ale to, co vidíte, se vůbec nedívá dobře.
Jedním z nejvýraznějších vývojů v nové verzi systému Windows je způsob, jakým na ploše - oblast hostující tlačítko Start, hlavní panel a ikony v předchozím vydání - bylo demotováno ve prospěch nové úvodní obrazovky, kompletní s dlaždicemi, na které lze klepnout nebo klepnout (v závislosti na vašem hardwaru) pro spouštění aplikací a úpravu nastavení.
Nebojte se však - stará plocha je stále k dispozici. Ve skutečnosti to lze dosáhnout poklepáním na jednu z dlaždic. Při prohlížení plochy se cítí a vypadá jako klasický Windows. Všimněte si, že neexistuje žádné tlačítko Start - všechny úkoly související s touto funkcí bude nutné provést prostřednictvím úvodní obrazovky nebo nastavením některých zkratek na internetu Plocha počítače.
1.3 Zařízení Windows 8

Existuje mnoho typů počítačového hardwaru, který je schopen provozovat Windows 8.
V první řadě je to standardní stolní počítač. Pokud je váš počítač schopen používat systém Windows Vista, je pravděpodobné, že bude spuštěn systém Windows 8. V systému Windows XP uvízly dokonce i některé starší počítače, které mohou systém Windows 8 efektivně fungovat!
Podobně stávající přenosné počítače a ultraknihy budou moci také provozovat Windows 8 - díky užitečné aplikace pro gesto touchpad, Windows 8 může být ve skutečnosti lepší pro menší systémy než Vista nebo 7 byly.
Přesto je Windows 8 skutečně určen pro nová zařízení. Důvod je jednoduchý: změna zaostření úvodní obrazovky znamená, že pokud to není nutné, jsou doporučeny prsty. V důsledku toho budou nové počítače dodávané se systémem Windows 8 dodávány s dotykovými obrazovkami nebo myšmi s nástroji pro rozpoznávání gest, novým Macem K dispozici budou dotykové panely OS X a notebooky se téměř všechny stanou hybridními zařízeními s otočnou dotykovou obrazovkou displeje.
Microsoft se svými tradičními partnery, výrobci hardwaru, moc nehraje - ohlásili vydání nového tabletu Microsoft Surface, který bude mít dvě varianty. To je velký krok pro společnost, která obvykle nevyrábí hardware.
Windows 8 je navržen pro práci na zařízeních napájených nízko-energetickým procesorem ARM (nachází se v typických zařízeních Android a Apple) tablety) a také typické procesory založené na procesorech Intel x86 (což je dnes většina stolních počítačů, notebooků a ultrabooků) použití). Povrch je považován za konkurenta tabletů se systémem Android a iOS a velkou část toho tvoří aplikace pro obchod s aplikacemi a dlaždice založené na systému Windows 8.
S ohledem na to nebude k dispozici dostatek vhodných počítačů a tabletů pro spuštění nového operačního systému!
Je třeba také poznamenat, že zařízení Windows 8 poháněné procesorem ARM nebude schopno spouštět starší software Windows, jako jsou hry a starší verze sady Microsoft Office. Tento software je pouze pro Intel.
1,4 metra vs. plocha počítače
Nová úvodní obrazovka společnosti Microsoft je založena na návrhovém jazyce Metro, který se v roce 2010 stal prvním uživatelským rozhraním zařízení Windows Phone 7. Během této doby se Metro rozšířila na Xbox 360 a různé propagační materiály společnosti Microsoft.
Čtvercový design, silné barvy a použití písma Segoe UI byly donedávna známé jako Metro UI - to se nazývá, když společnost Microsoft na začátku roku 2010 představila prototyp Windows Phone. Od vydání náhledu pro zákazníky ve Windows 8 však diskuse s německým maloobchodním prodejcem Metro AG vedly k tomu, že Microsoft upustil od názvu. Nyní nazývají Metro „moderní“; ale pro účely této příručky se na ni budeme nadále odkazovat pod svým původním názvem: Metro.
Windows Live, řada online služeb, to vše přijalo nový vzhled. Nadcházející Microsoft Office 2013 je silně zadlužen tomuto novému vzhledu, který kombinuje jasné, ostré nápisy (varianta písma Segoe) s nápadnými barvami, ostré linky a živou „živou“ sbírku dlaždic, které jsou schopny zobrazovat data v aplikaci, podobně jako widgety na zařízení Android nebo miniaplikace pro počítače v systému Windows Vista a 7.
Co to ale znamená pro tradiční plochu Windows?
Z krátkodobého hlediska nic. Pro Windows 8 zůstává spousta kompatibilních aplikací, her a nástrojů, z nichž většina se spoléhá na tradiční stolní počítače. Pro uživatele, kteří upřednostňují rozhraní Metro, bude v obchodě Windows 8 Store k dispozici velké množství aplikací a her, které byly navrženy pro spuštění na nové úvodní obrazovce.
Microsoft zjevně doufá, že bude všem - uživatelům počítačů i tabletů - šťastný!
1.5 Diskuse o dotykovém displeji
Nebudeme se brát. Pravděpodobně si však budete vědomi, že uživatelé počítačů mají velké opozice proti zahrnutí uživatelského rozhraní založeného na dlaždicích do operačního systému pro stolní počítače.
Stížnosti přicházejí ve všech příchutích. Někteří porovnali rozhraní s jasnými barvami rané domovské stránky AOL, zatímco jiní Uvědomte si, že dlaždice a dotykový displej jsou užitečné, ale při použití vedle tradičních jsou otřesné plocha počítače. V této nové verzi systému Windows je také nedostatek skutečných oken (určitě pokud jde o úvodní obrazovku) a některé mají si stěžovali, že přidání uživatelského rozhraní Metro je o něco více než překrytí uživatelského rozhraní, podobné tomu, jak zařízení HTC Mobile Windows Mobile 6 s TouchFLO.
Faktem je, že je zde Windows 8 a mnoho lidí jej bude používat na nových počítačích, ať už jsou to stolní počítače, notebooky nebo tablety.
Teď, když jste se dostali do tohoto průvodce Windows 8, začněme!
2. Uživatelské rozhraní Windows 8
Hlavní rozdíl mezi Windows 8 a předchozími vydáními - rozhraní založené na dlaždicích - znamená, že budete muset strávit trochu času zvykáním na úvodní obrazovku. Už nebudete muset kliknout na tlačítko Start a procházet seznam Programy nebo používat funkci vyhledávání - alespoň ne tak, jak jste zvyklí. Místo toho budete muset najít nový způsob, jak provádět úkoly, které se staly zakořeněnými, pevně zapojenými do mozku.
2.1 Porozumění Metro
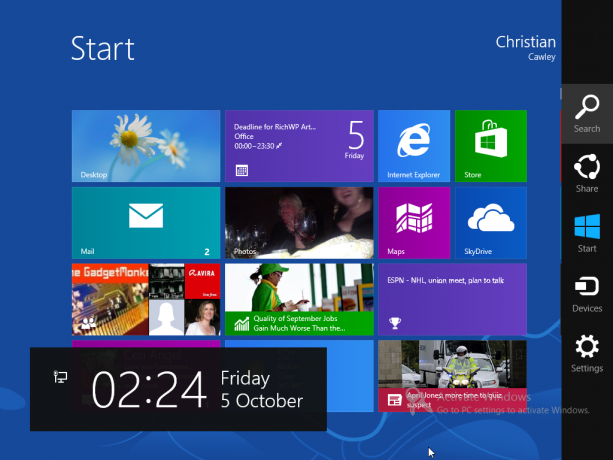
Pravděpodobně nejlepší cestou k pochopení, jak používat Windows 8, je zapomenout, že Windows používáte vůbec. Existuje několik způsobů, jak můžete se systémem pracovat, ale jen málo z nich vyžaduje kliknutí a přetáhněte, otevřete vlastnosti nebo proveďte jakékoli úpravy rozvržení úvodní obrazovky (i když je tomu tak možný).
Důležité je seznámení se s dlaždicemi a navigací, stejně jako vědomí „kouzla“ - skrytého pole položek nabídky. Budete muset přesunout ukazatel myši na (nebo klepnout) do pravého horního nebo dolního pravého okraje displeje Windows 8, abyste odkryli Charm Bar. Pokud používáte zařízení s klávesnicí, stisknutím klávesy WIN + C se také otevře Charm Bar.
Charm Bar odhaluje na pravé straně obrazovky další funkce a funkce:
- Vyhledávání -jako je nabídka Start systému Windows 7, jednoduše zadejte a najděte, co hledáte. Když je aplikace otevřená, bude se vyhledávání zaměřovat spíše na tento software než na samotný počítač. Pro úplné vyhledávání v počítači použijte nástroj z úvodní obrazovky. Nezapomeňte také, že můžete zahájit vyhledávání z úvodní obrazovky jednoduše zadáním - výsledkem bude nástroj pro vyhledávání. Všimněte si také, že hledání lze použít k nalezení položek systému Windows na ploše.
-
Podíl -aplikace s oprávněními ke sdílení lze použít ke sdílení informací, jako jsou odkazy. Toto nelze použít v režimu plochy, pouze pomocí prohlížeče metra.
-
Start -je to další možnost, jak otevřít úvodní obrazovku, spolu s nabídkou v levém dolním rohu nebo stisknutím klávesy Windows na hardwarové klávesnici.
-
Zařízení -nastavení periferií, jako jsou druhý / externí monitory, lze upravit.
- Nastavení -Zvuk, jas, Wi-Fi, napájení, oznámení a jazyk jsou přístupné odtud.Další nastavení počítačeodkaz vám umožní přístup k dalším možnostem na ovládacím panelu. Možnost Nastavení zobrazí nastavení pro jednotlivé aplikace, když jsou aktivní.
Tyto možnosti jsou zobrazeny ve stylu Metro. Na levé straně displeje se také zobrazí datum, čas a informace o bateriích a bezdrátových sítích.
Mnoho aplikací (nativních a třetích stran) bude mít své vlastní kontextové nabídky. K těmto nabídkám se dostanete kliknutím pravým tlačítkem myši.
2.2 Navigace
Se třemi jasnými cestami k návratu do nabídky Start by navigace v systému Windows 8 měla být mnohem jednodušší.
V závislosti na vašem zařízení budete mít tři metody. Pro uživatele tablet vám použití prstů umožní přejíždět doleva a doprava, přibližovat a klepnout. U notebooků nebo stolních počítačů vám myš a klávesnice (nebo možná touchpad pro detekci gest) umožní najít cestu kolem Windows 8. Kapitola 3 „Myš, klávesnice nebo prsty?“ zabývá se to podrobněji.
Spíše než se starat o navigaci v této fázi, prostě si uvědomte, že úvodní obrazovka a Charm Bar jsou klíčem k přechodu z bodu A do bodu B ve Windows 8. Jak postupujete tímto průvodcem Windows 8, měli byste být schopni vytvořit obrázek o tom, jak snadné je najít cestu kolem Windows 8.
2.3 Dlaždice a živé dlaždice
Na úvodní obrazovce najdete dva typy dlaždic. Nejprve si všimnete statických dlaždic, například dlaždic pro plochu nebo Internet Explorer - jsou to jako staré ikony na ploše.
Rozhodující význam pro systém Windows 8 a to, co společnost Microsoft dělá s novým operačním systémem, jsou živé dlaždice, čtverce a obdélníky, které zobrazují důležité informace, jako je předměty nových e-mailových zpráv, finančních informací, nejnovějšího počasí, informačních kanálů a dalších informací, které se aplikace mohou zobrazit, aniž byste se museli uchýlit k otevření to.
Díky této funkci je používání systému Windows 8 velmi příjemné. Podobné jako widgety pro Android 4.0 Ice Cream Sandwich a novější (ale těsněji související s dlaždicemi systému Windows 4.0) Windows Phone) živé dlaždice jsou zařízení šetřící čas, která, jak se zdá, oživují váš tablet nebo počítač název!
2.4 Co když se mi nelíbí metro?
Vývoj a vydání systému Windows 8 bylo posíleno kontroverzí, přičemž mnoho komentátorů a potenciálních uživatelů odmítlo zahrnutí toho, co považují za mobilní uživatelské rozhraní.
Pokud jste se v této příručce pro systém Windows 8 řídili některými z příkladů fungování systému Windows 8, měli byste vidět, že uživatelské rozhraní je docela užitečné pro základní výpočetní úlohy. Zahrnutí klasické plochy systému Windows však ukazuje, že společnost Microsoft si je vědoma toho, že mnoho uživatelů nebude připraveno odstoupit od několika oken a snadného multitaskingu. Stejně jako zařazení systému MS-DOS na alternativní možnost spuštění nebo rozhraní příkazového řádku v systému Windows 95 a 98 je přístup na plochu stále možný - pouze není zdůrazněn.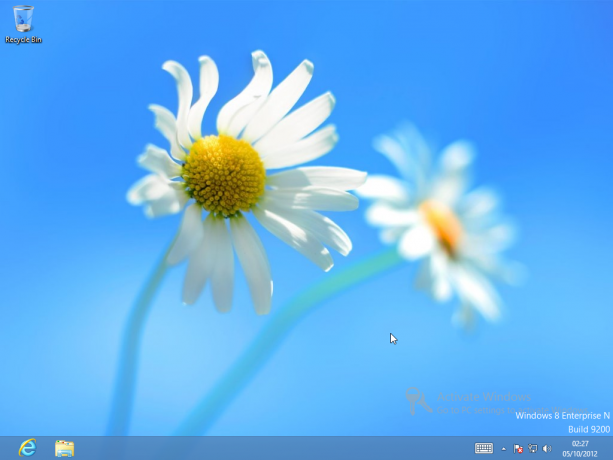
Nejlepším způsobem, jak toho dosáhnout, je kliknout na dlaždici na ploše, ale pokud se vám opravdu nelíbí moderní uživatelské rozhraní v systému Windows 8, jak mu zabráníte načtení při spuštění počítače? Nejjednodušší způsob, jak se vydat na plochu, je přetáhnout dlaždici (kliknout levým tlačítkem nebo klepnout, podržet a přetáhnout) do levé horní polohy na úvodní obrazovce. Vše, co musíte udělat, je klepnout Vstoupit když se systém Windows 8 spustí a budete v režimu Desktop.
Další metody fungovaly během „náhledu“ systému Windows 8, ale údajně nebude fungovat s konečnou verzí. Mohou se objevit nové hacky, ale hacky, které dříve fungovaly, již nemají žádný účinek ...
3. Myš, klávesnice nebo prsty?
Jak je uvedeno výše v této příručce pro systém Windows 8, existují tři způsoby interakce s počítačem se systémem Windows 8 - vše záleží na typu zařízení, který máte.
Pokud například používáte tablet, například Microsoft Surface, budete mít výhodu klávesnice, ale většina interakce s počítačem bude probíhat prsty. Totéž by mohlo platit o konvertibilním notebooku-cum-tabletu a jakémkoli jiném hybridu, na který se můžete dostat.
U standardních notebooků mohou být k dispozici gesta prstů přes touchpad, zatímco uživatelé stolních počítačů budou téměř výhradně omezeni na klávesnici a myš.
Nalezení cesty kolem Windows 8 je snadné, jakmile víte, jak - to je všechno o intuici ...
3.1 Navigace pomocí klávesnice
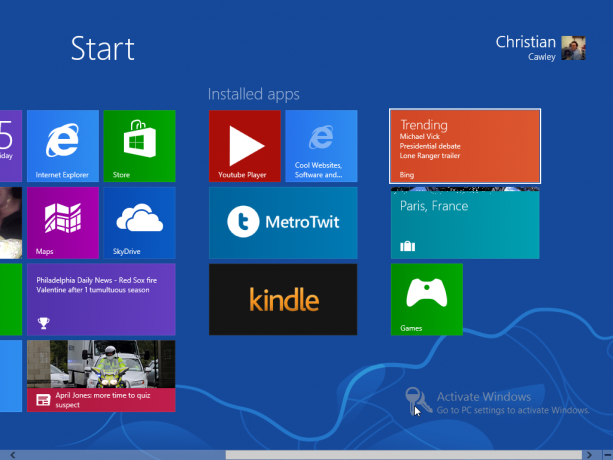
Jak ovládáte uživatelské rozhraní založené na dlaždicích pomocí klávesnice?
Jednoduché - použijte šipky! I když to není ideální, pokud jste přilepili pomocí klávesnice s Windows 8, můžete najít cestu různé aplikace - a hlavně na plochu - pomocí kláves se šipkami, Page Up / Page Down a Enter klíč. Díky bílému okraji budete vědět, které aplikace na úvodní obrazovce jsou vybrány.
Přirozeně můžete pomocí kláves a kláves Tab najít cestu mezi formuláři, zatímco zadáním vyhledávacího dotazu z úvodní obrazovky se automaticky otevře vyhledávací nástroj.
Klíčem k rychlé navigaci v systému Windows 8 pomocí klávesnice a myši je klávesa Windows - zjistíte, že se na to často spolehnete.
Stejně jako v předchozích verzích operačního systému existují různé kombinace kláves, které lze použít jako klávesové zkratky v systému Windows 8 Klávesové zkratky Windows 101: The Ultimate GuideKlávesové zkratky vám mohou ušetřit hodiny času. Zvládněte univerzální klávesové zkratky Windows, klávesové triky pro konkrétní programy a několik dalších tipů, jak zrychlit práci. Přečtěte si více .
-
Vyhrajte -přepíná mezi úvodní obrazovkou a (klasickou) pracovní plochou Windows
-
Win + B -Přepněte na (klasickou) plochu Windows, vyberte oznamovací oblast zásobníku
-
Win + C -Zobrazit ovládací panel
-
Win + D -Otevřete klasickou plochu systému Windows
-
Win + E -Otevírá Průzkumník Windows se zobrazeným počítačem
-
Win + F -Prohlížeč souborů Metro a vyhledávací nástroj
-
Win + H -Pokud aplikace může „sdílet“, otevře se panel sdílení
- Win + I - Zobrazuje panel Nastavení; je to kontextové, což umožňuje změnu nastavení pro aktuální aplikaci, jakož i změnu hlasitosti, výběr bezdrátových sítí, úpravu jasu a vypnutí počítače
-
Win + J -Přepíná mezi přichycenými aplikacemi metra
-
Win + K -Otevřete panel Zařízení (mění možnosti zobrazení výstupu)
-
Win + L -Zamkne PC
-
Win + M -V zobrazení plochy to minimalizuje všechny Windows
-
Win + O -U tabletů a konvertibilních / hybridních zařízení se tím zamkne orientace zařízení
-
Win + P -Vyberte si z dostupných zobrazovacích zařízení
-
Win + Q- Otevře obrazovku Aplikace a vyhledávací nástroj
-
Win + R -Skočí na klasickou plochu a zobrazí Run box
-
Win + U -Přepněte na (klasickou) plochu Windows a spusťte Centrum usnadnění přístupu
-
Win + V -Cykly přes toasty
-
Win + W- Zobrazuje obrazovku Nastavení Windows 8 pomocí vyhledávacího nástroje
-
Win + X -Otevře nabídku Start (o tom později ...)
-
Win + Y -Dočasně nahlédne na plochu
-
Win + Z -Otevře panel aplikací pro aktuální aplikaci Metro
-
Win + Page Up / Down -Přesune dlaždice doleva / doprava
-
Win + Tab -Otevře nabídku přepínače aplikací Metro, přepíná mezi aplikacemi
-
Win +, (čárka) -Aero Peek na ploše
-
Win +. (doba) -Přichytí aktuální aplikaci Metro na jednu stranu obrazovky (pravá strana)
-
Win + Shift +. (doba) -Přichytí aktuální aplikaci Metro na druhou stranu obrazovky (Levá strana)
-
Win + Space -Slouží k přepínání vstupního jazyka a rozložení klávesnice
-
Win + Shift + V -Cykluje přes toasty v opačném pořadí
-
Win + Enter -Spustí program Windows Narrator
-
Win + šipky -Přepne na klasickou plochu a povolí Aero Snap
- Ctrl + Shift + Esc -Spustí Správce úloh
Tyto kombinace kláves nebudou fungovat s klávesnicí na obrazovce.
3.2 Použití myši
Použití myši je zřejmé. Budete moci ukazovat a klikat podle potřeby a zařízení vám také umožní otevřít Charm Bar, jak je popsáno v předchozí části.
Pokud má myš navíc rolovací kolečko (a mělo by), můžete jej rychle posouvat zprava doleva jeho otáčením nahoru a dolů, což umožňuje rychlé procházení přes úvodní obrazovku a další funkce - všimnete si, že Windows 8 má mnoho rolování doleva a doprava, nikoli nahoru a dolů (Internet Explorer 10 vyjma).
Myš si samozřejmě přijde na své při použití klasického stolního režimu, což je žalostně nevhodné pro použití s původním polohovacím zařízením, prsty.
3.3 Původní polohovací zařízení
Používání systému Windows 8 na povrchu Microsoft Surface nebo jakékoli jiné tablety, které jej mohou spustit, je pravděpodobně nejlepším způsobem použití systému Windows 8. Pokud znáte Windows Phone, bude se vám Windows 8 na tabletu cítit velmi dobře.
Kohoutky v levém horním rohu budou procházet otevřenými aplikacemi; klepnutím v pravém horním rohu se otevře Charm Bar. Klepnutím na dlaždice se spustí související aplikace, zatímco úvodní obrazovku a další položky metra lze posouvat, doleva a doprava. K dispozici je také možnost stahovat a přibližovat obrázky a webové stránky, zatímco pomocí funkce snap lze na obrazovce zobrazit více aplikací najednou.
3.3.1 Otevřete ovládací panel: Přejeďte prstem zprava
Je snadné otevřít Charm Bar prstem - jednoduše přetáhněte prst z pravého okraje displeje trochu doleva. Zobrazí se ikony Hledat, Sdílet, Zařízení a Nastavení spolu se zkratkou na úvodní obrazovku.
3.3.2 Přepínání aplikací: Přejeďte prstem zleva
Je-li spuštěno více aplikací, možná budete muset mezi nimi přepínat. Posuňte prst doprava z levého okraje, což vám umožní vytáhnout další otevřenou aplikaci do zobrazení.
3.3.3 Snap Apps: Přejeďte pomalu zleva
Pomalejší verze předchozího gesta vám umožní vytáhnout aplikaci zleva a zobrazit ji vedle sebe spolu s již zobrazenou aplikací. Ve výchozím nastavení jedna vyplní čtvrtinu obrazovky, zatímco druhá zabírá zbytek. To lze upravit přetažením černé lišty oddělující dvě aplikace.
3.3.4 Zobrazit spuštěné aplikace: Přejeďte prstem zleva dozadu
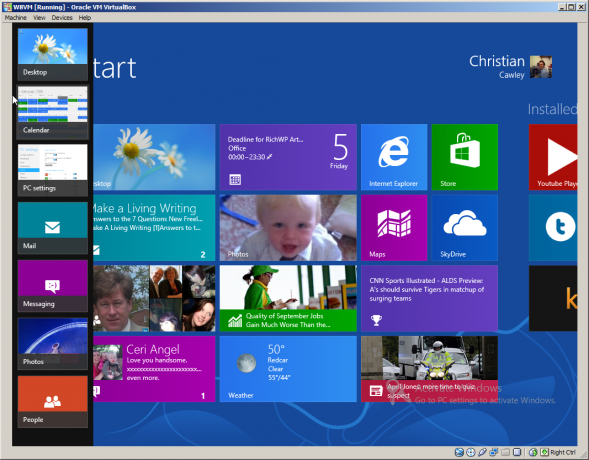
Přetažením prstu zleva od displeje a rychle zpět se zobrazí svislá lišta s miniaturami všech aktuálně spuštěných aplikací. Ty lze otevřít poklepáním; můžete se vrátit na úvodní obrazovku s poslední miniaturou, nebo klepnutím kamkoli na obrazovku zavřete nabídku.
3.3.5 Zavřít aplikace: Vytáhněte shora dolů
Otevřené aplikace lze zavřít přetažením prstu dolů z horního rámu do poloviny obrazovky. Aplikace se zmenší na velikost miniatur a zmizí dolů.
3.3.6 Zobrazit další nabídky: Přejeďte prstem dolů
Kontextové nabídky lze zobrazit přejetím prstem dolů nebo shora dolů ze spodní části obrazovky. Vyžaduje se pouze krátký přejet (jinak bude aplikace uzavřena!).
Pokud použijete toto gesto na úvodní obrazovce, bude možné zobrazit seznam všech aplikací v zařízení Windows 8.
3.3.7 Výběr: Přejeďte prstem po dlaždici dolů
Živé dlaždice lze deaktivovat a většinu dlaždic lze změnit a uvolnit nebo dokonce odinstalovat posunutím dolů po dotykové dlaždici, abyste odhalili požadované možnosti nabídky.
3.3.8 Zoom: Připnutí
Pravděpodobně jste už slyšeli o „štípnutí do zoomu“, což je akce, která se stala populární po vydání iPhone. Všechny dotykové operační systémy to používají k přiblížení a oddálení obrázků, webových stránek a dokumentů. V systému Windows 8 můžete dokonce přiblížit obrazovku Start a získat tak širší pohled na všechny dlaždice.
3.3.9 Přesun zpět a dále přes webové stránky: Přejeďte prstem doleva / doprava v aplikaci Internet Explorer
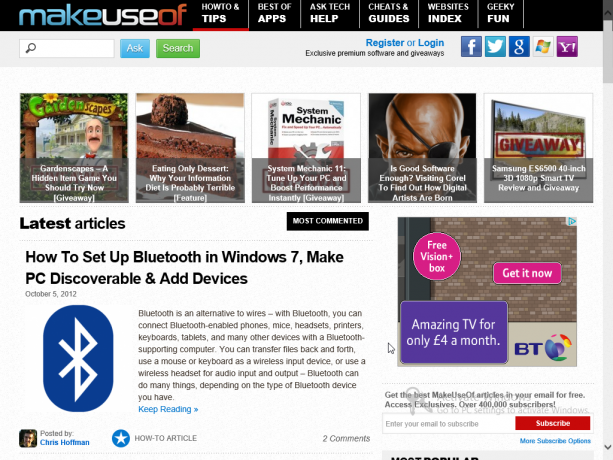
Tlačítka na panelu nabídek URL na okraji okna aplikace Internet Explorer 10 (v režimu Metro) vám umožní pohybovat se tam a zpět prostřednictvím webových stránek nebo vaší nedávné historie navštívené stránky, ale stejných výsledků lze dosáhnout posunutím prstu z levé strany obrazovky doprava, abyste se vrátili o stránku zpět, nebo zprava doleva pro pohyb vpřed. Toto gesto by však mělo začínat od rámu, aby nedošlo k otevření Charm Baru nebo přepínání aplikací.
K dispozici je také klávesnice na obrazovce, která se zobrazí pokaždé, když klepnete do pole pro zadávání textu - příkladem může být vyhledávací nástroj nebo zadáním adresy URL v aplikaci Internet Explorer.
3.4 Spojení všeho dohromady
Pokud používáte hybridní tablet nebo konvertibilní notebook, budete moci využít prstů, klávesnice a myši. To by mohlo být považováno za nejlepší způsob interakce s Windows 8, protože získáte to nejlepší ze všech světů.
4. Spouštění a instalace aplikací a multitasking
Jednou ze silných stránek uživatelského rozhraní založených na dlaždicích systému Windows 8 je to, že k nainstalovaným aplikacím lze snadno přistupovat. Dalším je to, že přidání nových aplikací je případ klepnutí na dlaždici Obchod a nalezení toho, co potřebujete použít. Multitasking zůstává klíčovým prvkem Windows, i když v novém vzhledu Windows si všimnete, že se věci trochu změnily.
Mezitím lze prostřednictvím plochy nainstalovat jakýkoli starší software - aplikace a nástroje navržené původně pro starší verze systému Windows.
4.1 Průvodce Windows 8 pro spouštění aplikací
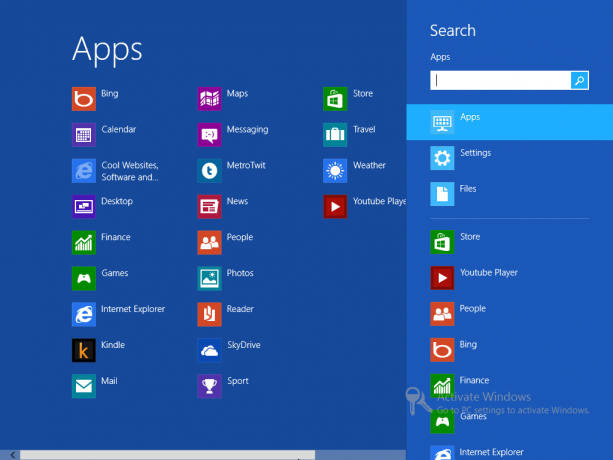
V systému Windows 8 budete uvíznout v běhu aplikací, aniž byste věděli, odkud lze načíst vaše oblíbené aplikace. Chcete-li najít své aplikace, otevřete Charm Bar a klikněte nebo klepněte na Hledat. Tím se na pravé straně zobrazí podokno vyhledávání se seznamem aplikací, který zabírá většinu obrazovky vlevo. V seznamu aplikací budete moci posouvat doleva a doprava, zatímco funkce vyhledávání vám pomůže rychle najít aplikaci, kterou hledáte. Aplikaci budete moci otevřít klepnutím nebo kliknutím levým tlačítkem.
Seznam aplikací lze také otevřít z úvodní obrazovky klepnutím pravým tlačítkem nebo dlouhým klepnutím a výběrem Všechny aplikace.
4.2 Přepínání mezi aplikacemi
Přepínání mezi spuštěnými aplikacemi je jako vždy možné podržením klávesy ALT + TAB na klávesnici. Tím se ve středu obrazovky zobrazí okno přepínače úloh, což vám umožní vybrat otevřenou aplikaci, kterou chcete použít. Můžete také použít kombinaci kláves WIN + TAB, která zobrazuje seznam otevřených aplikací pro přepínání.
Pokud nepoužíváte myš a klávesnici - to znamená, že používáte tablet nebo jiný počítač s dotykovou obrazovkou - najdete že přepínání mezi aplikacemi se provádí přejetím doleva po displeji, abyste našli aplikaci, kterou chcete použití. Alternativou je také klepnutí na levý horní roh displeje.
Rychlejším způsobem je často vrátit se do seznamu aplikací a znovu vybrat požadovanou aplikaci.
4.3 Závěrečné aplikace
Jednou z obtíží systému Windows 8 je, že metoda použitá pro ukončení aplikací není zřejmá. Je to však velmi efektivní.
Chcete-li aplikaci zavřít, budete ji muset přetáhnout prstem (nebo ukazatelem myši) a zahodit. To se provádí umístěním prstu do horní části displeje, kde byste měli vidět malou ikonu ruky; přetáhněte prst z horního okraje displeje dolů, kde se aplikace zmenší a zmizí! Stejnou akci lze provést pomocí myši.
Pokud narazíte na problémy, můžete zavolat přepracovaného Správce úloh, abyste se dostali z problémů. To se však otevře v režimu Desktop, ale lze jej použít k rychlému zavření nereagujících aplikací. Všimněte si, že není optimalizován pro prsty!
5. Fotografie, hudba a video
Jak můžete očekávat od moderního operačního systému, který najdete na špičkovém hardwaru, Windows 8 je plně vybaven, aby vám umožnil vychutnat si fotografie, hudbu a video. Tyto soubory mohou být uloženy lokálně, na webových stránkách nebo v cloudu - snad ve vašem SkyDrive (více viz kapitola 7).
Média lze skutečně použít na zařízení se systémem Windows 8. Například pomocí zařízení s konektorem HDMI-out lze fotografie a videa sdílet na digitální televizi, zatímco přidání užitečných aplikací z Obchodu vám umožní bezdrátově streamovat obsah po vašem Domov.
5.1 Užívání fotografií ve Windows 8

Pokud k přihlášení do počítače se systémem Windows 8 používáte účet Windows Live, okamžitě získáte výhodu synchronizace se službou SkyDrive. To znamená, že všechny vaše nahrané fotografie budou synchronizovány s počítačem, což vám umožní jejich snadné prohlížení a otevírání v systému Windows 8 (Uživatelé Windows Phone zjistí, že použití SkyDrive jako výchozího umístění pro nahrávání umožní rychlé prohlížení a úpravy na jejich Windows 8 přístroj).
Klepnutím na dlaždici Fotografie se otevře prohlížeč obrázků, odkud budete moci procházet různými adresáři, kde najdete fotografie. Mohou být uloženy lokálně, ve vašem SkyDrive nebo na sociálních sítích, jako jsou Facebook a Flickr (znovu, více v kapitole 7 na sociálních sítích a Windows 8).
Chcete-li otevřít fotografii, klepněte na příslušnou složku, přejděte zleva doprava a vyhledejte požadovaný obrázek a dalším klepnutím zobrazte. Budete moci použít gesto štípnutí k přiblížení a zobrazit jej podrobně (nebo použijte tlačítka +/- v pravý dolní roh na rozhraní ovládaném myší), zatímco kliknutí pravým tlačítkem nebo dlouhé klepnutí odhalí a kontextová nabídka. Odtud můžete obrázek nastavit jako uzamknutou obrazovku, nahrát na Facebook nebo jej zobrazit s ostatními obrázky v adresáři jako prezentaci.
5.2 Přehrávání médií
Windows 8 nemá konkrétní přehrávač médií; spíše se přehrávání mediálních souborů provádí v prohlížeči obrázků, což znamená, že nemusíte spouštět samostatnou aplikaci.
Procházení a otevírání filmových klipů funguje stejně jako u obrázků, s přidáním tlačítka přehrávání.
Hudba lze mezitím otevřít z aplikace SkyDrive nebo z libovolné otevřené aplikace pro prohlížení souborů. To vše se však může zdát akademické, pokud se vám nedaří nic přehrát.
Windows 8 se nedodává s žádnými nástroji pro přehrávání médií, což znamená, že budete muset nainstalovat jeden z obchodu. Důvodem je to, že společnost Microsoft odstranila Windows Media Center z operačního systému a zpřístupnila ji pouze uživatelům systému Windows 8 Professional jako placenou aktualizaci.
5.3 Streamování médií, Windows 8 Store Alternativy
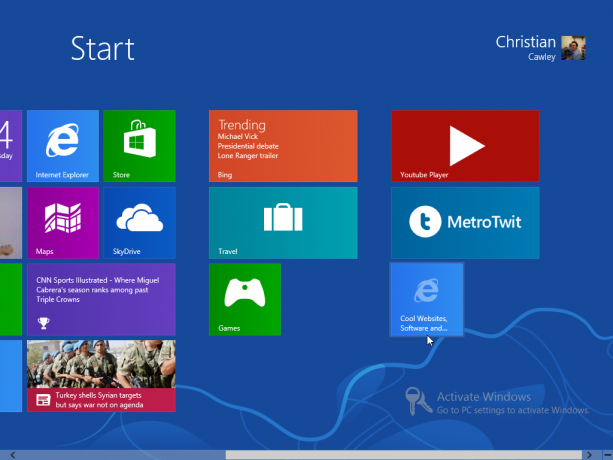
Naštěstí existuje v úložišti Windows 8 spousta možností, které můžete použít jako alternativy k nedostatku nativního multifunkčního přehrávače médií.
Nejoblíbenější z nich je Multimedia8, kompetentní a leštěná aplikace, která je k dispozici zdarma. Dělá to, co můžete očekávat od nativní aplikace, která vám umožní vychutnat si mediální obsah z jakéhokoli zdroje v počítači nebo cloudu.
Upozorňujeme, že existují i další aplikace, které stojí za to se podívat, například YouTube Player nebo TuneIn Radio. Oba poskytují streamovaný obsah z webu.
6. Obchod Windows 8
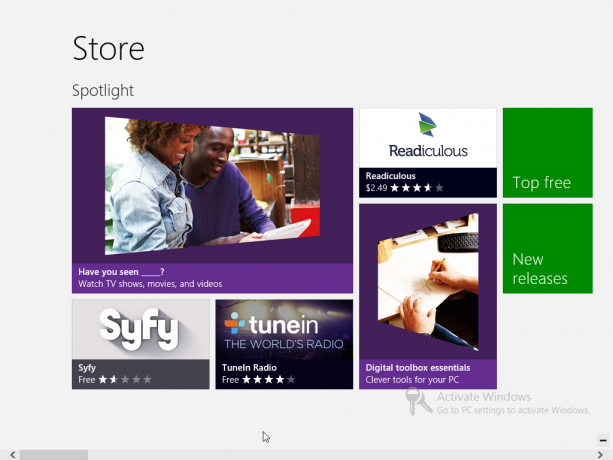
Obchod, který je k dispozici prostřednictvím příslušně označených dlaždic, vám umožní instalovat aplikace, hry a nástroje pro metropolu Windows 8.
Přestože lze software nainstalovat z plochy, hlavním způsobem instalace nové aplikace v systému Windows 8 je směřování do obchodu, jedna z prvních ikon, která se zobrazí na úvodní obrazovce.
Spuštění obchodu poskytne přístup k celé řadě bezplatných a prémiových aplikací a her, podobných obchodům Apple App Store nebo Google Play v Androidu. Všechny tyto aplikace a hry byly navrženy speciálně pro práci v systému Windows 8, což znamená, že nebudou k dispozici v režimu Desktop.
6.1 Používejte svůj účet Windows
Klíčem k vaší schopnosti přístupu do obchodu Windows 8 Store je váš účet Windows. Může to být účet Hotmail, účet Windows Live Messenger, dokonce i účet MSDN nebo Xbox Live. V každém případě budete muset tento přístup použít pro přístup do obchodu, ať už jste nastavili Windows 8, aby používal tento účet jako své přihlašovací jméno nebo ne.
Existuje jednoduchý důvod: některé aplikace jsou zdarma, jiné ne.
Chcete-li si aplikaci koupit, budete muset mít k účtu Windows Live připojenou kreditní kartu. Kreditní nebo debetní kartu lze do účtu přidat prostřednictvím Nastavení> Nastavení počítače> Uživatelé> Další nastavení účtu online> Fakturace.
Pokud již k účtu máte přidruženou platební kartu, bude použita, pokud nebude přidána nová.
6.2 Hledání, revize a nákup aplikace
V systému Windows 8 lze hledat nové aplikace různými způsoby.
Nejprve si můžete vybrat dlaždici Obchod a podívat se, co je v nabídce Spotlight. Zobrazí se seznam nejzajímavějších nových aplikací, bezplatných i placených, přičemž se zobrazí rolovací doprava zajímavé možnosti z jiných kategorií, jako jsou Hry, Sociální aplikace, Hudba a video, Sport a mnoho dalších. Každá z těchto možností lze otevřít a procházet, zatímco vyhledávací nástroj vám pomůže najít to, co hledáte.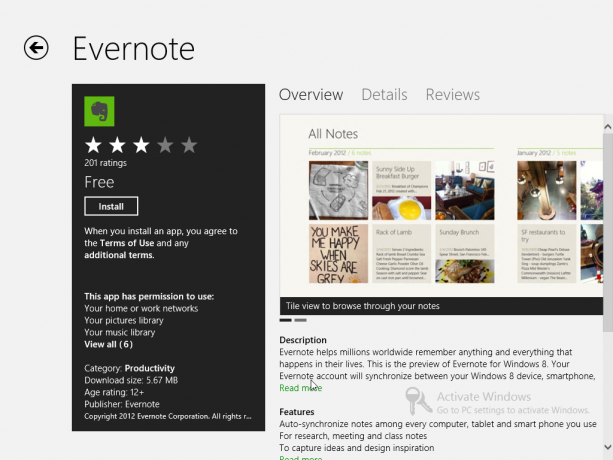
Po klepnutí na samotnou aplikaci nebo hru najdete seznam podrobností o aplikaci, například její recenze hvězdičkami, oprávnění, která vyžaduje, a doporučený minimální věk uživatele (užitečné pro video hry). Na obrazovce Přehled najdete souhrn aplikace; Podrobnosti poskytují další informace, například podrobná oprávnění a funkce, zatímco recenze poskytují záznam myšlenek ostatních uživatelů aplikace. Zobrazí se také obrázky z aplikace, které lze procházet.
Pokud jste si stáhli aplikaci, budete se moci vrátit na obrazovku Obchod a nechat své názory a hodnocení přes Napsat recenzi odkaz. Je to důležité - jedná se o nový softwarový ekosystém a ostatní uživatelé Windows 8 mohou mít při výběru aplikace nebo hry z vašich myšlenek prospěch.
Přidání bezplatné aplikace do systému Windows 8 bude vyžadovat klepnutí Nainstalujte na stránce s popisem aplikace. Pokud je v dané aplikaci uvedena cena, klepněte na Koupit místo toho pokračujte v nákupu. Některé placené aplikace nabídnou Snaž se s krátkou zkušební dobou, kdy můžete software používat.
6.3 Problémy s instalací a aktualizace aplikací
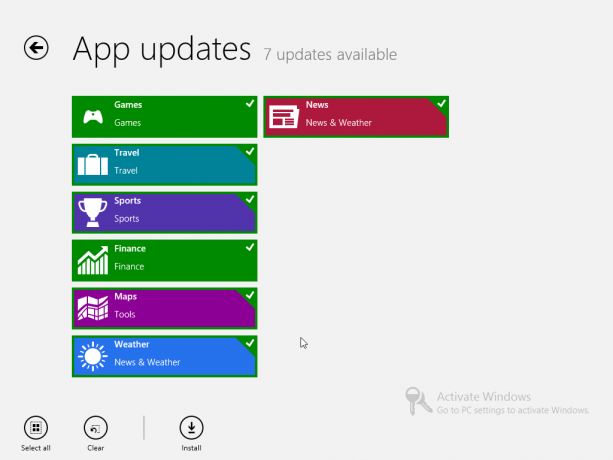
Problémy se mohou čas od času objevit při instalaci aplikace. Pokud k tomu dojde, budete moci restartovat instalaci, abyste problém odstranili a úspěšně přidali dotyčný software do zařízení Windows 8.
Možná si všimnete, že v obchodě čas od času vyprší čas - pokud k tomu dojde, postupujte podle pokynů na obrazovce a počkejte, než se pokusíte znovu. Také si všimnete, že v obchodě se v pravém horním rohu obrazovky zobrazí upozornění, že aplikace lze aktualizovat. To lze provést kliknutím pravým tlačítkem a výběrem Aktualizace> Instalovat, ujistěte se, že jsou vybrány aplikace, které chcete aktualizovat.
6.4 Nezapomeňte na nativní aplikace!
Před procházením aplikace Obchodem se samozřejmě ujistěte, že to, co potřebujete, není již součástí systému Windows 8.
Úvodní obrazovka poskytuje přístup k následujícím aplikacím:
- Pošta -poskytuje přístup k vašim e-mailovým účtům.
- Internet Explorer -umožňuje procházet web.
- Kalendář -synchronizuje data kalendáře s Windows Live a Google.
- SkyDrive -cloudové úložiště.
- Lidé -seznam kontaktů a sociální sítě v jednom!
- Zprávy -integruje Windows Live a Facebook (v případě potřeby) zasílání zpráv.
- Počasí -používá lokalizační technologii k zobrazení počasí.
- Finance -poskytuje finanční zprávy.
- Fotky -vaše fotografie uložené na vašem zařízení, SkyDrive další sociální sítě, jako je Facebook nebo Flickr.
-
Mapy -Bing Maps, poskytující nástroje pro navigaci.
-
Novinky -čtečka zpráv, která poskytuje zprávy na základě vaší polohy.
-
Sport -sportovní zprávy podle vaší aktuální polohy a preferencí.
-
Bing -vyhledávací nástroj Windows 8.
-
Cestování -najít hotely a rezervovat lety.
-
Hry -přidejte nové hry do Windows 8, zkontrolujte svůj Xbox Live Gamerscore.
- Čtenář -nástroj pro čtení formátu PDF a Microsoft XPS, který vám ušetří potíže s nalezením a instalací čtečky Adobe PDF.
Všechny tyto nástroje mají užitečné aspekty a funkce, které budete moci využít v systému Windows 8.
7. E-mail, internet, lidé a cloud
Jednou z klíčových sil Windows 8 a jeho Metro UI je integrace služeb, jako je SkyDrive a sociálních sítí, jako je Facebook, do operačního systému. Díky vedení z Windows Phone je OS velmi snadné přidávat a komunikovat s vašimi kontakty a také poskytovat přístup k cloudu.
Pokud se přihlásíte k jinému počítači se systémem Windows 8 pomocí účtu Windows, vaše data a kontakty (nemluvě o vašich aplikacích) budou připraveny a čekají na použití!
Kromě toho má systém Windows 8 novou verzi, pokud prohlížeč Internet Explorer spolu s nativní e-mailovou aplikací v systému Windows 7 něco přehlédl.
7.1 Internet Explorer: Procházení a stahování
Po spuštění aplikace Internet Explorer 10 z úvodní obrazovky se přes spodní část stránky zobrazí černý pruh. Toto je navigační lišta, která je důmyslně přemístěna, aby využila skutečnosti, že většina z nás se neobtěžuje spodkem webové stránky; i když se zobrazí požadované informace, máme sklon posouvat se nahoru, abychom je viděli v horní části obrazovky!
Internet Explorer 10 má několik aspektů, z nichž většinu najdete v navigační liště.
7.1.1 Navigace v aplikaci Internet Explorer 10
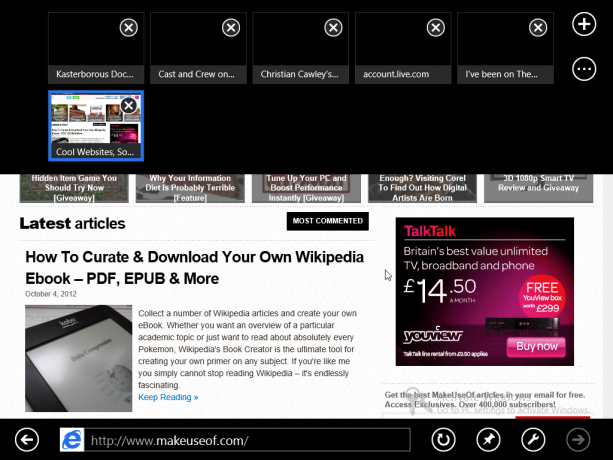
Nový prohlížeč v systému Windows 8 je dodáván ve dvou režimech, jeden pro Metro a jeden pro Desktop. Zatímco posledně jmenovaný je docela tradiční, první je svléknutá verze, která se rychle a snadno používá.
Po spuštění prohlížeče budete muset zadat adresu webové stránky (URL). To lze snadno provést při prvním spuštění klepnutím do adresové části navigačního pruhu na úpatí obrazovky. Později, když se stránky načtou a chcete navštívit jiný web, budete moci otevřít navigační lištu posunutím prstu nahoru z dolní části obrazovky (alternativně, pokud používáte myš, kliknutím pravým tlačítkem myši zobrazíte Jídelní lístek).
Kromě pole URL si na navigační liště všimnete i dalších položek. Vlevo je tlačítko Zpět, které vás přenese na dříve navštívenou webovou stránku; na pravé straně aktuální webové adresy je tlačítko Obnovit, ideální pro opětovné načtení stránek, které mohou mít aktualizované informace. Kromě toho najdete tlačítko Pin web. Používá se pro přidání webových stránek na úvodní obrazovku Windows 8 jako zástupce, pomocí možnosti Připnout ke spuštění; web však můžete přidat mezi oblíbené v prohlížeči, pomocí Přidat do oblíbených.
Nástroje stránky (ikona klíče) nabízí výběr z Získejte aplikaci pro tento web (není-li použitelné, zašedlé), Najít na stránce hledat na webové stránce konkrétní text a Zobrazit na ploše (více k tomu níže).
Konečně, Vpřed tlačítko vás posune vpřed seznamem navštívených webových stránek.
7.1.2 Klávesové zkratky a záložky
Aby bylo procházení webu rychlé a snadné, nabízí prohlížeč Internet Explorer 10 v systému Windows 8 řadu užitečných funkcí.
První z nich, které budou popsány v této příručce systému Windows 8, je lišta Připnuté / Časté, která se zobrazí při prvním klepnutí do pole adresy. Tím se zobrazí vodorovně posouvající se seznam dlaždic představující vaše nejčastěji navštěvované webové stránky a všechny, které jste přidali k úvodní obrazovce.
Když navštívíte svou první stránku v aplikaci Internet Explorer 10, nabídne vám možnost „přeskočit vpřed“ při prohlížení a načíst následující stránky, zatímco budete číst aktuální stránku. Pokud tuto volbu aktivujete, Vpřed tlačítko lze použít k pokračování.
Mezitím je v horní části obrazovky oblast správy karet. To se objeví při každém otevření navigační lišty a zobrazí se miniatury všech aktuálně otevřených karet. Lze je uzavřít klepnutím na X v pravém horním rohu miniatur; nové karty lze otevřít klepnutím na symbol +. Pomocí tlačítka elipsy (…) se zobrazí další možnosti, které nabízejí a Nový InPrivate karta pro tajné prohlížení a Zavřete karty příkaz.
7.1.3 Stahování pomocí aplikace Internet Explorer 10
To, že máte Windows 8 a integrovaný obchod, neznamená, že nebudete moci stahovat aplikace, nástroje, obrázky, dokumenty, videa a další data z internetu.
UI Metro však může omezit jejich použití.
Internet Explorer 10 vám umožní stahovat všechna data, na která je odkazováno, stejně jako jakýkoli jiný prohlížeč. Pokud je například odkaz na stažení PDF propojen, aplikace Internet Explorer se zeptá, zda chcete soubor otevřít nebo uložit. Výběr otevřeno spustí čtečku nativních dokumentů Windows 8.
Se souborem ZIP nebo podobnými údaji však nemusí být zacházeno stejným způsobem. V tomto případě budete muset Uložit soubor, nebo klikněte na Nástroje stránky ikonu a vyberte Pohled na ploše. Tím se spustí klasické zobrazení plochy, což umožňuje větší flexibilitu při ukládání a otevírání příslušného souboru. Všimněte si, že kliknutím pravým tlačítkem nebo dlouhým klepnutím na obrázek můžete buď kopírovat grafický nebo Uložit do knihovny obrázků.
Verze aplikace Internet Explorer pro stolní počítače je vizuálně podobná aplikaci Internet Explorer 9 a díky svému tradičnějšímu uživatelskému rozhraní funguje podobně, jako byste očekávali.
Přečtěte si více: Tipy a triky aplikace Internet Explorer 10 Tipy a triky aplikace Internet Explorer 10: Může to udělat víc, než si myslíteKdyž společnost Microsoft představila systém Windows 8, jednou z nejzajímavějších věcí byla nová iterace aplikace Internet Explorer. Pokud je prohlížeč zobrazen přes úvodní obrazovku, nabízí maximální prostor pro prohlížení webu ... Přečtěte si více
7.2 Správa lidí a sociálních sítí
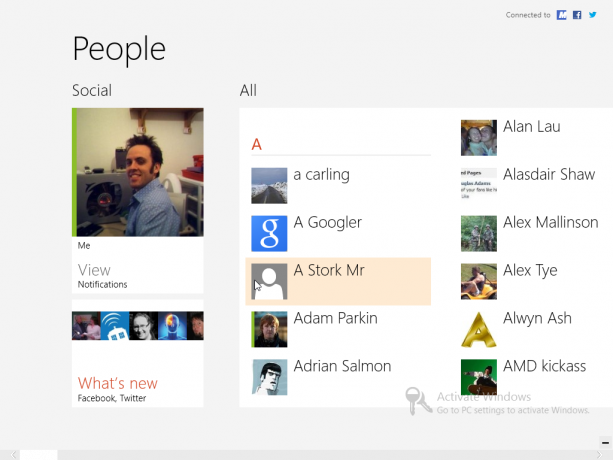
Klíčovým aspektem systému Windows 8 je integrace se sociálními sítěmi, zejména Windows Live, Facebook a Twitter.
Za tímto účelem má operační systém velmi užitečný systém správy kontaktů, který je přístupný prostřednictvím dlaždice Lidé na úvodní obrazovce.
Klepnutím nebo klepnutím v pravém horním rohu obrazovky Lidé můžete přidat novou sociální síť. S Přidat účet můžete přidat účty z následujících služeb:
- Hotmail / Outlook
- Facebook
- Cvrlikání
- LinkedIn
Pokud vyberete některou z těchto položek, budete muset přidat své údaje, aby se nástroj Lidé mohl připojit a synchronizovat kontakty a další informace. To bude zahrnovat propojení vašeho účtu s vybraným účtem Windows.
Konečné výsledky by však měly být působivé - schopnost kontrolovat sociální sítě a přistupovat ke kontaktům na jednom místě, prostřednictvím jednoho centralizovaného systému správy lidí! Na obrazovce Lidé budete moci odesílat e-maily, chatovat a volat kontakty.
7.2.1 Dohled se sociálními sítěmi
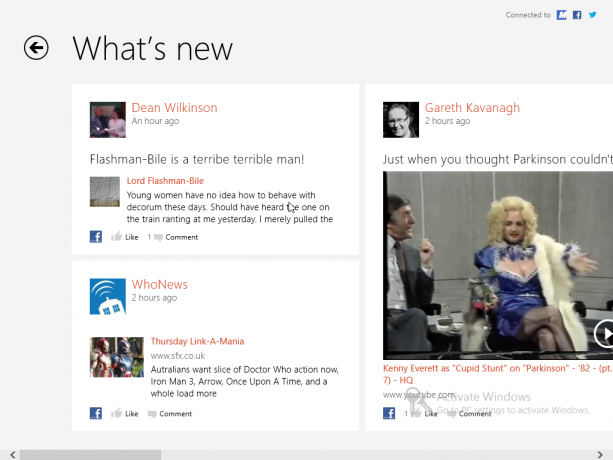
S účty přidanými do počítače budete moci rychle, snadno a bez námahy komunikovat s Facebookem, Twitterem a dalšími službami bez otevření prohlížeče.
Počáteční zobrazení na obrazovce Lidé zobrazí váš obrázek profilu Windows 8 a kliknutím na něj přejdete do svého profilu, kde jste můžete aktualizovat stav libovolné ze svých sociálních sítí a kontrolovat veškerá oznámení (můžete na ně přeskočit také pomocí Zobrazit na hlavní stránce Lidé) obrazovka).
Pokud však chcete, můžete zvolit Co je nového, které zobrazí nejnovější aktualizace vašich kontaktů napříč různými sociálními sítěmi, které jste integrovali do systému Windows 8.
Můžete samozřejmě přejet prstem doleva nebo posouvat a zobrazit seznam kontaktů - po otevření kterékoli z nich se zobrazí všechna relevantní oznámení od dotyčného jednotlivce.
7.2.2 Komunikace s kontakty

S vašimi kontakty můžete komunikovat různými způsoby.
Po otevření obrazovky Lidé a výběru kontaktu se zobrazí dostupné možnosti. Tyto možnosti budou záviset na informacích, které pro daný kontakt máte. Hledání kohokoli na obrazovce Lidé lze urychlit zadáním jeho jména na vaší fyzické klávesnici nebo otevřením vyhledávacího nástroje na panelu Charm.
Když je vybraný kontakt, uvidíte jeho kontaktní údaje a také poslední aktivitu (zobrazitelné posouváním stránky doprava). Na kontaktní údaje lze klepnout, což vám umožní odeslat e-mail (viz níže), odeslat zprávu prostřednictvím Windows Live nebo Facebook, nebo dokonce zavolat, pokud máte nainstalovanou Skype.
Odesláním zprávy se otevře aplikace Zprávy, nativní nástroj v systému Windows 8, který lze najít na úvodní obrazovce. Chcete-li odeslat zprávu dříve vybranému kontaktu, vyplňte pole v dolní části obrazovky a klepněte na Enter, případně využijte možnosti smajlíka napravo od pole. Pokud dáváte přednost odeslání jinému online kontaktu, vyberte je a napište; Pokud chcete někoho úplně jiného, klepněte na Nová zpráva a vyberte je ze seznamu Lidé.
Jak vidíte, jakékoli kontaktní údaje, které máte pro jednotlivce, lze použít k spuštění příslušné aplikace a kontaktování s nimi!
7.2.3 Přidávání nových lidí
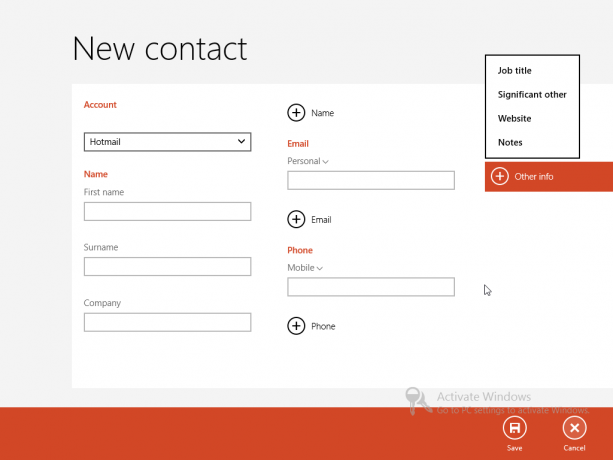
Na obrazovce Lidé se nachází několik užitečných možností nabídky, která jsou k dispozici klepnutím pravým tlačítkem nebo posunutím nahoru z dolní části obrazovky. První je filtrovat seznam kontaktů tak, aby byly ty, které jsou pouze online jsou zobrazeny. Druhý je Nový - pro přidání nového kontaktu.
Přidání podrobností pro Nový kontakt nejprve vyžaduje, abyste vybrali, ke kterému účtu by měl být primárně přiřazen. Facebook a Twitter jsou zde ignorovány - budete moci přidávat kontakty pouze do Hotmail / Outlook nebo Google.
Po zadání kontaktu Jméno a Příjmení, budete mít možnost uvést jejich Společnost před vložením jejich E-mailem adresa a Telefonní číslo. Kliknutím na šipky vedle těchto štítků budete moci určit typ e-mailové adresy nebo telefonního čísla; Tlačítka + povolí více adres a čísel, takže bude užitečné rozlišit domácí telefonní číslo od mobilního telefonu.
Obrazovka Nový kontakt bude také držet jednotlivce Adresa stejně jako ostatní Další informace chcete zaznamenat, jako je jejich Pracovní pozice nebo webová stránka. Po zadání podrobností klikněte na Uložit; pokud se z nějakého důvodu rozhodnete nepřidat kontakt, zrušení tlačítko ukončí proces a vrátí vás na obrazovku Lidé.
7.2.4 Úpravy a propojení vašich kontaktů
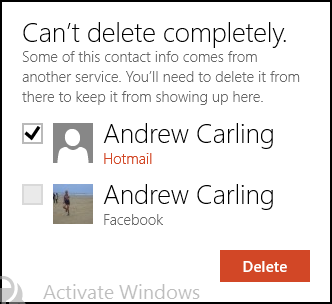
Jedním z důvodů pro zrušení přidání nového kontaktu může být skutečnost, že již máte uložené podrobnosti v systému Windows 8. Je možné, že máte jejich e-mailovou adresu Hotmail, ale chcete přidat jejich adresu Gmail. To lze snadno napravit otevřením původního profilu a přejetím prstem nahoru ze spodní části displeje (nebo klepnutím pravým tlačítkem myši) zobrazte nabídku. Upravit zde můžete použít k zadání dalších nebo změněných údajů.
Všimněte si, že můžete také použít Odkaz tlačítko pro spojení dvojice kontaktů dohromady. To by mělo být provedeno, pouze pokud jsou duplikáty stejné osoby, například importované z různých účtů, které jste nastavili v počítači se systémem Windows 8.
Toto menu můžete také použít k rychlému přístupu ke kontaktu, aniž byste jej procházeli pomocí Začněte připnutím nebo je uložte jako Oblíbený. V případě potřeby můžete záznam zlikvidovat zcela pomocí Odstranit (i když to nemusí nutně fungovat s propojenými účty - může být vyžadována další akce).
7.3 E-maily: Nastavení, shromažďování a odesílání
S nastavením účtu Microsoft jako výchozího účtu v systému Windows 8 můžete k odesílání a přijímání zpráv používat aplikaci Pošta. Podobně se aplikace Kalendář spojí s vašimi schůzkami a závazky a bude s nimi synchronizována.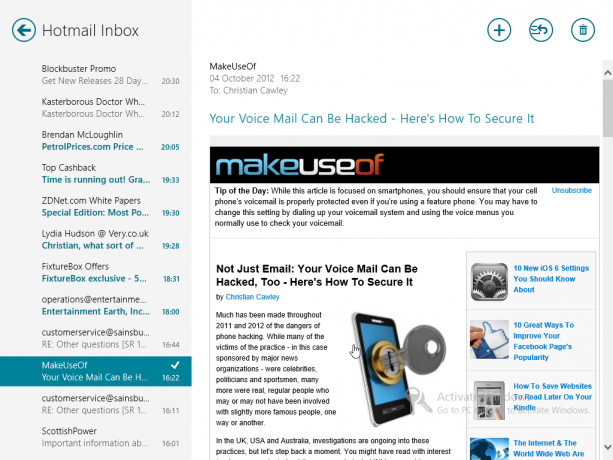
Pokud jste k přihlášení do systému Windows 8 použili účet Windows, měly by se vaše e-maily automaticky synchronizovat, pokud je počítač online. Pokud však dáváte přednost použití jiného účtu - například účtu poskytovaného zaměstnavatelem, účtu spojeného s vaší vlastní doménou nebo poskytovatelem internetových služeb nebo účtu Gmail - můžete tak učinit zobrazením Charm Bar, Vybrat Nastavení> Účty> Přidat účet. Pomocí této nabídky byste také upravili své stávající účty.
Google, AOL a Yahoo! účty by měly být nastaveny automaticky v systému Windows 8, jednoduše výběrem příslušné možnosti a zadáním vašich údajů. Pokud je však váš účet spojen s vaší vlastní doménou nebo používáte e-mail od poskytovatele internetových služeb, vyberte možnost Jiný účet. Ve většině případů budou e-mailové údaje detekovány a účet přidán, ale v některých situacích budete muset použít Zobrazit další podrobnosti a přidejte název serveru atd., aby bylo možné úspěšně Připojit.
Při nastavení e-mailu by se shromažďování zpráv mělo provádět automaticky, přestože můžete nastavit dobu kontroly pošty, použití obrázků v e-mailech a použití podpisu a oznámení otevřením Nastavení> Účty a výběr příslušného účtu. Můžete také použít Odstranit účet tlačítko pro zrušení účtu.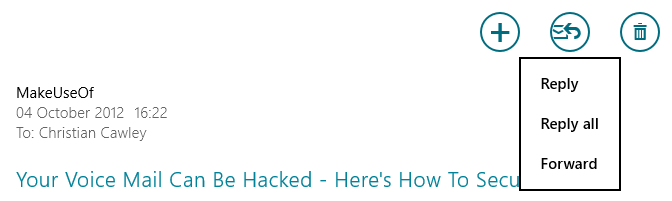
Odeslání e-mailu lze snadno dosáhnout pomocí tlačítka + v pravém horním rohu. Zde najdete také Odpověď tlačítko, které nabídne tři možnosti: Odpověď, Odpovědět všem a Vpřed. Také si všimnete Odstranit tlačítko pro odebrání aktuálně vybrané zprávy do koše.
Bez ohledu na to, jakou metodu použijete ke spuštění nové e-mailové zprávy, je třeba přidat adresu do levého sloupce spolu s libovolnou CC nebo BCC adresy (e-mailové adresy pro kontakty, které již jsou v seznamu Lidé, lze obejít jednoduše zadáním jména osoby). Můžete také nastavit a Přednost pro zprávu.
Chcete-li napsat zprávu, vyplňte Přidejte předmět a klikněte nebo klepněte na blízko přidat zprávu napsat svůj e-mail. Až budete hotovi, klepněte na Poslat!
7.4 Přístup a procházení SkyDrive
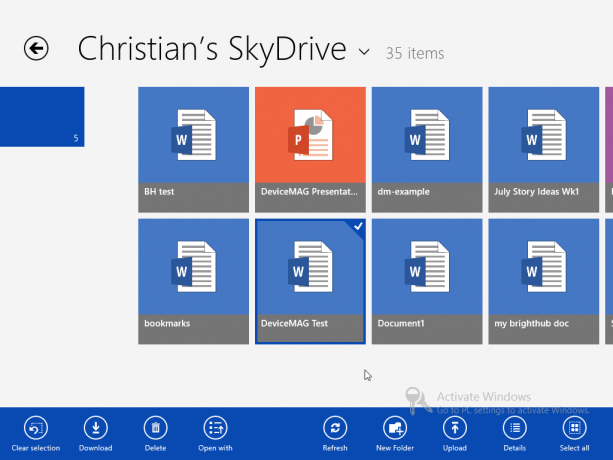
Další užitečnou výhodou přihlášení do systému Windows 8 pomocí účtu Windows Live / Hotmail (nebo jiného přihlašovacího účtu společnosti Microsoft) je přidání integrovaného přístupu k SkyDrive Existuje dobrý důvod používat Microsoft SkyDrive kromě Dropboxu a Disku Google? Přečtěte si více .
Program SkyDrive, který je k dispozici na úvodní obrazovce, poskytuje přístup k všem dokumentům, fotografiím a dalším souborům, které jste uložili do počítače, pro procházení. Pokud používáte sadu Office 365, lze v prohlížeči otevřít také všechny uložené soubory Word, Excel nebo PowerPoint.
Obrázky ve službě SkyDrive lze v počítači prohlížet a otevírat (viz 5.1 Užívání fotografií ve Windows 8), zatímco data lze stahovat do zařízení nebo nahrávat.
Stejně jako na úvodní obrazovce lze dlaždice představující soubory vybrat kliknutím pravým tlačítkem nebo přetažením dolů. Výsledné kontextové menu v dolní části obrazovky zobrazí možnosti:
- Vymazat výběr -zruší výběr vybrané dlaždice.
- Stažení -uloží soubor do počítače.
- Smazat -zahodí data z SkyDrive.
- Otevřít s -umožňuje vybrat aplikaci, se kterou chcete soubor otevřít.
- Obnovit -aktualizuje zobrazení.
- Nová složka -vytvoří nový adresář v SkyDrive.
- Nahrát -otevře Dokumenty, odkud si můžete vybrat soubor, který chcete nahrát.
- Podrobnosti -Přepne pohled z dlaždic na miniatury na zobrazení ve stylu seznamu s více informacemi o souborech a složkách (stejné informace jsou k dispozici, když umístíte kurzor myši na dlaždice). Klepnutím na toto tlačítko se znovu vrátíte do zobrazení miniatur ve formě mřížky.
SkyDrive je velmi užitečný, nabízí minimálně 5 GB (až 25 GB zdarma, v závislosti na délce vašeho účtu) a lze k němu přistupovat z jiných zařízení pomocí aplikací nebo webového prohlížeče.
8. Vylepšení zařízení Windows 8
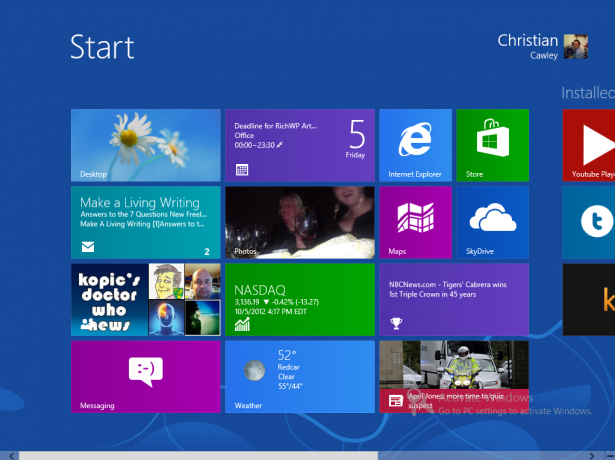
Windows 8 vypadá velmi chytře s barevnou úvodní obrazovkou, živými dlaždicemi a nápadným pozadím. Samozřejmě, pokud bychom všichni měli rádi stejné věci, svět by byl docela nudný, takže je dobré vědět, že existují různé možnosti, které vám umožní změnit styl vašeho počítače se systémem Windows 8.
Obrazy na pozadí úvodní obrazovky i na obrazovkách zamčené obrazovky lze upravit, stejně jako velikosti a pozice dlaždic. Na úvodní obrazovku budou přidány nové aplikace, ale dlaždice lze odstranit; užitečná volba, pokud displej vypadá příliš zaneprázdněn.
Nakonec si nemyslete, že všechny vylepšení jsou vizuální. Určení způsobu zapnutí a vypnutí zařízení ovlivní výkon, zatímco nastavení systému Windows 8 synchronizace vám umožní provádět změny na vašem zařízení, které se potom opakují na jakémkoli jiném počítači se systémem Windows 8 přihlásíte se!
8.1 Úvodní obrazovka a Tapeta zámku obrazovky
Pokud je aktivován systém Windows 8, budete moci změnit pozadí obrazovky Zámek a Úvodní obrazovka, stejně jako obrázek vašeho účtu (mějte však na paměti, že tento účet lze změnit z vašeho Windows Live účet).
Po aktivaci otevřete Charm Bar a vyberte Nastavení> Další nastavení PC> Přizpůsobit. Odtud vyberte Uzamknout obrazovku, Startovací obrazovka nebo Obrázek účtu za účelem provedení požadovaných úprav.
Pro vaši novou obrazovku zámku je k dispozici několik výchozích obrázků; můžete také Procházet v počítači vyhledejte oblíbený osobní obrázek, který chcete použít. Zjistíte, že existuje možnost určit, které aplikace mají přístup k zobrazování informací na uzamknuté obrazovce Windows 8.
V nastavení úvodní obrazovky budete moci vybrat několik pozadí a barev, které si můžete prohlédnout. Nakonec nastavení obrázku účtu umožňuje vybrat z předchozích obrázků účtu nebo procházet počítač se systémem Windows 8 nebo SkyDrive a hledat alternativu.
8.2 Nastavení velikosti dlaždic, přesunu a uvolnění
Úvodní obrazovka Windows 8 není nejoblíbenější z hlediska vizuálního designu, ale změnou pozadí jako výše a změnou rozvržení dlaždic můžete přinést alespoň funkční vzhled.
Chcete-li začít s tím, začněte klepnutím na symbol - v pravém dolním rohu úvodní obrazovky (nebo sevřete prázdnou oblast displeje) a získáte přehled o všech dlaždicích. To je Sémantický zoom, a pomůže vám s rozdělením skupin aplikací a dlaždic na úvodní obrazovce. Měli byste použít Sémantický zoom možnost při správě úvodní obrazovky, protože poskytuje dobrý přehled o tom, kam je třeba umístit.
V tomto zobrazení můžete snadno klepnout a přetáhnout (nebo levým kliknutím a přetáhnout) skupiny dlaždic. Výběrem skupiny dlaždic můžete použít Název skupiny možnost dát dlaždicím štítek, který se objeví nad nimi na úvodní obrazovce.
Velikost dlaždic lze změnit v metru jejich výběrem a výběrem Menší nebo Větší z kontextové nabídky. Podobně byste rádi uspořádali dlaždice tak, aby vypadaly, že sedí spolu ve větší skupině. To se provádí dlouhým klepnutím (nebo levým kliknutím a přidržením) na dlaždici a poté přetažením do požadované polohy. Po dokončení tahu klepnutím zrušíte dlaždici (nebo uvolníte tlačítko myši). Všimněte si však, že existuje alternativní způsob, jak změnit velikost Windows 8, nicméně.
v Nastavení> Změnit nastavení počítače> Snadný přístup, použijte Zvětšete vše na obrazovce přepněte pro zobrazení větší a podrobnější verze úvodní obrazovky. To však záleží na displeji vašeho zařízení.
Chcete-li aplikaci odinstalovat, najděte položku v nabídce Start nebo v seznamu aplikací, dlouhým klepnutím nebo klepnutím pravým tlačítkem a výběrem Odinstalovat z kontextové nabídky pruhované přes spodní část displeje. Pokud chcete aplikaci jednoduše ignorovat, můžete použít Uvolnit volba.
Vydali jsme několik dalších článků o tom, jak přizpůsobit váš systém Windows 8:
- Jak vyladit vizuální efekty v systému Windows 8 Jak vyladit vizuální efekty v systému Windows 8No, můj upgrade z Windows 7 Home Premium na Windows 8 Pro nebyl ten nejhladší, ale alespoň pomalu vymýšlím věci. Jedna věc, která by měla být považována za trestnou, je, že Windows ... Přečtěte si více
- Pokki přináší nabídku Start zpět do Windows 8 Pokki přináší nabídku Start zpět do systému Windows 8 (a aplikace do režimu plochy)Vraťte zpět nabídku Start v systému Windows 8 - a poté některé. Pokki je jednoduchá aplikace pro opětovné přidání nabídky Start do Windows 8, ale to není vše, co dělá: také vám to ... Přečtěte si více
- Změna uspořádání úvodní obrazovky systému Windows 8 pomocí vylepšení a nástrojů registru Změna uspořádání úvodní obrazovky systému Windows 8 pomocí vylepšení a nástrojů registruJak se hodí nový operační systém, v posledních několika týdnech jsme uvedli mnoho článků o tom, jak používat a vylepšovat Windows 8. Se zaměřením převážně na vyladění. Koneckonců, když tolik vývojářů ... Přečtěte si více
- Udělejte Windows 8 svůdnější s těmito vylepšeními na pozadí a motivy Udělejte Windows 8 svůdnější s těmito vylepšeními na pozadí a motivyVypadá váš systém Windows 8 příliš nevýrazně s výchozím nastavením? Můžete si ji přizpůsobit různými způsoby, měnit různé pozadí a barvy - ať už na úvodní obrazovce, uzamčení ... Přečtěte si více
- Udělejte Windows 8 sát méně klasickým prostředím Udělejte Windows 8 sát méně klasickým prostředímVyužijte Windows 8 pro lidi, kteří si myslí, že to tak není. Přidejte na plochu úvodní nabídku a vylepšete způsob, jakým se prohlížeče Explorer a Internet Explorer chovají, a to vše díky softwaru, který se nazývá Classic ... Přečtěte si více
8.3 Správa baterií, tlačítko / funkce pro zapnutí a vypnutí
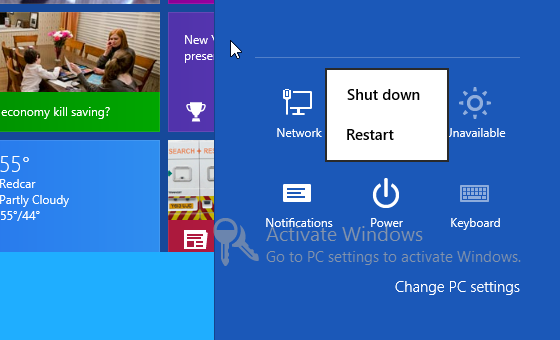
V závislosti na typu zařízení se systémem Windows 8 existují různé způsoby, jak vypnout nebo restartovat hardware.
Používáte-li tablet, je nejviditelnější volbou tlačítko napájení, protože tím se systém Windows 8 okamžitě uvede do pohotovostního režimu. Pokud však potřebujete úplně Vypnout nebo snad Restartujte zařízení, to je možné přes Kouzla> Nastavení> Napájení.
Další, podrobnější možnosti napájení jsou k dispozici na klasické ploše. Ty se od Windows 7 málo změnily a lze k nim přistupovat přes WIN + X> Možnosti napájení. Na této obrazovce můžete změnit čas, po který se má displej vypnout, když se nepoužívá, zatímco pokročilé možnosti vám umožní změnit nastavení napájení pro jiný hardware, jako jsou zařízení USB.
8.4 Windows 8 Sync
Jednou z klíčových sil Windows 8 je jeho schopnost synchronizovat vaše data s SkyDrive. To však jde nad rámec fotografií a dokumentů - lze synchronizovat preference, nastavení pozadí a dokonce i aplikace nainstalované v tabletu, konvertibilním, přenosném nebo stolním počítači. Výsledkem je, že k aplikacím nainstalovaným v jednom počítači lze přistupovat na jiném počítači, do kterého se přihlásíte!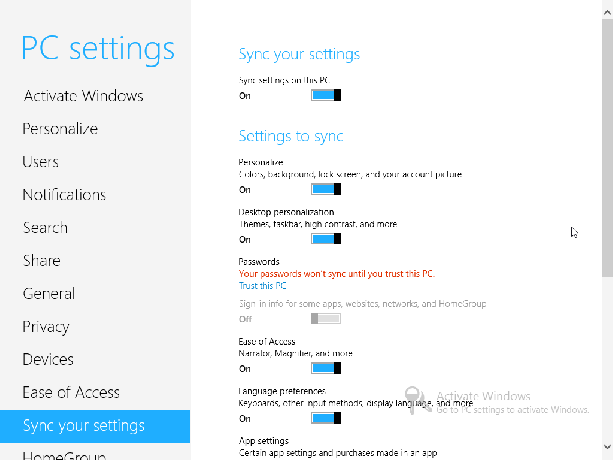
Přes Přívěsky> Nastavení> Další nastavení PC> Synchronizace nastavení uvidíte, jaká nastavení jsou aktuálně synchronizována. Hlavní spínač je Nastavení synchronizace v tomto počítači, a ve výchozím nastavení je povolena. Mezi další možnosti synchronizace patří:
- Možnosti personalizace a personalizace plochy.
- Hesla (vyžaduje, aby byl počítač „důvěryhodný“, což zase vyžaduje aktivaci) a další přihlašovací informace pro weby, aplikace a domácí skupinu.
- Snadný přístup a předvolby jazyka.
- Nastavení aplikace včetně nákupů v aplikaci.
- Historie a oblíbené položky z vašeho prohlížeče.
- Prohlížeč souborů, myš a další nastavení systému Windows.
- Nastavení synchronizace přes měřená připojení.
Každou z těchto možností synchronizace pro Windows 8 lze zapínat a vypínat, což vám umožní převzít kontrolu nad tím, jak jsou tato data synchronizována, a také za jakých scénářů.
9. Zabezpečení systému Windows 8
Jedna z hlavních stížností zaměřených na společnost Microsoft v průběhu let se týkala bezpečnosti. I když je to něco, s čím dosáhli pokroku, přesto je na konečném uživateli, aby se ujistil, že jejich počítač je bezpečný.
Například bezpečné připojení k bezdrátové síti je pouze jedním aspektem; další, zda zvolit místní účet pro svůj počítač nebo se přihlásit pomocí účtu Windows. Pomůže vám také nastavení bezpečných hesel a využití obrázkových hesel.
9.1 Sítě Windows 8
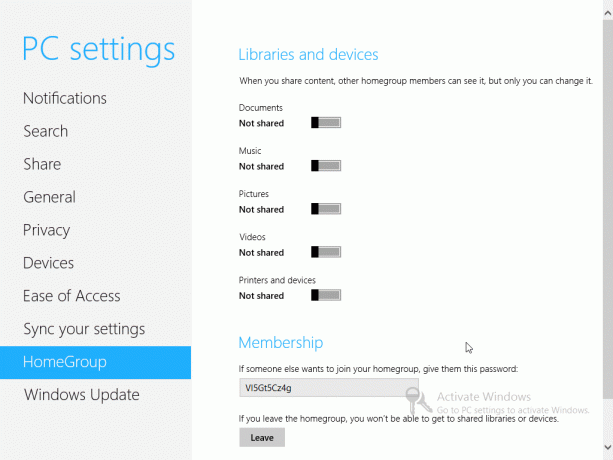
Než budete moci dělat jakoukoli skutečnou práci se systémem Windows 8, musíte být online. Během závěrečných fází instalace po instalaci se Windows 8 pokusí o připojení k síti, bezdrátové nebo kabelové, v závislosti na tom, která připojení jsou detekována. Pro bezdrátové připojení budete muset přidat heslo.
Vybrané síťové připojení můžete potvrdit pomocí Charm Bar> Nastavení> Síť; změny však bude nutné provést prostřednictvím plochy pomocí metod použitelných ve Windows 7.
V systému Windows 8 jsou k dispozici různé možnosti sdílení. Prostřednictvím Síť na obrazovce můžete přepínat a zapínat sdílení klepnutím pravým tlačítkem / dlouhým klepnutím na příslušné síťové připojení. K dispozici jsou dvě možnosti, každá vhodná pro různé scénáře (použití zařízení ve veřejném prostoru a použití doma).
Mezitím možnost HomeGroup usnadňuje sdílení v místní síti, než kdykoli předchozí verze systému Windows doposud dokázala. Sdílení Dokumenty, Hudba, Obrázky, Videa a Tiskárny a zařízení Každý z nich lze zapínat a vypínat pomocí členského klíče generovaného Windows, který můžete sdílet s uživateli jiných zařízení ve vaší síti, kteří chtějí získat přístup k těmto složkám a zařízením. Upozorňujeme, že to lze okamžitě zakázat kliknutím na ikonu Odejít knoflík.
9,2 místní vs. Účet Windows
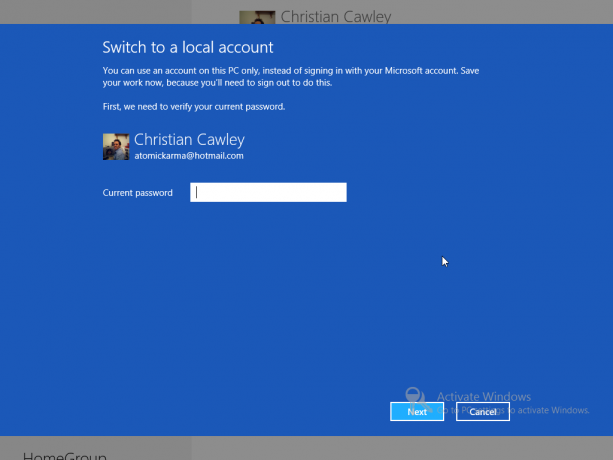
Jak jsme viděli, používání účtu Windows má značné výhody. Vaše zařízení se systémem Windows 8 bude při prvním spuštění prakticky nastaveno s velmi malou interakcí od vás, s e-maily, kontakty a kalendářem připravenými a čekajícími. Mezitím lze data snadno uložit do cloudu a váš účet lze použít ke stažení aplikací.
Nemusíte však používat účet Windows. Váš přístup k systému Windows 8 lze spravovat nastavením místního účtu. To nebude mít žádná synchronizovaná data a zálohy aplikací a hesel pro webové stránky jako s účtem Windows, ale je to lepší volba, pokud máte obavy ohledně cloud computingu. Lokální účet lze nastavit v post-instalačním nastavení, z nichž můžete přepnout na jeden prostřednictvím Charm Bar> Nastavení> Další nastavení PC> Uživatelé> Přepnout na místní účet. Obrazovka Uživatelé vám to také umožní Přidat uživatele pokud máte kolegu, přítele nebo člena rodiny, který vyžaduje přístup k počítači.
9.3 Nastavení hesel
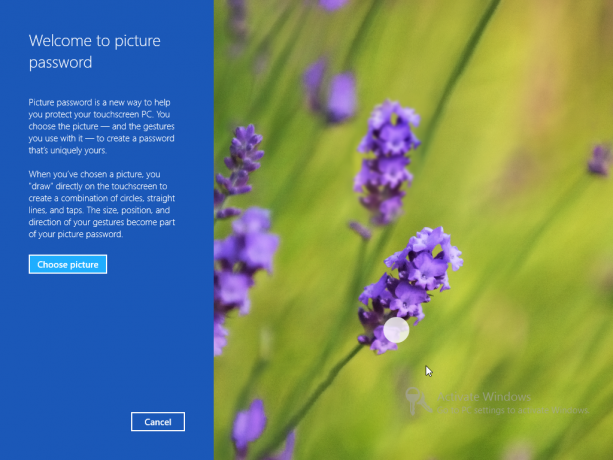
Uživatelé Windows 8 budou muset pro zabezpečení a odemknutí svých zařízení použít heslo. Pokud je používán účet Windows, heslo bude samozřejmě stejné. Hesla lze změnit v Charm Bar> Nastavení> Další nastavení PC> Uživatelé> Změňte své heslo na obrazovce, bez ohledu na to, zda používáte účet Windows nebo místní účet.
Kromě toho můžete Vytvořte PIN číslo pro přihlášení do Windows. Je zajímavé, že Windows 8 nabízí tuto možnost Vytvořte heslo k obrázku. Tato možnost je opravdu pro tablety a je to opravdu skvělý nápad. Nejprve musíte potvrdit své aktuální textové heslo, než vyberete obrázek, který chcete použít s heslem. Heslo k obrázku je v podstatě kombinací obrázku a gesta, takže další fází je vytvoření gesta obsahujícího čáry, kruhy a klepnutí. Velikost, směr a poloha těchto gest budou spolu s obrázkem součástí hesla. Jakmile tak učiníte, bude váš Windows 8 tablet velmi bezpečný!
9.4 Brána Windows Firewall
Přístup k bráně Windows Firewall znamená nadpis „pod kapotou“ do režimu plochy Windows 8. Toho lze snadno dosáhnout pomocí vyhledávacího nástroje nebo klávesové zkratky Ctrl + X> Ovládací panely> Systém a zabezpečení> Windows Firewall.
Zde najdete nástroje pro zapnutí nebo vypnutí brány firewall (měla by být samozřejmě zapnuta!) A také nakonfigurovat chování veřejných a soukromých sítí. K dispozici jsou zde také pokročilá nastavení brány Windows Firewall; v systému Windows 7 nedošlo k žádné změně rozhraní.
9.5 Nastavení ochrany osobních údajů v systému Windows 8
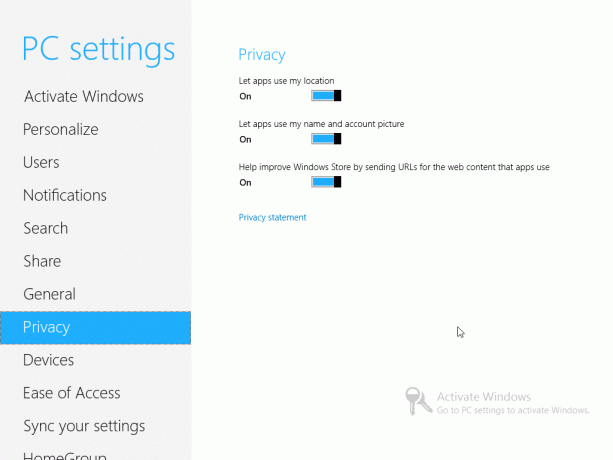
Některá nastavení ochrany osobních údajů (kromě nastavení v aplikaci Internet Explorer 10) jsou dostupná prostřednictvím Charm Bar> Nastavení> Změnit nastavení PC> Soukromí.
Tato nastavení určují, zda aplikace mohou používat vaši aktuální polohu (detekovaná pomocí bezdrátových sítí nebo možná 3G / 4G v závislosti na vašem zařízení - možná dokonce používat tablet s GPS), zda aplikace mohou používat vaše jméno a obrázek účtu, a zda by váš výběr aplikací měl být schopen poskytnout pomoc systému Windows Ukládat.
Na této obrazovce budete také moci zkontrolovat Prohlášení o ochraně osobních údajů pro systém Windows 8.
9.6 Ochrana osobních údajů
Měli byste si být vědomi, že kolem systému Windows 8 existují určité obavy týkající se ochrany soukromí. Jako první počítačová platforma společnosti Microsoft „zděná zahrada“ (jiná než Xbox 360) existuje funkce známá jako SmartScreen, který bude sledovat každou aplikaci staženou z webu a odesílat podrobnosti o vašem výběru Microsoft.
Pokud software není na seznamu schváleném společností Microsoft, zobrazí se zpráva informující, že tento software „může ohrozit váš počítač“. Nyní existuje velmi dobrý důvod pro poskytnutí těchto informací - ne všichni uživatelé počítačů jsou důvtipní ohledně online bezpečnosti - tento systém však může být zneužit, což může uživatele nutit k instalaci pouze softwaru schváleného společností Microsoft prostřednictvím internetu Ukládat.
Kromě toho existují hlavní aspekty ochrany osobních údajů. Pokud systém Windows 8 zaznamenává každou aplikaci nainstalovanou v počítači a odesílá podrobnosti společnosti Microsoft jako centrální úložiště dat, kdykoli si vláda vyžádá informace o uživatelé (nebo je žádost podána u soudu), pak se věci začnou cítit nepříjemně - a to ještě předtím, než začneme zvažovat země s utlačovatelskými vládami uprostřed politické zmatek
Je to velký problém pro mnoho uživatelů, a přitom pouze IP adresa uživatele a název aplikace Otázka je zaslána, zůstává to dost pro poskytnutí údajů o porušení soukromí, zejména pokud používáte statický IP. Informace se odesílají prostřednictvím zabezpečeného připojení SSLv3, ale neexistuje náznak, že k tomuto procesu dojde Probíhá instalace systému Windows 8 (je zmíněn SmartScreen a lze jej deaktivovat, ale jeho účel je opět pod kontrolou) zábaly).
10. Desktop mode a Advanced Settings
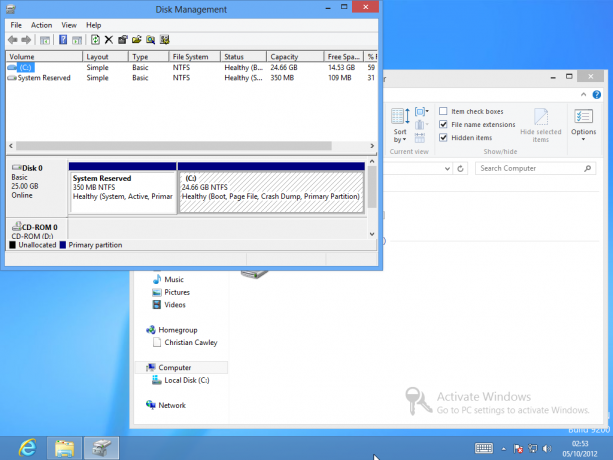
Jak je uvedeno v úvodu této příručky, existují dvě verze systému Windows 8, jedna pro tradiční procesory x86 / x64 a druhá pro procesory ARM. Ta se pravděpodobně vyskytuje na tabletových zařízeních, přičemž první se objevuje na stolních počítačích, noteboocích a konvertibilních zařízeních.
Bez ohledu na to, jaký typ zařízení vlastníte, je zde otázka režimu Desktop, nové verze tradiční uživatelské rozhraní systému Windows, které bylo v novém spuštění zařazeno do stavu aplikace obrazovka.
Naštěstí je stále docela použitelný, navzdory počátečním obavám mnoha uživatelů a komentátorů, kteří získali přístup k vydání náhledů systému Windows 8. I když byla úvodní obrazovka zrušena, její duch žije dál a budete překvapeni, jak produktivní můžete být ve Windows 8!
10.1 Mohu použít Desktop Mode namísto Metro
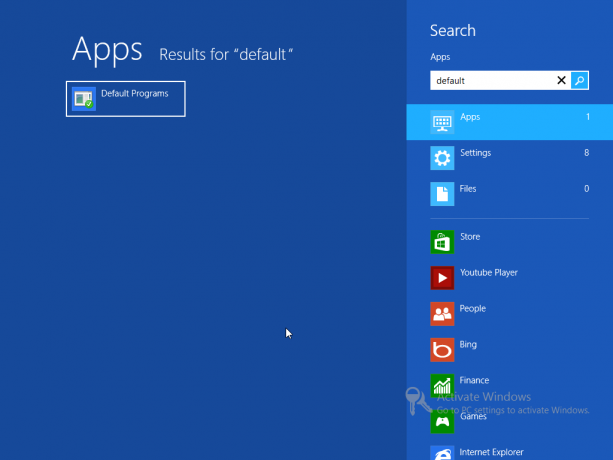
V dřívějších verzích systému Windows 8 bylo mnoho uživatelů zděšeno, když viděli, že nabídka Start byla odebrána z režimu Desktop. Takže to vrátili. Ve skutečnosti jsme vám ukázali 4 způsoby přidat nabídku Start do Windows 8 Nabídka Start, Jak mi chybí: 4 způsoby, jak vytvořit nabídku Start v systému Windows 8Windows 8 spustil sekeru v nabídce Start. To je rys, kterému nikdo roky nevěnoval zvláštní pozornost, ale jeho předčasný zánik způsobil nejrůznější zoufalství. Nejen... Přečtěte si více .
Naneštěstí se zdá, že společnost Microsoft v konečných verzích tuto schopnost blokuje, což pro některé znamená Desktopový režim ztrácí svou účinnost, protože nabídka Start je již dlouho oblíbeným nástrojem pro vyhledávání a spouštění aplikace. Přestože lze vyhledávací funkci Windows 8 úspěšně spustit z režimu Desktop, nevypadá to úplně správně.
Jeden problém s upřednostňováním používání plochy - něco, co lze snadno provést nastavením jako první dlaždice Metro a klepnutí na Enter, když se váš počítač zavede - je to, že některé aplikace otevírají soubory spíše v Metro než v Plocha počítače.
Nejlepší způsob, jak to obejít, je otevřít vyhledávání a napsat „výchozí programy“. Vyberte možnost zobrazenou v levém podokně a pomocí této funkce určete, které aplikace se spouštějí při otevření konkrétních souborů. Stejně jako velká většina nástrojů a funkcí v režimu Desktop se tato funkce od systému Windows nezměnila 7, ale lze jej použít k posunutí metra na jednu stranu, zatímco vy se pustíte do práce s produktivním používáním Windows 8.
10.2 Použití plochy
Pokud nastavíte dlaždici Desktop jako svou první možnost v metru, zjistíte, že je velmi snadné spustit tento alternativní pohled na Windows 8 nabitý funkcemi.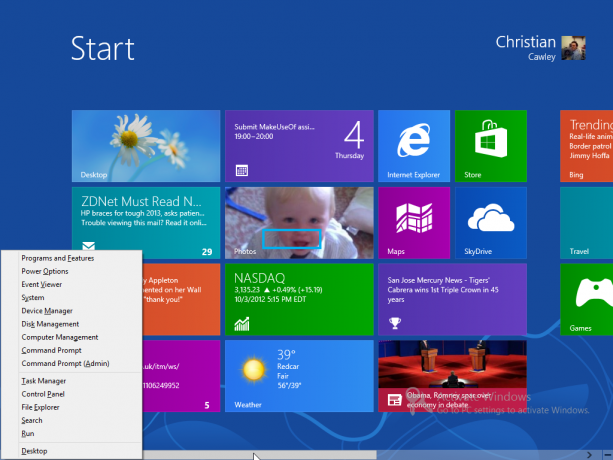
Bylo by vzrušující popsat všechny změny v systému Windows 8, ale uložit ztrátu nabídky Start ve prospěch klávesy WIN + X kombinace (k dispozici v obou režimech) a odstranění některých složitějších prvků uživatelského rozhraní systému Windows 7, skutečné změny se odehrávají hluboko na pozadí, se zlepšením zabezpečení a rychlosti, k ničemu, k čemu bude obvykle přístup průměrný uživatel.
K dokumentům a souborům lze snadno přistupovat pomocí zástupce Průzkumníka Windows na hlavním panelu, zatímco systémová lišta zůstává na místě vpravo. Ovládací panely, Správce zařízení a Správce úloh lze otevřít pomocí malého úsilí z této jediné nabídky Start výměna, a pokud jste ve spěchu, abyste se dostali zpět do režimu metra, WIN + TAB nebo ALT + TAB zobrazí aktuálně otevřenou Okna.
10.3 Internet Explorer
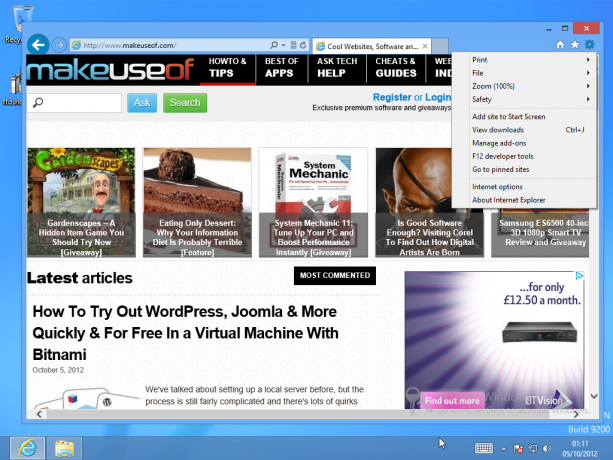
Internet Explorer 10 má svůj vlastní režim plochy, který je k dispozici spuštěním aplikace z tradiční modré ikony „e“ na hlavním panelu plochy.
Po otevření budete moci procházet web a přistupovat ke všem obvyklým nastavením historie, oblíbených položek a soukromí. Navíc k Nastavení> Možnosti Internetu a Bezpečnost možnosti, které lze použít ke správě soukromí (jako u předchozích verzí prohlížeče), lze webové stránky prohlížené v režimu Desktop přidat do Metro pomocí Nastavení> Přidat web na úvodní obrazovku příkaz; mezitím Přejít na připnuté weby možnost se vrátí na úvodní obrazovku, aby bylo možné tyto připnuté webové stránky zobrazit.
Internet Explorer 10 v režimu Desktop nabízí mnohem tradičnější zobrazení prohlížeče, než jaké najdete v metru. Uvědomte si, že historie, dočasná internetová nastavení a soubory cookie pro Internet Explorer 10 s kůží mohou být konfigurovány a odstraněny pomocí nástrojů ve verzi Desktop.
10.4 Pás karet Průzkumníka Windows

Jednou z klíčových změn v režimu Desktop systému Windows 8 je přidání rozhraní karet (poprvé představeného v Microsoft Office 2007) do Průzkumníka Windows. Prohlížeč souborů odstranil všechny dříve „skryté“ vlastnosti ze starého pole stylů vlastností a přidal se na panel nástrojů pásu karet.
To znamená, že zatímco se můžete stále pohybovat tam a zpět, nahoru a dolů skrz strukturu adresářů Počítač se systémem Windows, pokročilé funkce, jako je sdílení a způsob prohlížení souborů a složek, jsou nyní k dispozici prostřednictvím Podíl a Pohled karty. Konečný výsledek těchto funkcí však zůstává v systému Windows 7 nezměněn.
10.5 Spuštění starších aplikací na ploše
Jak jste si možná všimli při přečtení této příručky, došlo k několika obavám ohledně uživatelského rozhraní Metro a použití aplikace Store k instalaci aplikací. Zatím však neexistují žádné plány na zrušení klasické plochy.
To znamená, že většina starších aplikací a her, které můžete vlastnit (tj. Kterékoli, pro které jsou určeny) verze systému Windows před Windows 8) by se měly nainstalovat a spustit v režimu Desktop bez velké části problém. Proto byste měli mít možnost nainstalovat většinu aplikací uvedených na našich nejlepší software Windows Nejlepší počítačový software pro váš počítač se systémem WindowsChcete pro svůj počítač se systémem Windows nejlepší software pro PC? Náš rozsáhlý seznam shromažďuje nejlepší a nejbezpečnější programy pro všechny potřeby. Přečtěte si více stránku bez problémů. Je zřejmé, že se vyskytnou některé problémy s kompatibilitou, ale mělo by to být smrtí s použitím režimu kompatibility, což je funkce, která se v systému Windows vyskytuje od systému Vista.
Spuštění aplikace nainstalované v režimu Desktop vyžaduje, abyste se ujistili, že jste vybrali možnost přidat zástupce na ploše Průvodce instalací však jinak budete muset trochu procházet Průzkumníkem Windows, abyste našli spustitelný soubor pro jeho spuštění! Pokud neexistuje nabídka Start, bude to problém, ale ne ten, který nelze překonat.
Odinstalace softwaru je úkol, který lze dokončit na obrazovce Programy a funkce, dostupný prostřednictvím nabídky WIN + X.
10.6 Klávesnice na obrazovce
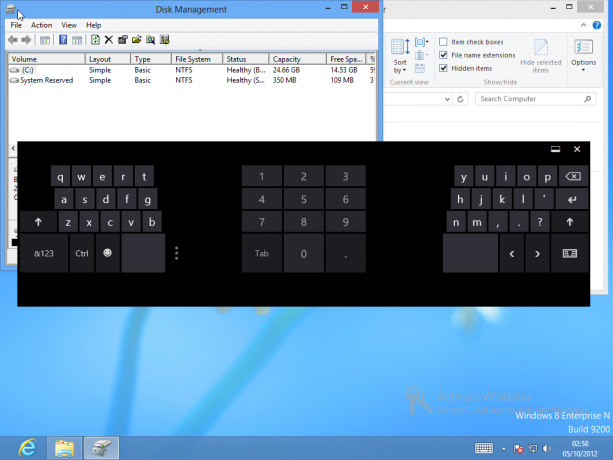
V Metro se klávesnice na obrazovce objeví vždy, když potřebujete zadat text, buď v e-mailu, webovém prohlížeči nebo dokonce na obrazovce vyhledávání.
U stolního režimu je to však trochu jiné; klávesnice bude vyžadovat aktivaci, něco, co se provede prvním kliknutím pravým tlačítkem myši na hlavní panel a výběrem Panely nástrojů. Odtud vyberte dotykovou klávesnici. Na hlavním panelu vedle hlavního panelu se objeví nová ikona. Klávesnici lze přepínat ve třech režimech: Celá obrazovka (široká klávesnice), Palec (kde jsou postavy) uspořádané v levém dolním a pravém dolním rohu obrazovky pro psaní palcem) a pero (pro použití s a stylus).
10.7 Vytvořte snímek obrazovky v systému Windows 8
Jeden z nejlepších vylepšení v dosavadním operačním systému Windows byl přidán do Windows 8 - schopnost snadno snímat snímky obrazovky. Dříve tento proces vyžadoval stisknutí klávesy Print Screen, otevření programu Malování (nebo jakékoli jiné aplikace schopné zpracovávat vložené obrázky), vložení výsledků a uložení. Ve Windows 8 je však tento proces mnohem jednodušší.
Na obrazovce zobrazující aplikaci, kterou chcete vyfotografovat, stiskněte Obrazovka WIN + Print pro zachycení obrázku a jeho uložení do knihovny Obrázky. Tato funkce funguje také v režimu Metro a Desktop, ale zatím neexistuje způsob, jak zaměřit drapák na konkrétní okno.
10.8 Aktivace systému Windows 8
Pokud není aktivován systém Windows 8, budou deaktivována různá nastavení a funkce. Navíc legenda Aktivace systému Windows - Přejděte do nastavení počítače a aktivujte systém Windows je omítnuta v pravém dolním rohu displeje, dokud není operační systém správně „aktivován“.
To znamená, že zařízení musí být připojeno k serverům Microsoft přes web a operační systém musí být ověřen jako legitimní. Chcete-li to provést, budete muset zadat kód Product Key. Pokud tato možnost není uvedena v žádném okamžiku, nemějte obavy - můžete systém Windows 8 vynutit, aby si vyžádal kód Product Key a aktivoval se.
Udělejte to klepnutím WIN + X a výběr Příkazový řádek (správce). Potvrďte, že si přejete otevřít toto okno a zadejte:
slmgr.vbs –ipk [KEY KEY HERE]
Po dokončení zadejte:
slmgr.vbs –ato
Po zadání aktivuje Windows 8!
11. Odstraňování problémů se systémem Windows 8
Čas od času se pravděpodobně setkáte s některými problémy se systémem Windows 8 nebo s otázkami o tom, jak mají některé funkce běžet.
Pokud zjistíte, že vaše zařízení visí nebo mrzne, prvním krokem by mělo být jeho restartování. Poté, co se tak stane a problém přetrvává, je vhodné odebrat software, který byl spuštěn v době vydání, a zkontrolovat síťové připojení.
Všimněte si, že existuje riziko, že problémy se sítí způsobí zablokování systému Windows 8, takže pokud používáte Microsoft účet jako přihlašovací údaje, může být moudřejší přejít na místní účet, pokud je výkon výrazně ovlivněn cesta.
11.1 Instalace nového hardwaru
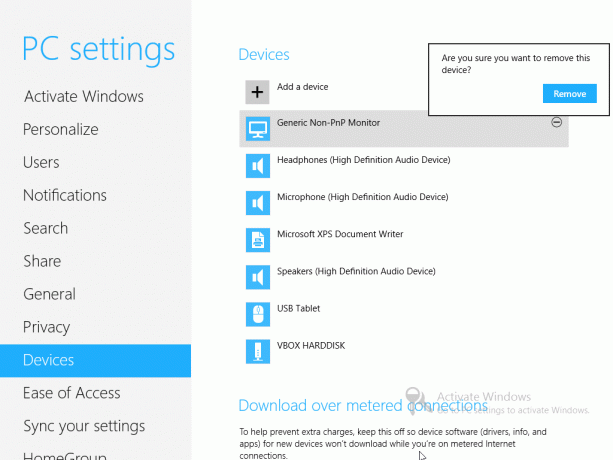
Stejně jako všechny verze Windows by většina nového hardwaru měla fungovat buď přímo z krabice, nebo s pomocí ovladačů z Windows Update.
Přes Ovládací panel> Nastavení> Změnit nastavení počítače> Zařízení můžeš Přidat zařízení a spravovat existující hardware připojený k počítači. Hardware lze odebrat jeho výběrem a kliknutím na symbol - a potvrzením volby v následujícím dialogovém okně.
Celkově lze říci, že přidání nového hardwaru je jednoduché a jakékoli potíže lze vyřešit přepnutím do režimu Desktop a stažením ovladače z Internetu nebo z disku.
11.2 Aktualizace a aktualizace systému Windows 8
Stejně jako v předchozích verzích je služba Windows Update klíčovým prvkem systému Windows 8. Vylepšení, opravy chyb, záplaty zabezpečení a další vylepšení mohou být do počítače dodána pomocí této funkce, která může být vyžádána prostřednictvím Charm Bar> Nastavení> Změnit nastavení PC> Windows Update> Zkontrolovat aktualizace nyní.
Ve výchozím nastavení je nastavena na denní kontrolu. Stisknutím tlačítka můžete změnit, jak často (pokud vůbec) jsou aktualizace nainstalovány v systému Windows 8 WIN + X, výběr Ovládací panely> Systém a zabezpečení> Windows Update> Změnit nastavení.
Přes Ovládací panel> Nastavení> Změnit nastavení počítače> Obecné, najdete však další možnosti. První z nich je zájem Aktualizujte svůj počítač bez ovlivnění vašich souborů, užitečná nová funkce, která se odráží v systému Mac OS X. Osobní soubory, dokumenty, fotografie atd. Lze zachovat při obnově systému Windows, což je velmi užitečná možnost pro každého, kdo má problémy s výkonem.
Mezitím, pokud potřebujete vyčistit počítač, notebook nebo tablet, abyste je mohli rozdat nebo prodat někomu jinému, můžete použít Odeberte vše a přeinstalujte systém Windows možnosti, které obnoví OS a odstraní vaše osobní soubory a uživatelské profily.
Nenechte si ujít Pokročilé spuštění obrazovka, která se objeví po speciální restartování. Obnovení systému, Obnovení obrazu systému a Automatické opravy lze všechny aktivovat z této obrazovky, zatímco Příkazový řádek lze také otevřít. Uvědomte si, že tyto starší možnosti se do značné míry nezměnily od systému Windows 7.
K dispozici je také zde Nastavení spuštění nabídka, metoda pro spuštění v nouzovém režimu, video s nízkým rozlišením a různé další možnosti.
- Nouzový režim -Windows 8 začíná minimální sadou ovladačů a služeb.
- Nouzový režim se sítí -jako výše, ale se síťovými ovladači a službami potřebnými pro přístup k internetu nebo jiným počítačům v síti.
- Nouzový režim s příkazovým řádkem -namísto obvyklého rozhraní Windows 8 se načte okno příkazového řádku. Napište Exit a stiskněte Enter pro opuštění tohoto pohledu.
- Povolit spouštěcí protokolování -Tato volba vytvoří ntbtlog.txt, který obsahuje seznam všech ovladačů, které jsou načteny během spouštění, což je užitečné pro pokročilé odstraňování problémů.
- Povolit video s nízkým rozlišením -tato užitečná možnost zavádí Windows 8 s nízkým rozlišením 640 × 480 a minimální obnovovací frekvencí.
- Režim ladění -spouštění do pokročilého režimu odstraňování problémů pro přístup odborníků v oblasti IT a správců systému.
- Zakázat automatické restartování při selhání systému -Tato možnost zabrání automatickému restartování systému Windows 8 v případě selhání operačního systému. Tuto možnost byste měli použít, pokud se počítač zasekne v restartovací smyčce.
- Zakázat vymáhání podpisu řidiče -ovladače s neplatnými podpisy jsou blokovány před instalací, což je užitečný nástroj pro odstraňování problémů.
- Zakázat předčasné spuštění ovladače Anti-Malware -pomocí této možnosti můžete spustit systém Windows 8 s deaktivovaným nástrojem předčasného spuštění Anti-Malware.
- Spusťte Windows normálně -podle očekávání se tato možnost zavede do Windows 8 jako obvykle.
Toho lze dosáhnout také stisknutím WIN + R a vstoupit vypnutí / r / o / t 00.
11.3 Oznámení
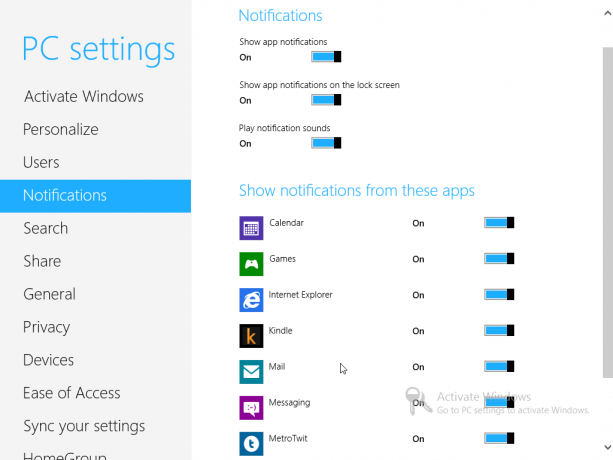
Oznámení jsou v pravém horním rohu všech obrazovek ve Windows 8 a jsou spojena s vašimi oblíbenými aplikacemi a službami a lze je konfigurovat v Ovládací panel> Nastavení> Změnit nastavení počítače> Oznámení. Zpočátku to lze použít k přepínání, zda se vůbec zobrazí nějaká upozornění, zda se jedná o oznámení aplikace by se mělo zobrazit na obrazovce aplikace a zda by se zvuky měly přehrát, když se zobrazí nové oznámení.
Kromě toho se zobrazují aplikace schopné zobrazovat oznámení; ty lze zapínat a vypínat, užitečné, pokud se cítíte ohromeni nekonečnými aktualizacemi e-mailů nebo zpráv.
12. Potřebujete Windows 8?
Velkou otázkou na rtech mnoha uživatelů počítačů bude „musím upgradovat na Windows 8?“ a upřímně, je to těžké.
Pokud jste rádi, že používáte Windows 7 na relativně novém počítači, pak existuje jen malý skutečný přínos při přechodu na Windows 8 (s výjimkou výhod nízké ceny za upgrade). Windows 7 „dělá“, že je stolním operačním systémem mnohem lépe než Windows 8, takže pokud si nepřejete zoufale zůstat před křivkou nebo pokud nechcete využít výhody svého hybridního nebo dotyková obrazovka přenosného notebooku, Windows 8 nemusí nutně nabízet skutečná, nápadná vylepšení - rozhodně ne poté, co jste se vyrovnali s rozdíly v uživateli rozhraní.
Pokud však kupujete nový počítač, který je optimalizován pro Windows 8 - konkrétně tablet ARM se systémem Windows 8 RT nebo jiným výše uvedených faktorů laptopů - možná zjistíte, že nejnovější operační systém společnosti Microsoft je příjemnou změnou.
Doporučuji, abyste si prohlédli náš kulatý článek, který nastiňuje myšlenky od všech zaměstnanců MakeUseOf. Vidět, Co si MakeUseOf myslí na Windows 8? Vlastně jsme to použili - co si MakeUseOf myslí na Windows 8?Pokud jste ještě nenainstalovali Windows 8; nebojte se, jsme technologičtí autoři - je naším úkolem otestovat tyto věci za vás. Poměrně málo zaměstnanců MakeUseOf včetně mě se ponořilo a ... Přečtěte si více .
Samozřejmě, pokud narazíte na potíže, měl by vám tento průvodce poskytnout spoustu pomoci!
slepé střevo
1. V systému Windows 8 Instalace
Instalace Windows 8 z disku je pozoruhodně jednoduchá. Dokud hardware vašeho systému splňuje minimální požadavky, měli byste mít malý problém se spuštěním instalačního programu.
Procesor: 1 GHz (s podporou PAE, NX a SSE2) buď 32bitové, nebo 64bitové
Paměť: 1 GB 2 GB
Grafická karta: Grafické zařízení DirectX 9 s ovladačem WDDM 1.0 nebo vyšším
Úložný prostor: 20 GB
Tento proces je velmi podobný systému Windows 7. Nejprve jsou jazykové předvolby nastaveny brzy a po kliknutí Nainstalovat nyní, budete vyzváni k zadání kódu Product Key a budete muset souhlasit s licencí společnosti Microsoft.
Poté budete muset vybrat mezi upgradem a vlastní instalací. Pokud instalujete od nuly, použijte druhou možnost; umístění pro instalaci nového OS lze snadno nastavit (za předpokladu, že zařízení nebo oddíl je dostatečně rychlý).
Zelený pruh bude mapovat průběh instalace a až budete hotovi, budete vyzváni, abyste provedli několik voleb přizpůsobení. Měla by být vybrána vaše oblíbená barva pozadí a název vašeho počítače, přičemž vám bude na výběr Použít rychlé nastavení a Přizpůsobte když instalační program nastaví automatické aktualizace, přizpůsobí aplikace, umožní sdílení a další. Druhá možnost je lepší, pokud chcete tato nastavení sami nakonfigurovat.
Poté budete vyzváni k přihlášení do systému Windows 8 pomocí e-mailového účtu Windows nebo místního účtu. Buď je možné vytvořit, dokud je počítač online. Po dokončení se Windows 8 připraví na první použití.
2. Upgradování z předchozích verzí systému Windows
2.1 Windows XP
Pravděpodobně nemusíte instalovat od nuly. Pokud již máte plně funkční počítač, budete raději upgradovat aktuální verzi systému Windows.
Upgradování z Windows Vista a 7 je jednoduché; upgrade ze systému Windows XP není.
Bylo by hloupé vyzkoušet si jakýkoli typ upgradu, aniž byste zazálohovali veškerá důležitá data v počítači, ale v případě Windows XP je to opravdu případ vytvoření archivu, vymazání jednotky pevného disku a následné použití výše uvedených kroků pro vyčištění Nainstalujte. Jakmile to provedete, můžete ručně obnovit důležitá data zpět do systému Windows 8 v režimu Desktop, kde budete mít přístup k uživatelským knihovnám (Dokumenty, Obrázky, Hudba atd.), které byly představeny v systému Průhled.
2.2 Windows Vista a Windows 7
Instalace Windows 8 se na počítač Vista / 7 je o něco jednodušší, hlavně kvůli podobnosti mezi třemi operačními systémy.
Znovu byste měli postupovat podle kroků uvedených v dodatku 1 této příručky Windows 8, ale namísto výběru vlastní instalace vyberte Upgrade. Nelze to však zopakovat - zálohování dat před provedením upgradu, protože může dojít k selhání instalace, což může způsobit, že počítač nebude možné spustit.
Christian Cawley je zástupcem editoru pro bezpečnost, Linux, kutilství, programování a techniku. Produkuje také opravdu užitečný podcast a má rozsáhlé zkušenosti s podporou počítačů a softwaru. Christian je přispěvatelem do časopisu Linux Format a je malířem Raspberry Pi, milencem Lego a retro herním fanouškem.


