reklama
 Evernote je jedna věc, ale je to úplně jiná věc mistr Evernote. Pokud jste Evernote nováčkem, nechci se s tím setkat, jako by to bylo něco komplikovaného - ve skutečnosti to není pravý opak. Ale Evernote je toho hodně 5 skvělých funkcí, které prokazují, že Evernote je stále Kick-Ass ServiceVzhledem k tomu, že veškerá obruč obklopující Disk Google a všichni, kteří se potýkají s Dropboxem, si myslím, že jedna další služba je velmi zanedbávána - Evernote. Naše Evernote pokrytí bylo poněkud útržkovité pozdě, a já ... Přečtěte si více - více než většina jeho uživatelů pravděpodobně nevyužívá.
Evernote je jedna věc, ale je to úplně jiná věc mistr Evernote. Pokud jste Evernote nováčkem, nechci se s tím setkat, jako by to bylo něco komplikovaného - ve skutečnosti to není pravý opak. Ale Evernote je toho hodně 5 skvělých funkcí, které prokazují, že Evernote je stále Kick-Ass ServiceVzhledem k tomu, že veškerá obruč obklopující Disk Google a všichni, kteří se potýkají s Dropboxem, si myslím, že jedna další služba je velmi zanedbávána - Evernote. Naše Evernote pokrytí bylo poněkud útržkovité pozdě, a já ... Přečtěte si více - více než většina jeho uživatelů pravděpodobně nevyužívá.
V jiném článku jsem napsal nazvaný Proč byste měli používat Evernote jako své místo pro zapamatování všeho Proč byste měli používat Evernote jako své místo pro zapamatování všehoPamatujte na všechno. To je motto Evernote a to vám umožňuje dělat to nejlepší. Pokud ještě nejste obeznámeni s Evernote, jste na opravdové lahůdce! Pokud jste o tom slyšeli, ale ... Přečtěte si více , Upozornil jsem na to, že je silný na dvě věci, z nichž jedna rychle a snadno hledá vaše poznámky. Toto je vlastnost, kterou podle mého názoru příliš často neuznává.
Mým cílem v tomto článku je pomoci vám porozumět dostupným vyhledávacím nástrojům Evernote, aby bylo používání ještě jednodušší a zábavnější, než již je. A pokud nejste současným uživatelem Evernote, povzbuzujte vás, abyste se na něj podívali (nebo jiným způsobem). Tyto metody lze použít v obou plocha počítače 5 použití pro klienty desktopů Evernote [Windows a Mac]Před pár lety jsme měli příspěvek o nesčetných použitích pro Evernote, což by mohl být mozek typu vše v jednom. S příchodem vylepšení desktopových klientů došlo k ... Přečtěte si více a webové verze.
Dvě nejčastější techniky vyhledávání Evernote
Tyto dvě techniky jsou pravděpodobně ty, které již používáte, a používají se ve dvou zcela opačných situacích - když víte přesně co hledáte... a když máte nejasnou představu o tom, co hledáte.
Skenujte si poznámky pomocí poznámkového bloku nebo značky
To je pravděpodobně nejméně pokročilá metoda, která existuje, ale to neznamená, že je to špatné. Pokud přesně víte, kam chcete jít a své poznámky jste efektivně uspořádali, stačí jít do poznámkového bloku nebo do značky, podle které je nota roztříděna, je skvělá volba.
Levý panel má ve skutečnosti mnoho skvělých funkcí. Konkrétněji má Atributy sekci, kterou doporučuji prohlédnout, otevřete všechny minimalizované nabídky a podívejte se, co skrývají.
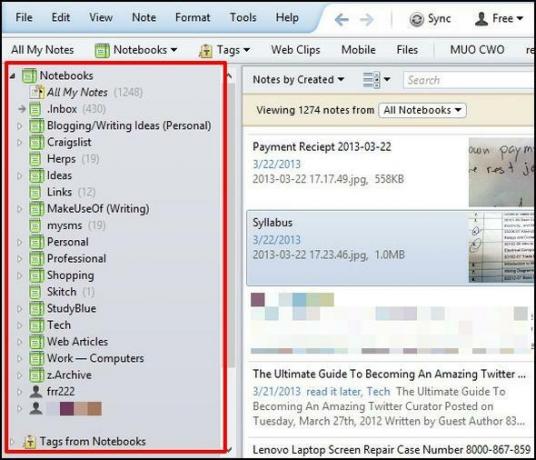
Zadejte vyhledávací dotaz do vyhledávacího pole Evernote
Vyhledávací pole v Evernote je místo, kde se odehrává veškerá magie. K té magii se dostaneme trochu, ale nejdřív to chci uznat jako nejběžnější způsob, jak lidé něco hledají v Evernote. Funguje to stejně jako vyhledávač, takže už víte, jak jej používat.
Stačí začít psát, co hledáte, a Evernote začne zúžit výsledky v reálném čase. Pokud klepnete nejprve na notebook nebo značku na levém postranním panelu, budou vaše výsledky omezeny pouze na tento notebook nebo značku.
POZNÁMKA: Ve výchozím nastavení vyhledávání automaticky odfiltruje běžná slova jako „a“, „a“, „the“, „this“ a další.
Výchozí metoda zobrazí pouze poznámky obsahující každý ve vyhledávacím dotazu, ale ne nutně ve stejném pořadí, v jakém jsou ve vyhledávacím poli.

Booleovské vyhledávání a zástupné znaky
Nyní postupujeme. Zůstaneme s používáním vyhledávacího pole, ale namísto zadávání hledaného výrazu to trochu okořeníme.
Použijte + nebo - k zahrnutí nebo vyloučení určitých slov
Případ použití:makeuseof -microsoft + google.
Zobrazí se všechny poznámky se slovy makeuseof a Google, ale ne Microsoft.
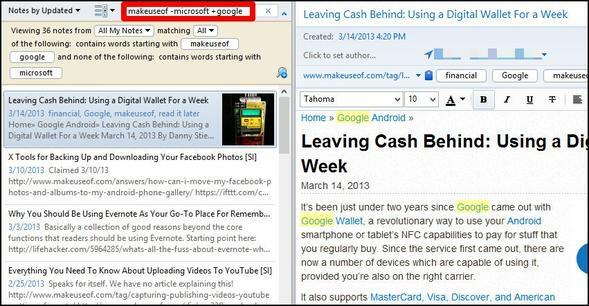
Upozorňujeme, že fungují také s dalšími operátory vyhledávání, například štítek:, které si později ukážeme.
Příklad: -značka: jablko odfiltruje všechny výsledky, které by byly označeny jablko.
Použijte * k „Read Your Mind“ - A.K.A. Zástupný znak
Ne, tohle opravdu nečte vaši mysl, ale pomyslete na tento nástroj jako na svého nejlepšího přítele... kdo může vždy dokončit věty. Hvězdička může být umístěna na konec všeho a dá vám výsledky hledaného výrazu před tím. Pokud si například pamatujete, jak místo hláskovat, ale pamatujte si část, napište, co si pamatujete, a na konec přidejte * - Evernote se postará o zbytek.
POZNÁMKA: To je užitečné zejména v případech, kdy hledáte základní slovo, ale chcete do něj zahrnout i další varianty, jako je množné číslo.
Případ použití:Kane *
V níže uvedeném příkladu hledám poznámky ke K? ne? Bay, ale pamatujte si pouze „Kane“.
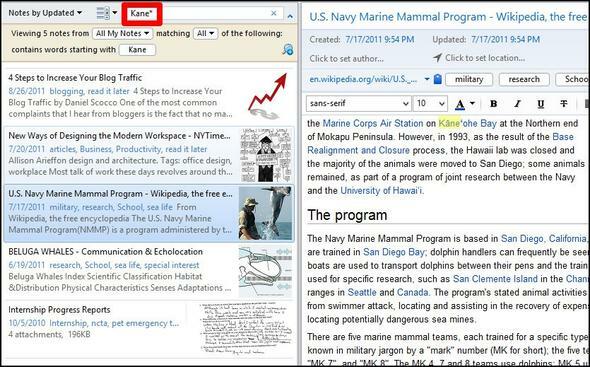
Operátoři základního a užitečného vyhledávání
Kromě booleovských vyhledávacích technik existují i další triky, které můžete použít a dokonce kombinovat s výše uvedenými metodami.
Prohledávejte libovolná slova žádný:
Pokud chcete nejméně specifický typ vyhledávání, je to vaše řešení. Jak bylo uvedeno výše, ve výchozím nastavení Evernote Search filtruje běžná slova. Pokud chceš zahrnout tyto slova, žádný: udělá to. Tato metoda funguje nejlépe, pokud je váš vyhledávací dotaz otázkou.
Případ použití:libovolný: krmení hadů
To přinese všechny články, které obsahují buď slova krmení nebo hadi, na rozdíl od výchozí metody vyhledávání.
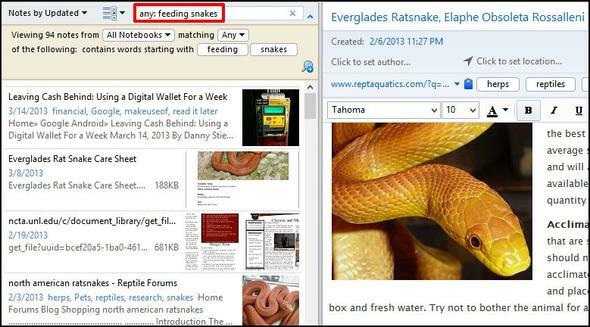
Prohledejte přesnou frázi se začátkem
Možná už používáte nabídky k získání přesné fráze. Možná jste si však nevšimli, že potřebujete pouze jeden citát [“] na začátku vaší fáze.
Případ použití:„Krmení hadů
V tomto případě hledám nějaké poznámky, které obsahují slova krmení hadů v tomto přesném pořadí, takže před slova přidám [“].

Najděte věci v konkrétním notebooku s notebook:
První možnost uvedenou v tomto článku můžete použít pro skenování v notebooku, ale pokud ano mnoho notebooků, nemusí být fyzické vyhledávání v nich nejlepším způsobem rychle najděte to, co hledáte. Místo toho přejděte do vyhledávacího pole (jako jsme to dělali) a napište notebook: [název notebooku].
Případ použití:notebook: pokračovat
V tomto příkladu chci rychle přistupovat k notebooku pod Profesionální zásobník, tzv Životopis. Je důležité, abyste mezi dvojtečku [:] a název notebooku nevložili mezeru, jinak nebudete hledat požadovaný notebook, ale místo toho nějaké poznámky s tímto termínem, což by v tomto případě bylo životopis.
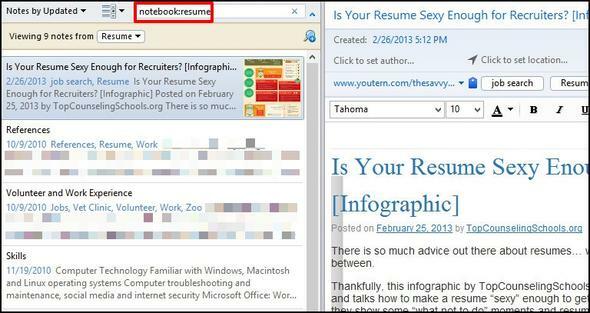
Pokud chcete prohledat poznámkový blok obsahující dvě nebo více slov v názvu, je třeba přidat dvojtečku do dvojtečky. [:] a název poznámkového bloku, ale stejně jako předtím nemusíte na konci přidávat žádné, i když to nebude mít vliv na vaše výsledky, pokud dělat.
Příklad: notebook: ”vizitky
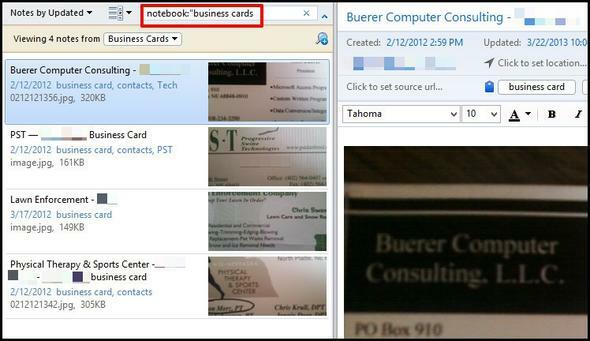
Vyhledávání v názvu poznámky pomocí intitle:
Pokud znáte konkrétní název slova v názvu poznámky, kterou hledáte, je to skvělá metoda.
Případ použití:intitle: nabídka
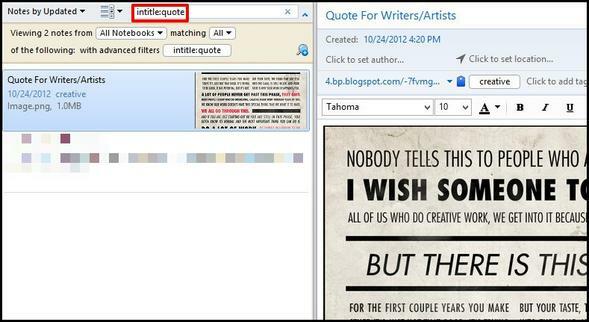
Vyhledávání v rámci konkrétní značky pomocí štítek:
Pravděpodobně víte, že značky jsou vynikajícím způsobem, jak uspořádat a kategorizovat své poznámky. Ale víš proč? Ne, není to jen přidání dalšího kroku k procesu vytváření not. Je na čas, kdy potřebujete nalézt jim. Ale podívali jste se na Štítky z poznámkových bloků v levém postranním panelu?
Skenování skrz to, aby se našla značka, by rozhodně nezlepšilo časovou efektivitu a možná se začnete ptát, jak je používání tagů v Evernote užitečné. No, už vás to nepřekvapuje, protože v Evernote používáte značky je užitečné, ale musíte je používat správně, a to závisí na tom, jak je prohledáváte.
Případ použití:tag: jízda na kole
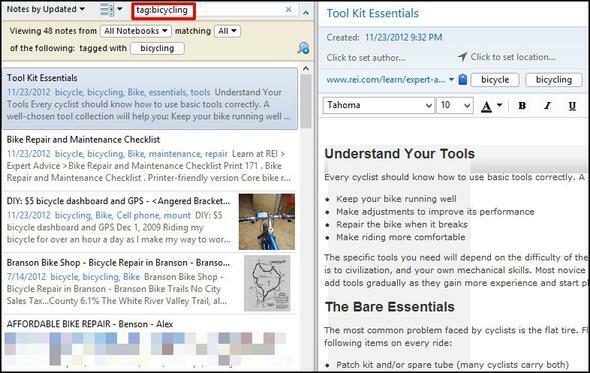
Stejně jako v předchozích příkladech, pokud máte značku, která obsahuje více slov, budete muset přidat dvojtečku [“] mezi dvojtečku [:] a název značky.
Například navzdory zasílání webových článků do zařízení Kindle Touch se také ráda ukládám do Evernote. Takže je oříznu pomocí Web Clipperu a označím je přečtěte si to později.
Příklad:tag: “přečtěte si ji později
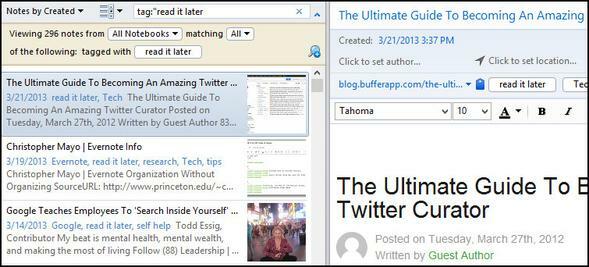
Najděte poznámku na základě určitého data s vytvořeno: [datetime] Nebo aktualizováno: [datetime]
Pokud znáte datum vytvoření nebo aktualizace poznámky nebo později, jedná se o pěkný vyhledávací nástroj. Chcete-li najít poznámku založenou na datu nebo později, musíte jej naformátovat jako RRRRMMDD.
Případ použití: vytvořeno: 20130113
Najdete zde všechny poznámky vytvořené 13. ledna 2013.

Můžete také hledat v relativnosti k aktuálnímu dni.
Případ použití: vytvořeno: 1. den = včera a vytvořeno: 1. týden = před týdnem.
Čísla mohou být cokoli a můžete také použít Měsíc a rok i v těchto případech.
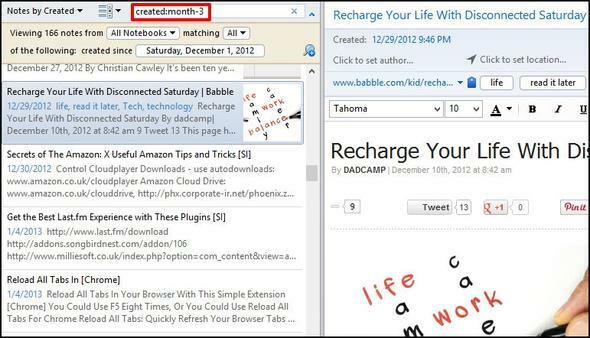
Chcete-li najít poznámky podle toho, kdy byly aktualizovány, použijte aktualizováno: operátor vyhledávání, který funguje stejným způsobem.
Najděte obsah konkrétního typu média (např. Zvuk, obrázek) pomocí zdroj:
Pokud hledáte, řekněme, obrázek, můžete své výsledky rychle specifikovat a opravdu zúžit, pokud nemáte mnoho obrázků, v takovém případě by kombinace dalších operátorů vyhledávání urychlila proces vyhledávání.
Případ použití: zdroj: image / png
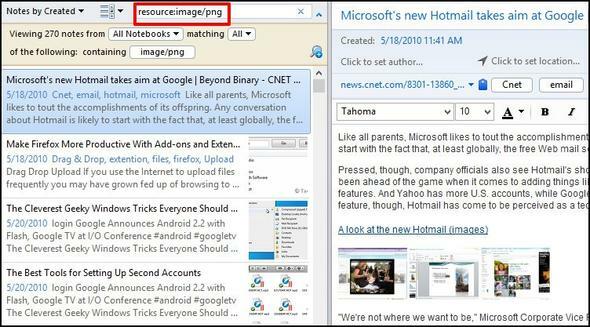
Zobrazí se poznámky pouze u obrázků ve formátu souboru .PNG –jestli chceš Všechno obrázky, přidejte na konec hvězdičku [*], a.k.a. zástupný znak.
Příklad:zdroj: image / *
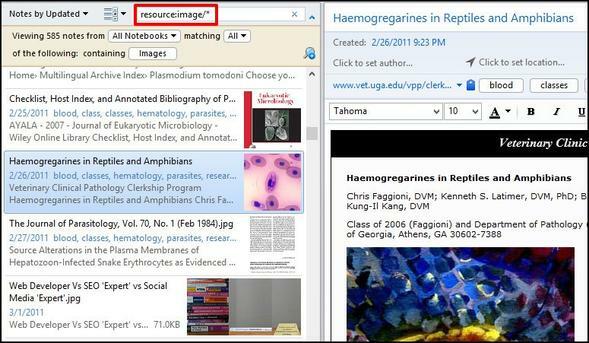
Najděte poznámky obsahující seznamy úkolů dělat:
Používáte Evernote pro své seznamy úkolů? Pak se tvůj život právě zlepšil. Evernote bohužel není pro seznamy skvělý, ale existuje skvělý vyhledávací operátor, pomocí kterého můžete najít všechny seznamy úkolů.
Případ použití:todo: true = poznámky s a kontrolovány Zaškrtávací políčko. todo: false = poznámky s nezaškrtnuto Zaškrtávací políčko. dělat:* = všechny poznámky se zaškrtávacími políčky.
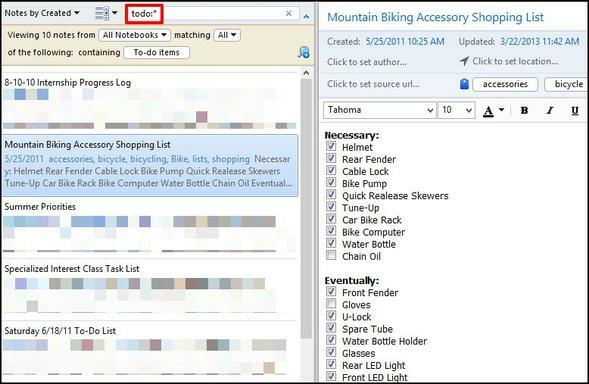
Také, pokud vás zajímá, výsledky pro todo: true a todo: falsene striktně zobrazovat pouze poznámky s Všechno zaškrtnuto nebo zkontrolováno. Musí existovat pouze jeden z nich nebo se musí ukázat. Podle mého názoru si přeji, aby tomu tak nebylo, takže osobně doporučuji použít hvězdičku [*] - je to rychlejší a jednodušší.
POZNÁMKA: Aby Evernote detekoval poznámky obsahující vaše seznamy úkolů, vy musípoužít zaškrtávací políčka - odrážkové body nebudou detekovány.
Najděte poznámky, které obsahují šifrování šifrování:
Šifrování citlivých nebo soukromých dat v poznámkách Evernote je vynikající funkcí. Ve skutečnosti je mnoho zapomenutých, včetně mě. Pokud hledáte konkrétní poznámku, kterou znáte, šifrovaná data, existuje opravdu rychlý způsob, jak ji najít.
Případ použití:šifrování:
Všimněte si, že tento vyhledávací operátor nepotřebuje žádné další hodnoty. Pokud máte hodně poznámek s částečným šifrováním, zvažte použití dalších operátorů vyhledávání, jako je notebook: nebo intitle: zúžit vyhledávání.
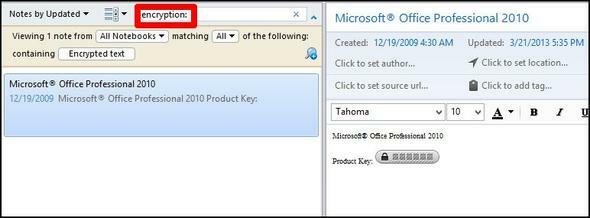
Hledání poznámek obsahujících informace o rozpoznávání pomocí recoType:
Nejprve mi dovolte vysvětlit, co jsou „informace o uznání“. Jedná se o informace získané prostřednictvím Evernote ve formě rukopisu, obrázků, řeči atd. které lze zjistit pomocí textu. Například technologie OCR v Evernote umožňuje prohledávat text v obrázcích. Evernote umí také hlasem text, stejně jako rukopis do textu.
Případ použití:recoType: obrázek, recoType: ručně psané, recoType: řeč, recoType: tištěné, recoType: neznámé
POZNÁMKA: podle a diskuse na fórech Evernote, tento vyhledávací operátor je od nynějška pravděpodobně k ničemu kvůli změnám ve fungování Evernote. Já osobně nemám všechny znalosti, které by vysvětlily proč a jak. Proč jsem to prostě nevynechal úplně? Přemýšlel jsem o tom, ale v případě, že se to v budoucnu ukáže jako užitečné, nechal jsem to jako informaci.
Najít poznámky vytvořené na nebo kolem spolu-objednávek s zeměpisná šířka:, zeměpisná délka:, & nadmořská výška:
Dobře, tak buďme upřímní - tohle je docela hloupé, ale stále zajímavé. Pokud používáte Evernote na svém mobilním zařízení nebo na počítači Mac hodně, bude místo poznámky pravděpodobně přidáno místo vytvoření poznámky. Ve skutečnosti je to docela hezké, zvláště pokud používáte Evernote pro cestovní účely.
Případ použití:zeměpisná šířka: -97
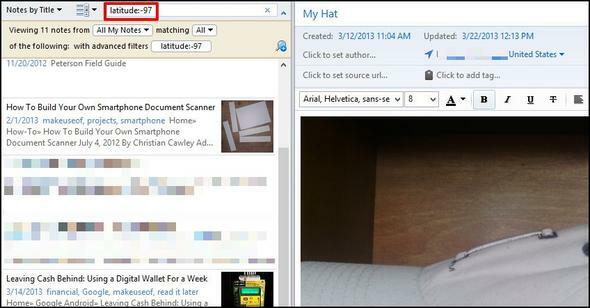
Opět to pravděpodobně není nejlepší vyhledávací operátor, který chcete použít, pokud při cestování opravdu nevíte své souřadnice. A to je opravdu užitečné pouze tehdy, když dělat cestování, protože jinak téměř všechny vaše poznámky budou mít stejné souřadnice.
Jaký je lepší způsob, jak najít něco na základě toho, kde byla poznámka vytvořena? Vysvětlím to v Kombinujte vyhledávací techniky sekce.
Uložte vyhledávání
Toto je další nástroj, který Evernote poskytuje, od skutečných operátorů vyhledávání. Pokud se ocitnete v hledání stejné věci znovu a znovu, proč ne Uložit to?
Chcete-li to provést, rozbalte možnosti hledání kliknutím na šipka vpravo od vyhledávacího pole. Po zadání požadovaného vyhledávání klikněte na ikonu zvětšovací sklo se znaménkem plus nad ním. Pojmenujte své hledání do prvního pole (je to pouze pro vaši potřebu, takže pojmenování podle toho, co cítíte, usnadní rozpoznávání). Pokud je vyhledávání z nějakého důvodu nesprávné, můžete jej zkontrolovat ve spodním poli v okně. Viz obrázek níže.
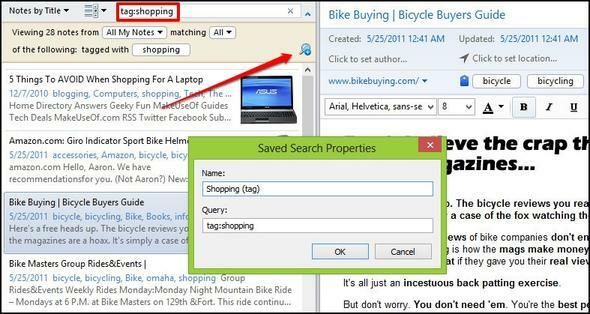
Seřadit výsledky
Pokud chcete vylepšit vyhledávání ještě více, výběr způsobu třídění a zobrazení výsledků může mít velký vliv.
Možná jste si všimli většiny snímků obrazovky v tomto článku, že na levé straně od vyhledávacího pole jsou dvě rozbalovací nabídky. Pokud jste je ještě nikdy nepoužili, jděte do Evernote a podívejte se na ně opravdu rychle. První nabídka obsahuje mnoho možností, jak je chcete třídit. Všimněte si také poslední možnosti v nabídce, Obrácené pořadí řazení. Toto je snadno přehlédnutelné, ale je to skvělý nástroj.
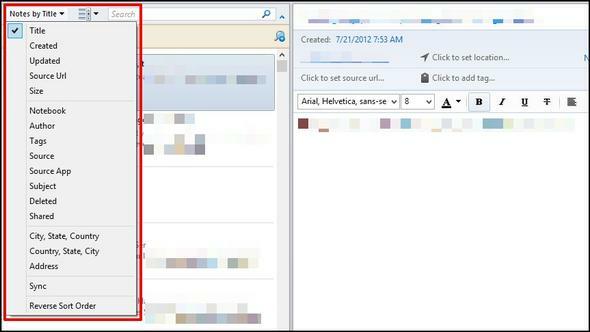
Po přechodu do druhé nabídky obsahuje tato nabídka tři různá zobrazení pro zobrazení vašich poznámek: Seznam, Úryvek, a Náhled. Já osobně dávám přednost Úryvek protože poskytuje příjemnou rovnováhu mezi Seznam zobrazení (skvělé pro menší obrazovky) a Náhled zobrazení (skvělé pro poznámky s obrázky na větších obrazovkách).
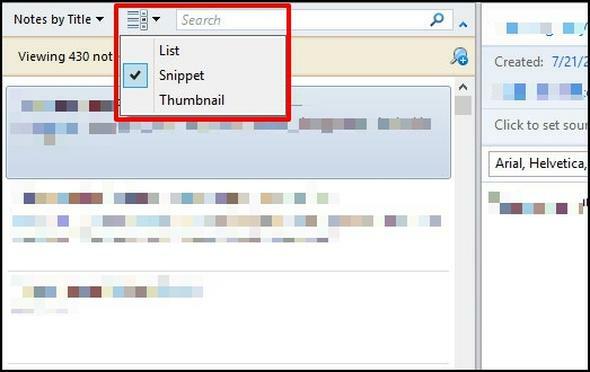
Kombinujte vyhledávací techniky
Jedná se o docela základní článek, o kterém se v celém článku dokonce hovořilo, ale chtěl jsem zdůraznit, že vy umět kombinujte operátory vyhledávání pro zlepšení a zúžení výsledků. Použití booleovských technik v kombinaci s operátory vyhledávání je dalším způsobem, jak zlepšit výsledky.
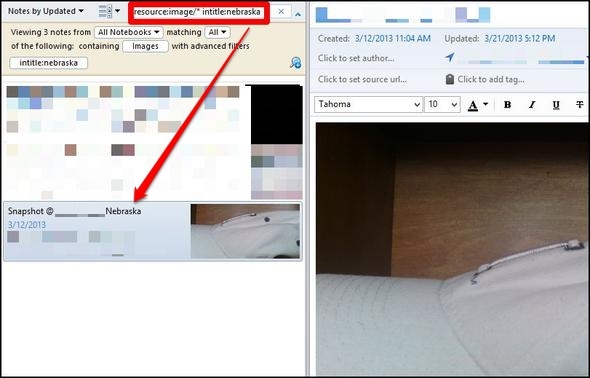
Simultánní vyhledávání - Zobrazujte poznámky Evernote, které odpovídají vašemu dotazu ve vyhledávačích
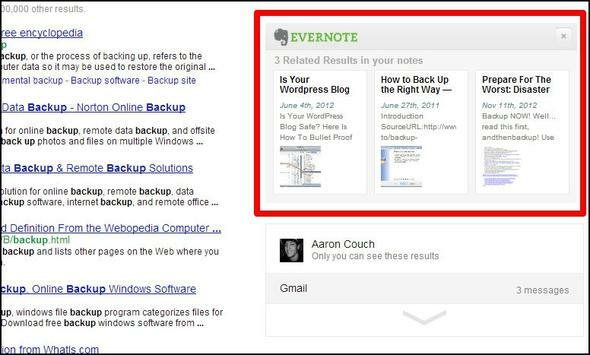
I když již v prohlížeči používáte nástroj Evernote Web Clipper, možná jste si tuto funkci nevšimli, protože je ve výchozím nastavení nezaškrtnutá. Můžete to povolit přechodem na možnosti webového Clipperu. V prohlížečích Firefox a Chrome je tato možnost na samém spodku stránky.

Použijte vyhledávací klávesy pro vyhledávání
Další velmi jednoduchý tip, ale pokud se k vyhledávacímu poli často přistupujete, může to výrazně zlepšit váš čas. Pro přístup k Evernote Search použijte Win + Shift + F ve Windows a Ctrl + Cmd + F na Mac.
Chcete-li hledat v textu text, který můžete použít Ctrl + F ve Windows a Cmd + F na Mac.
Poznámka: Příprava na vylepšení vašeho zážitku z vyhledávání Evernote
Společnost Evernote uznává, že vás nenastaví konkrétním způsobem, jak ji používat, a jsou hrdí na to, že svým uživatelům umožňují vytvořit si vlastní systém a přizpůsobit ho jejich potřebám. Existují však některé věci, které můžete udělat, abyste vylepšili výhody Evernote a zjednodušili hledání poznámek.
- Název poznámky přesně.
- Značky poznámky, ale ne příliš.
- tj. značky slov, které jsou již v samotné poznámce.
- Při použití webového Clipperu přidejte popis.
- Používejte notebooky - nemůžete jich mít příliš mnoho.
- „Připnout“ běžně dostupné položky na panel nástrojů pomocí přetažení.
- Může to být značka, uložené vyhledávání, zápisník, cokoli.
- Použij to. Používejte to hodně. A používejte pouze.
Většina z nich je samovysvětlující, níže je však obrázek toho, co myslím „připínáním položek“.
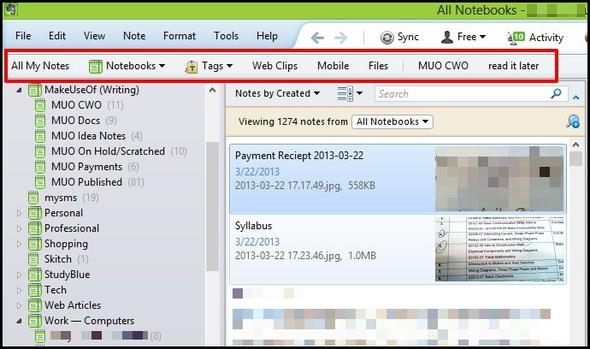
Také poslední v seznamu, Použij to. Používejte to hodně. A používejte pouze., znamená, že Evernote je užitečný pouze pro vás -li děláte to součástí vašeho každodenního života. Pokud skáčete tam a zpět mezi Evernote a nějakou jinou podobnou službou, nebudete si pamatovat, kde jste něco uložili, a to se stává více zmatkem. Věnujte se tedy jedné službě, v tomto případě Evernote, a vytvořte si v ní vlastní systém.
Nyní je řada na vás sdílet - něco jsem vynechal? Pokud ano, sdílejte, jak prohledáváte Evernote. Také vždy hledáme jedinečné způsoby Buďte kreativní s Evernote: 10 jedinečných použití, o kterých jste neuvažovaliEvernote je jedním z nejlepších nástrojů produktivity a díky široké škále aplikací s více platformami není způsob, jak tuto službu používat, nijak omezen. Jsme tu velcí fanoušci Evernote ... Přečtěte si více že jste kluci integrovali Evernote do vašeho života, tak prosím podělte se o komentáře.
Obrazové kredity: Logo Evernote prostřednictvím Evernote, Ilustrace černé lupy přes Shutterstock
Aaron je absolventem Vet Assistant se zaměřením na divokou zvěř a technologie. Rád prozkoumává venku a fotografuje. Když nepíše nebo se oddává technologickým nálezům v mezistebnách, může být nalezen bombardování na úbočí hory na kole. Přečtěte si více o Aaronovi na jeho osobních webových stránkách.
