reklama
 Souborový systém Windows může být komplikovaný, se složkami roztroušenými všude a dokonce hluboko pod jinými skrytými složkami. Pokud potřebujete rychlý přístup k různým složkám roztroušeným v systému souborů - nebo jen chcete snadnější přístup k jednomu nebo dvě složky, které často používáte - existuje řada způsobů, jak si tyto složky uložit do záložek a usnadnit je přístupné.
Souborový systém Windows může být komplikovaný, se složkami roztroušenými všude a dokonce hluboko pod jinými skrytými složkami. Pokud potřebujete rychlý přístup k různým složkám roztroušeným v systému souborů - nebo jen chcete snadnější přístup k jednomu nebo dvě složky, které často používáte - existuje řada způsobů, jak si tyto složky uložit do záložek a usnadnit je přístupné.
Systém Windows obsahuje mnoho různých způsobů, jak toho dosáhnout, a to bez počítání aplikací třetích stran, které nabízejí své vlastní způsoby rychlého přístupu k souborům. Ať už používáte Windows 7 nebo Windows 8, vám tyto tipy umožní rychlejší přístup k nejčastěji používaným složkám.
Oblíbené
Nejjednodušší způsob, jak uložit složku do složky, je použití sekce Oblíbené v Průzkumník Windows 3 Pokročilé tipy a triky pro používání Průzkumníka WindowsPrůzkumník Windows je výchozí správce souborů systému Windows. Minulý týden jsem vám představil 3 jednoduché způsoby, jak vylepšit Průzkumníka Windows 7 vylepšením funkcí a jeho využitím v plném rozsahu. V tomto článku,... Přečtěte si více
- s názvem File Explorer v systému Windows 8. Vyhledejte složku, kterou chcete uložit do záložek, a přetáhněte ji do sekce Oblíbené. Oblíbené položky můžete uspořádat přetažením nebo přetažením nebo klepnutím pravým tlačítkem myši na oblíbenou položku a výběrem možnosti Odstranit ji odeberete ze seznamu.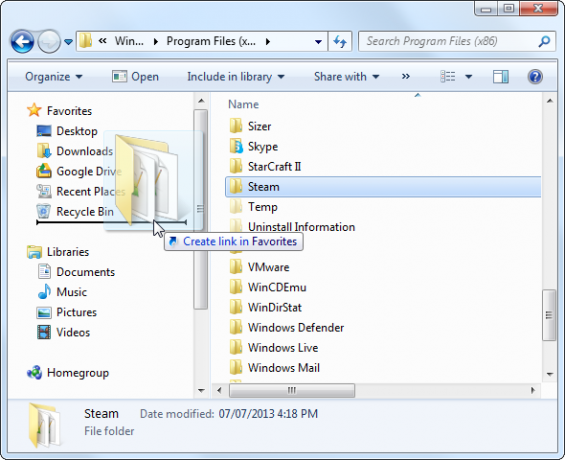
Pokud chcete sledovat velké množství složek, část Oblíbené se stává nepříjemnou, protože nemůžete vytvořit podsložky pro uspořádání seznamu.
Knihovny
Funkce knihoven ve Windows 7 a 8 umožňuje kombinovat více složek do jednoho pohledu. Do výchozích knihoven můžete přidat nové složky nebo si vytvořit vlastní knihovny obsahující tolik složek, kolik chcete. To může být dobrý způsob, jak uspořádat související složky na jednom místě.
Číst náš průvodce, jak začít s knihovnami Windows Zajistěte, aby pro vás fungovaly knihovny Windows 7 a 8Knihovny nalezené ve Windows 7 a 8. jsou více než seznam navržených složek pro ukládání dokumentů, hudby, obrázků a videa. Přizpůsobení knihoven není jen vyladěním kvůli vyladění - s ... Přečtěte si více Pro více informací.

Seznam odkazů na hlavním panelu
Funkce seznamu skoků ve Windows 7 a 8 umožňuje „připnout“ nedávno použité dokumenty k ikonám na hlavním panelu aplikace. Chcete-li složku připnout, přetáhněte ji na ikonu Průzkumníka Windows na hlavním panelu. Můžete také klepnout pravým tlačítkem myši na zástupce Průzkumníka Windows na hlavním panelu, umístit ukazatel myši na naposledy používanou složku a klepnutím na ikonu špendlíku tuto složku připnout.
Chcete-li v budoucnu přistupovat k připnuté složce, klepněte pravým tlačítkem myši na ikonu Průzkumníka Windows na hlavním panelu a vyberte složku, do které chcete přistupovat. Funguje to, zda je Průzkumník Windows otevřený nebo ne.
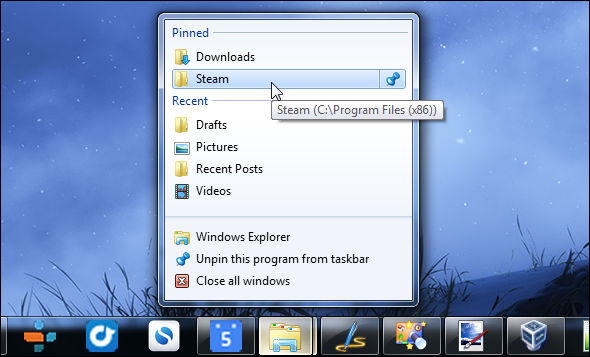
Nabídka Start nebo Úvodní obrazovka
Pro snadný přístup ke složce byste ji mohli připnout do nabídky Start v systému Windows 7 nebo na úvodní obrazovku v systému Windows 8. Zobrazí se v seznamu klávesových zkratek nebo dlaždic stejně jako aplikace na ploše systému Windows.
Chcete-li složku připnout do nabídky Start v systému Windows 7, přetáhněte ji z okna Průzkumníka Windows na tlačítko Start v levém dolním rohu hlavního panelu.
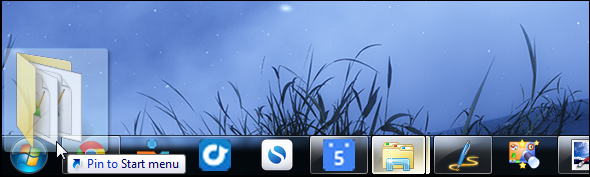
Připnutí složky do složky Startovací obrazovka Udělejte Windows 8 svůdnější s těmito vylepšeními na pozadí a motivyVypadá váš systém Windows 8 příliš nevýrazně s výchozím nastavením? Můžete si ji přizpůsobit různými způsoby, měnit různé pozadí a barvy - ať už na úvodní obrazovce, uzamčení ... Přečtěte si více v systému Windows 8 klepněte pravým tlačítkem myši na složku v okně Průzkumníka souborů a vyberte Připnout ke spuštění.
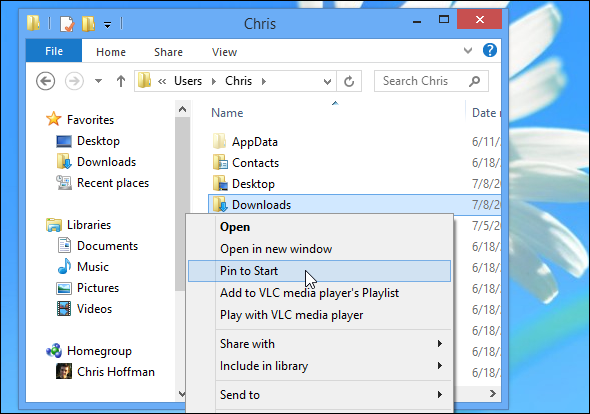
Klávesové zkratky
Můžete také sledovat své důležité složky vytvořením zkratek k nim. Například pokud použijte Pidgin jako svého rychlého posla Zkombinujte všechny své účty IM v jedné aplikaci s Pidginem [Windows a Linux]Pidgin je bezplatný klient pro rychlé zasílání zpráv, který kombinuje všechny vaše účty IM v jedné jednoduché aplikaci. Místo spuštění několika různých IM klientů, kteří zobrazují reklamy a spotřebovávají paměť, použijte Pidgin. Všechny vaše ... Přečtěte si více , vaše složka protokolu chatu Pidgin je umístěna v C: \ Users \ NAME \ AppData \ Roaming \ .purple \ logs. Přístup do této složky je velmi nevhodný. Pokud chcete často přistupovat ke své složce protokolu, můžete vytvořit zástupce, který vás tam zavede.
Jednoduše klepněte pravým tlačítkem myši na složku, kterou chcete vytvořit, a vyberte Vytvořit zástupce. Zkratku můžete přesunout do jiné složky nebo ji dokonce přejmenovat. Poklepáním na zástupce se dostanete do složky spojené se zkratkou.
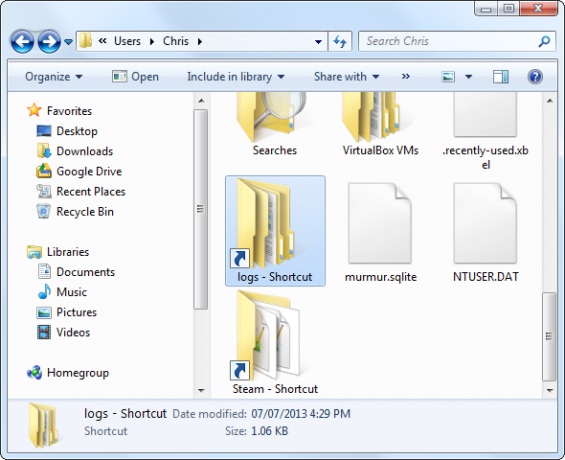
To může být užitečné, pokud potřebujete snadnější přístup ke složce nebo dvěma složkám - mohli byste vytvořit zástupce a vypsat je ve vaší uživatelské složce, aby byly snadno dostupné spolu s vašimi dokumenty, soubory ke stažení a dalšími standardy složky.
Pokud máte více složek, můžete pro všechny své zástupce vytvořit hierarchickou strukturu. Jinými slovy, můžete mít složku zástupců obsahující podsložky pro vývoj, komunikaci, hry a další kategorie složek. Do těchto složek můžete umístit zástupce.
Klávesové zkratky na hlavním panelu
Možná budete chtít umístit zástupce na často používané složky na hlavním panelu, ve výchozím nastavení to však ve Windows 7 nebo 8 nefunguje. Přetažením složky na hlavní panel ji jednoduše připnete do seznamu skoků Průzkumníka Windows.
Windows 7 a 8 vám však stále umožňují přidat na panel úloh speciální „panely nástrojů“. Budou fungovat jako stará lišta rychlého spuštění, která byla ve výchozím nastavení v systému Windows XP povolena. Jednoduše klepněte pravým tlačítkem myši na hlavní panel, přejděte na příkaz Panely nástrojů, vyberte Nový panel nástrojů a poté vytvořte novou složku, ve které budou uloženy vaše zkratky.
Panel nástrojů na hlavním panelu zobrazí obsah složky, kterou vyberete, takže stačí vytvořit zástupce ke složce - jak jsme vysvětlili výše - a umístit je do této složky. Můžete také znovu povolte starý panel rychlého spuštění 5 skvělých způsobů přizpůsobení systému Windows 7 Přečtěte si více , ale to není nutné.

Změňte výchozí složku
Ačkoli na standardní panel úloh nelze připnout další zástupce složek, můžete změnit výchozí složku, která se zobrazí při otevření správce souborů. Jednoduše klepněte pravým tlačítkem myši na ikonu Průzkumníka Windows na hlavním panelu, klepněte pravým tlačítkem myši na možnost Průzkumníka Windows v seznamu (Průzkumník souborů ve Windows 8) a vyberte Vlastnosti.
Na kartě Zástupce přidejte cestu výchozí složky, kterou chcete použít, na konec pole Cíl. Pokud je například název vašeho uživatelského účtu Chris a chcete otevřít složku Stažené soubory pokaždé, když na hlavním panelu otevřete Průzkumníka Windows, použijte následující řádek:
% windir% \ explorer.exe C: \ Users \ Chris \ Downloads
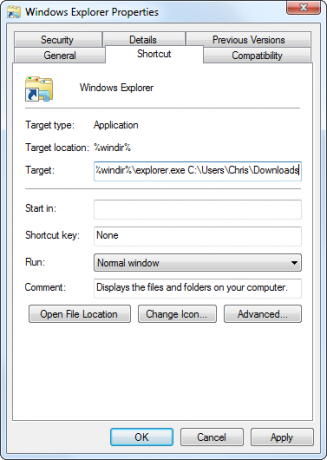
Pokud cesta, kterou chcete použít, obsahuje mezeru, je třeba uzavřít celou cestu do uvozovek. Chcete-li například otevřít složku Program Files při každém otevření Průzkumníka Windows, použijte místo toho následující řádek:
% windir% \ explorer.exe “C: \ Program Files”
Správci souborů třetích stran
Někteří správci souborů třetích stran mají nabídky záložek, které fungují stejně jako ty v prohlížeči. Umožňují vám uložit si do záložek mnoho složek a uspořádat je do různých kategorií nebo podsložek.
Chcete-li získat pokročilé funkce záložek ve správci souborů, musíte přepněte na správce souborů třetí strany Zábavné a užitečné alternativy pro Průzkumníka WindowsPrůzkumník Windows - nyní známý jako Průzkumník souborů v systému Windows 8 - je základem plochy systému Windows. Bez ohledu na to, kolik alternativních programů používá Windows Tweakers, zdá se, že většina lidí se drží ... Přečtěte si více . Explorer ++ Zapomeňte na Průzkumníka Windows, Explorer ++ je perfektní a výkonná alternativa Přečtěte si více je dobrá volba, která zahrnuje nabídku Záložky podobné prohlížeči.
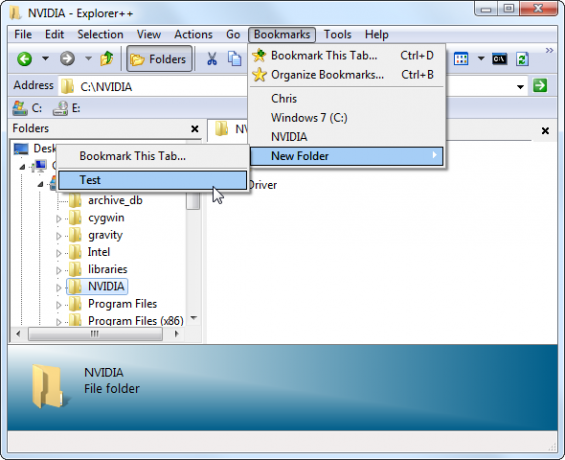
Možnost komedie: Záložka ve vašem prohlížeči
Pokud jste jako většina lidí, pravděpodobně trávíte většinu času počítače v prohlížeči. Ve skutečnosti si můžete své oblíbené složky uložit do záložek přímo v prohlížeči, aby byly přístupné z vašeho prohlížeče panel nástrojů - můžete dokonce ukládat zástupce do složek ve složkách záložek spolu s webovými záložkami.
Chcete-li zahájit procházení vaší jednotky C:, zadejte file: /// c: / do adresního řádku prohlížeče Chrome nebo Firefox a stiskněte klávesu Enter. Uvidíte speciální zobrazení, ve kterém můžete procházet systém souborů. Ve výchozím nastavení s tím nemůžete dělat nic - jen si prohlížejte soubory v prohlížeči.
Pokud však nainstalujte si do prohlížeče rozšíření IE Tab Používejte Internet Explorer v prohlížeči Google Chrome s kartou IEUživatelé aplikace Internet Explorer a weby pouze pro IE stále existují, takže i fanoušci Chrome musí IE používat příležitostně. Proč obtěžovat spuštění aplikace Internet Explorer, když ji můžete spustit na kartě prohlížeče? IE Tab je ideální ... Přečtěte si více , můžete skutečně získat zobrazení Průzkumníka Windows na kartě prohlížeče a spravovat soubory bez opuštění prohlížeče. S IE Tab se to stává docela praktickou možností.
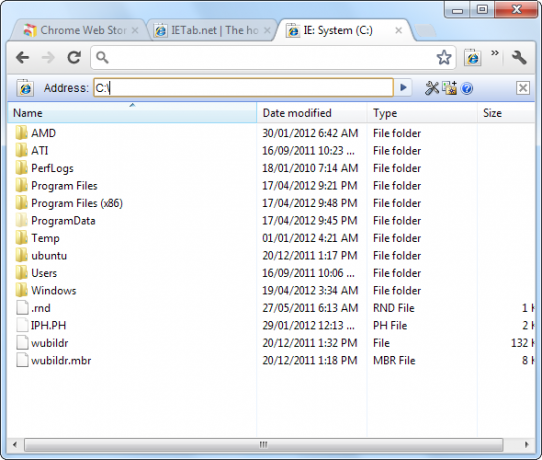
Jak můžete sledovat všechny své oblíbené složky a rychle k nim přistupovat? Zanechte komentář s dalšími triky, které máte!
Obrázek Kredit: Hvězda přes Shutterstock
Chris Hoffman je technologický blogger a všestranný závislý na technologii žijící v Eugene v Oregonu.