reklama
Rozdělené zobrazení vypadá jako trik, dokud jej chvíli nepoužíváte. Pak se divíte, jak jste to použili MAC bez toho.
Skeptický? To dává smysl. Ze všech nové funkce v El Capitanu OS X El Capitan je tady! Upgradujte pro hladší prostředí MacMac OS X El Capitan je důvtipné vydání: jeho největší změny nejsou viditelné - ale pravděpodobně si je stejně všimnete. Přečtěte si více , Split View získá největší pozornost - a budu upřímný, nejprve jsem neviděl odvolání. Jistě, na rozdělené obrazovce iPad je obrovský: až dosud jste mohli mít otevřenou pouze jednu aplikaci najednou. Ale na počítačích Mac bylo vždy možné vidět více aplikací najednou, protože bylo vždy možné otevřít více oken. Tak proč se obtěžovat Split View?
Mám podezření, že mnoho lidí se cítí stejně, což je fér, ale doporučuji alespoň dát této funkci šanci. Pro některé případy použití - například průzkum, plánování vašich úkolů na den nebo jen komunikace - může Split View kombinovat aplikace způsobem, který je prostě produktivní.
Pokud máte rádi svislý prostor, bude se vám to líbit.
Jak začít používat Split View
Co je to Split View? Jedná se o funkci v El Capitanu, která staví na funkci celé obrazovky představené v Lionovi, což vám umožní mít dvě aplikace otevřené, vedle sebe, na celé obrazovce. Vypadá to takto:
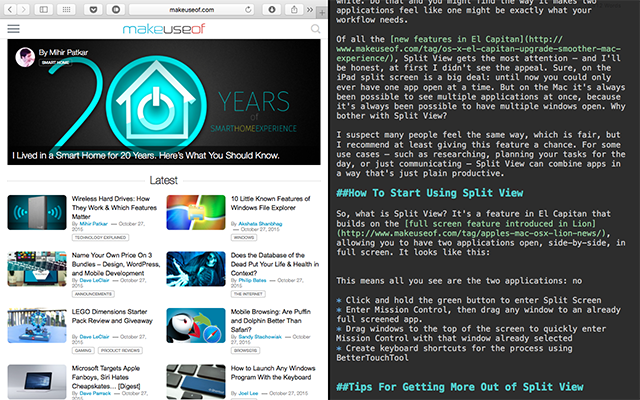
Dock a menu nejsou nikde k dispozici, a ani se neobjevují žádné panely nabídek programu. Je to opravdu přehledný způsob práce, zejména pokud potřebujete více svislého prostoru pro práci.
Pokud používáte El Capitan, existuje několik různých způsobů, jak začít používat Split View. Zde je rychlý přehled:
- Klikněte a podržte zelené tlačítko vlevo nahoře u libovolné aplikace - zabere polovinu obrazovky a budete si moci vybrat jinou aplikaci, která obrazovku rozdělí:
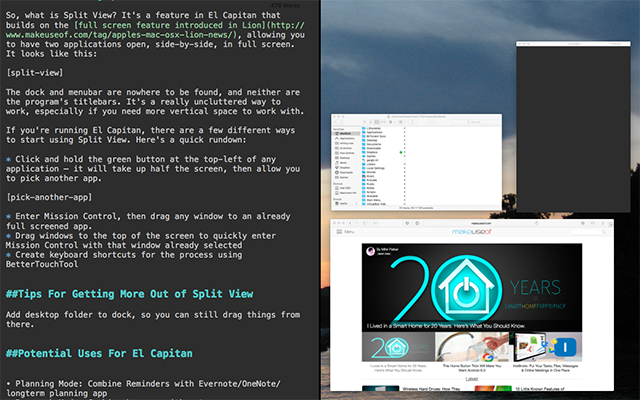
- Vstupte do mise Control a poté přetáhněte libovolné okno do již celé obrazovky.
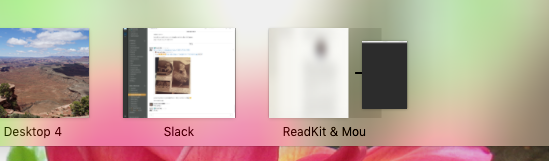
- Přetažením oken do horní části obrazovky můžete rychle vstoupit do funkce Řízení misí s již vybraným oknem. Přetažením okna do horní části obrazovky jej odešlete do režimu celé obrazovky a poté přetažením jiného okna rozdělíte obrazovku.
Všimněte si, že žádná z výše uvedených metod neobsahuje klávesovou zkratku, a pokud vím, neexistuje žádný oficiální způsob, jak ji vytvořit v OS X. Nainstalujte BetterTouchTool (což vám umožní stát se lepším uživatelem trackpadu Staňte se uživatelem Power Trackpad s BetterTouchToolJe to zvláště užitečné pro uživatele počítačů Mac, kteří vykonávají spoustu práce v aplikacích, jako je iPhoto nebo Aperture, nebo kteří surfují po webu. Přečtěte si více ale také vám umožní vytvořit klávesové zkratky pro téměř cokoli a pro rozdělení zobrazení můžete nastavit vlastní klávesovou zkratku nebo gesto touchpadu:
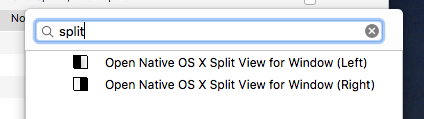
Potenciální využití pro Split Capitan View
Takže, teď, když už máte k dispozici rozdělené zobrazení, k čemu byste ho měli použít? To byl můj hlavní úrazový blok s touto funkcí, ale teď mám několik oblíbených kombinací, které nechávám spuštěny většinu času.
Režim plánování: Zkombinujte seznam úkolů s aplikací na psaní poznámek
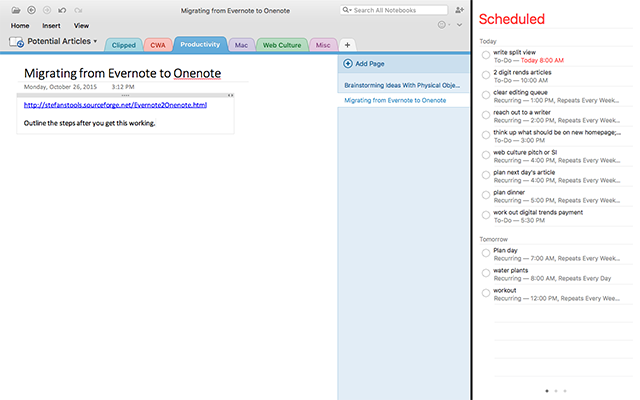
Ať už je váš seznam úkolů jakýkoli a jakákoli ideální aplikace pro psaní poznámek, jsou spolu lepší. Program OneNote běží téměř vždy spolu s připomenutím, takže si mohu naplánovat svůj seznam úkolů pomocí svých kompilovaných projektů a plánů.
Režim výzkumu: Kombinujte prohlížeč s poznámkami
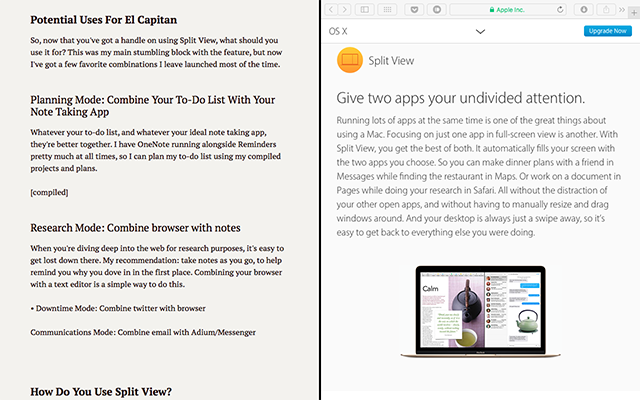
Když se potápíte hluboko do webu za účelem výzkumu, je snadné se tam ztratit. Moje doporučení: zapisujte si poznámky, jak jste postupovali, abyste vám mohli připomenout, proč jste skočili na začátek. Kombinace vašeho prohlížeče s textovým editorem je jednoduchým způsobem.
Komunikační režim: Kombinujte e-mail s IM
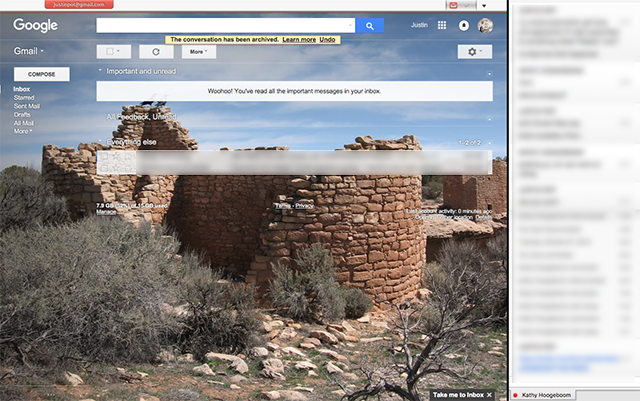
Některé věci spolu fungují lépe a myslím, že IM a e-mail jsou podobné. Ať už používáte jakoukoli IM aplikaci, zkombinujte ji s vybranou e-mailovou aplikací a celou svou komunikaci můžete provádět na jednom místě.
Přístup k souborům na ploše na celé obrazovce
Jen jeden tip, než půjdu, protože jednou nepříjemností, kterou jsem našel v rozděleném zobrazení (a obecně na celé obrazovce), je neschopnost přetáhnout soubory z plochy do otevřeného okna. Pokud chcete mít přístup k ploše při použití rozděleného zobrazení, jděte k vyhledávači a přetáhněte složku „Plocha“ do doku.
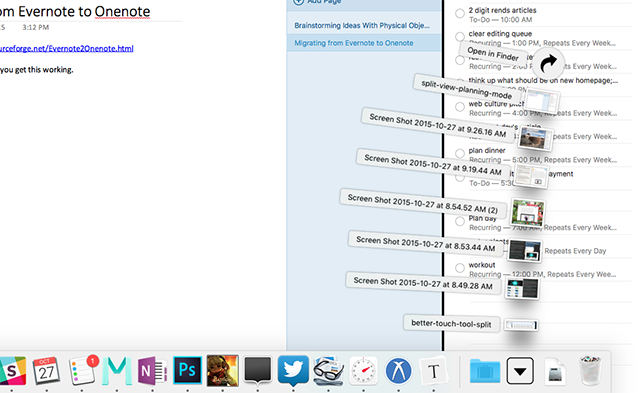
Nyní se můžete rychle dostat k souborům na ploše, a to i v režimu celé obrazovky.
Jak používáte Split Mode?
Některé nástroje spolu fungují lépe, i když se snažíte zaostřit. Chci tedy vědět: jaké věci kombinujete s rozděleným pohledem? Sestavme nejlepší nápady do komentářů níže.
Chcete se dozvědět ještě více o mnoha funkcích správy oken vašeho počítače Mac? Existuje mnoho způsobů, jak vylepšit multitasking v OS X Udělejte více, lépe: Vylepšení multitaskingu v systému Mac OS XMultitasking není vždy volba. Když musíte napsat zprávu, potřebujete přístup k textovému procesoru, ale také k referenčnímu materiálu. Při práci často skončím s ... Přečtěte si více , a mnoho dobré návyky Mac uživatelé by si měli zvyknout 7 dobrých návyků, na které by si měl každý uživatel Mac zvyknoutDnes se budeme dělit o naše oblíbené dobré zvyky v Macu, zatímco se zoufale snažíme zapomenout na ty špatné. Přečtěte si více - a načrtli jsme mnoho z nich. Nebo možná byste chtěli slyšet od Reddita: tady je nejlepší Mac tipy, o kterých jste nikdy neslyšeli Nejlepší vestavěné tipy pro Mac, které jste nikdy neslyšeli, podle RedditExistuje překvapivé množství věcí, které může váš Mac udělat z krabice, pokud víte jen jak. Přečtěte si více které shromáždili v průběhu let.
Justin Pot je technologický novinář se sídlem v Portlandu v Oregonu. Miluje technologii, lidi a přírodu - a snaží se užívat si všech tří, kdykoli je to možné. Můžete si chatovat s Justin na Twitteru, právě teď.


