reklama
Dobrá aplikace pro zálohování je nezbytná a vývojáři zálohy Hyper-V měli by o tom něco vědět. Na základě jejich zkušeností s zálohy virtuálního počítače pro malé a střední podniky přichází Altaro Jejda! Záloha (37 $) - zvlášť úhledné, plně vybavené jedno řešení zálohování pro domácí uživatele PC. Fakturace jako „Time Machine pro Windows“, Jejda! Zálohování usnadňuje obnovení předchozích verzí existujících souborů nebo zcela smazaných souborů.
S aktuálním řešením pro zálohování musím před zkopírováním změn na jednotku připojit jednotku, spustit program a vyhledat změny. S Altaro Oops! Zálohování, vše, co musíte udělat, je připojit jednotku. Jejda! Zálohování je zcela automatické - sleduje změny vašich souborů (není nutná dlouhá kontrola) a po připojení jednotky spustí proces zálohování.
Pokud používáte interní nebo síťovou jednotku, může se po určité době (ve výchozím nastavení jedna hodina) automaticky zálohovat. A pokud se vám některá z těchto možností nelíbí, nebojte se - všechny jsou plně konfigurovatelné.
Založit
Jejda! Průvodce nastavením zálohy vás provede vytvořením plánu zálohování a provedením první zálohy. Pokud již jste uživatelem, můžete vybrat možnost „Uživatelé migrující do nového počítače“ a obnovit existující zálohu do nového systému.
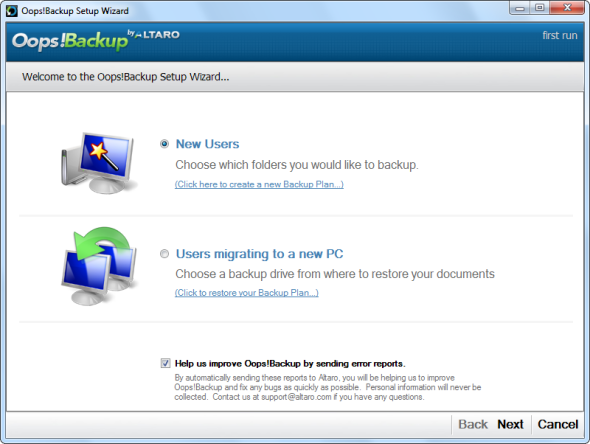
Proces nastavení je jednoduchý a vyžaduje tři kroky - výběr složek, které chcete zálohovat, výběr záložní jednotky a kontrolu vašich nastavení.
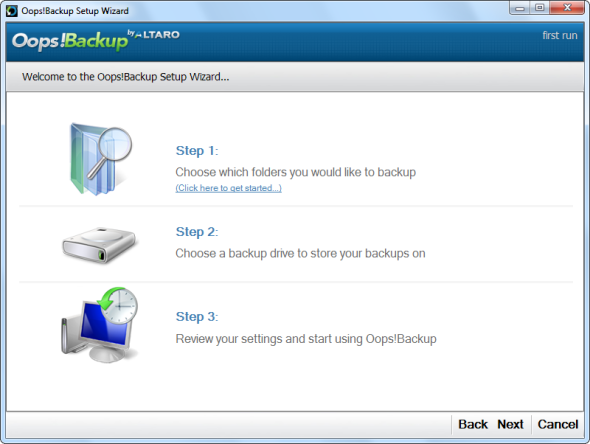
Jejda! Zálohování ve výchozím nastavení zálohuje vaši uživatelskou složku Windows, ale můžete snadno přidat další složky nebo vybrat různé složky.
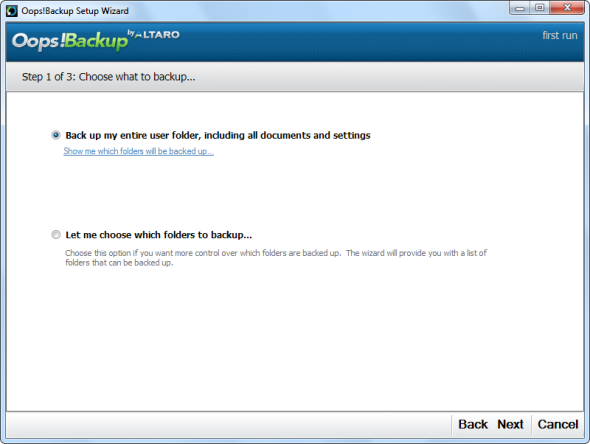
Altaro Jejda! Zálohování doporučuje zálohovat na vyměnitelnou jednotku, ale můžete také zálohovat na jinou interní jednotku nebo síťovou jednotku.
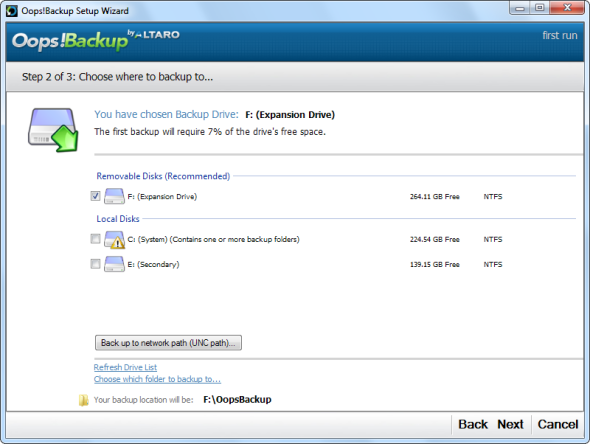
Jakmile vše nastavíte, můžete zkontrolovat svá nastavení a případně upravit pokročilá nastavení programu.

Jejda! Záloha provede první zálohu, jakmile vytvoříte plán zálohování. První záloha bude trvat nejdéle - Altaro bude v budoucnu provádět přírůstkové zálohy pomocí technologie ReverseDelta, takže budoucí zálohy budou mnohem rychlejší.
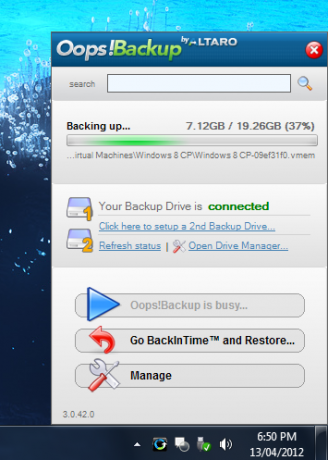
Pokročilé funkce
Na obrazovce Upřesnit nastavení najdete celou řadu možností.
- Připojte a chráňte - Automaticky spustí zálohu po připojení externího disku. Je to jednoduché, ale je to velký spořič času.
- Reverse Delta - Provádí přírůstkové zálohy, pouze zachovává rozdíly („delta“) mezi různými verzemi souboru namísto uchovávání úplných kopií každého souboru. To šetří místo a zrychluje proces zálohování. Říká se tomu „ReverseDelta“, protože funguje odlišně od ostatních přírůstkových zálohovacích systémů - namísto uchovávání úplné kopie původního souboru a uložení delty každé změny, Jejda! Zálohování uchovává úplnou kopii nejnovější verze souboru a staré verze ukládá jako delty. Tím zajistíte, že budete mít vždy úplnou kopii nejnovějších verzí souborů, i když budou starší verze odstraněny.
- Možnosti verze souboru - Ovládá, když Altaro Jejda! Zálohování automaticky odstraní staré verze souborů a uvolní tak místo.
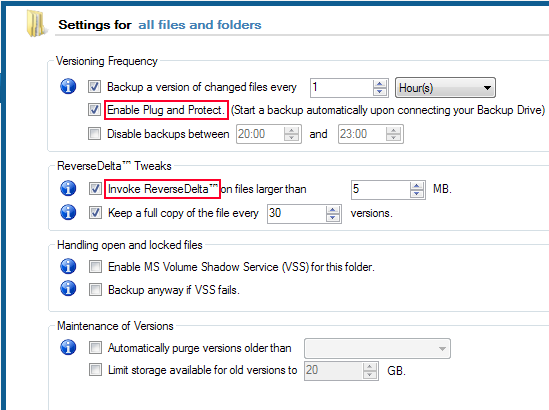
- Nepřetržitá ochrana dat - Jejda! Zálohování probíhá na pozadí a sleduje změny, takže další proces zálohování probíhá rychle. Klikněte na kartu Zprávy v hlavním okně a vyberte „Změněné soubory od poslední zálohy“. Zobrazí se změny, které budou provedeny v příští záloze.
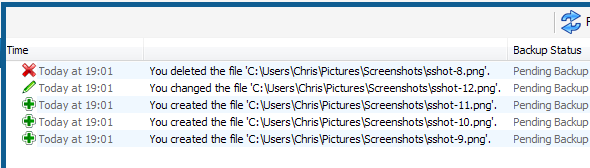
- Záložní jednotka zálohování - Pomocí Správce jednotek můžete nastavit sekundární záložní jednotku. To vás ochrání v případě selhání primární záložní jednotky. Altaro Jejda! Zálohování provede denní synchronizaci s druhou jednotkou, takže nebude přidávat další čas ke každé operaci zálohování.
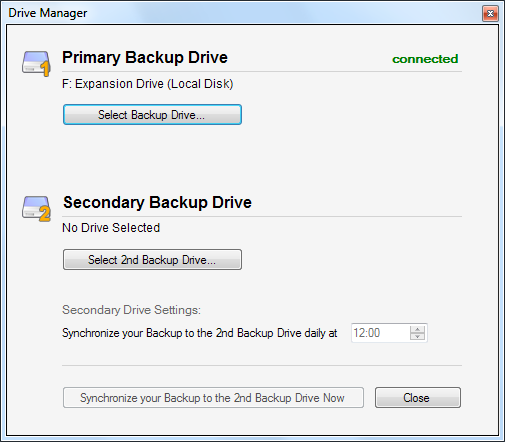
- Vlastní vyloučení - Klikněte na tlačítko „Přidat nebo odebrat záložní složky“ v hlavním okně a vyberte „Vyloučit typ souboru“ a nastavte vlastní vyloučení. Můžete například filtrovat všechny soubory s konkrétní příponou nebo určitými slovy v jejich jménech.
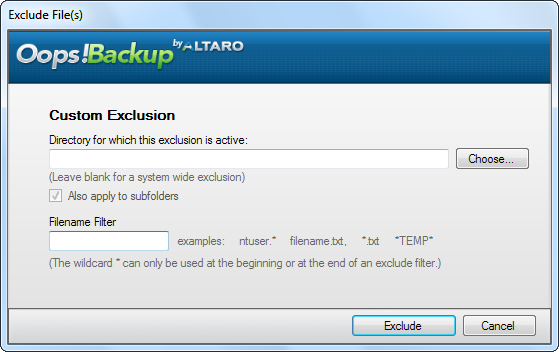
Obnova souborů
Hlavní okno programu nabízí řadu statistik, ale většina možností je k dispozici také v rozbalovacím okně na hlavním panelu.
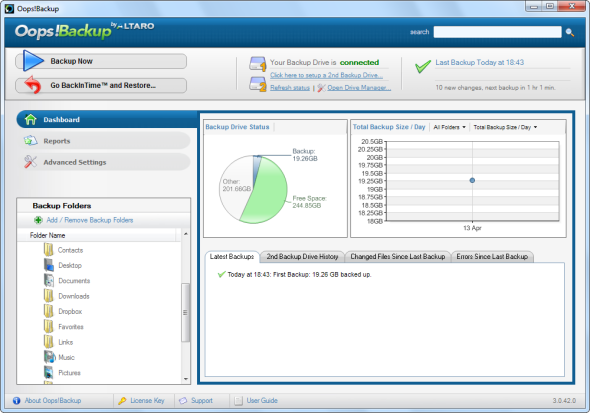
Vyhledávací pole v hlavním okně (nebo vyskakovací okno na hlavním panelu) umožňuje rychle vyhledat soubory v zálohách.
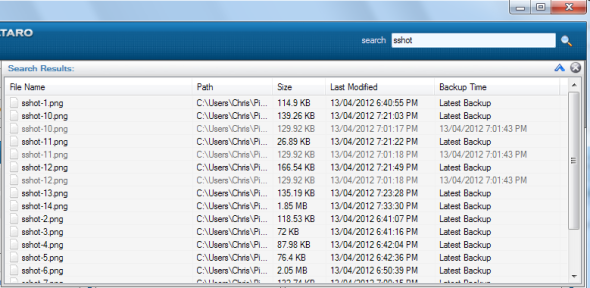
Jejda! Záloha má také grafický záložní prohlížeč, ke kterému se dostanete kliknutím na tlačítko „Go BackInTime and Restore“ v hlavním okně nebo z místní nabídky na hlavním panelu.
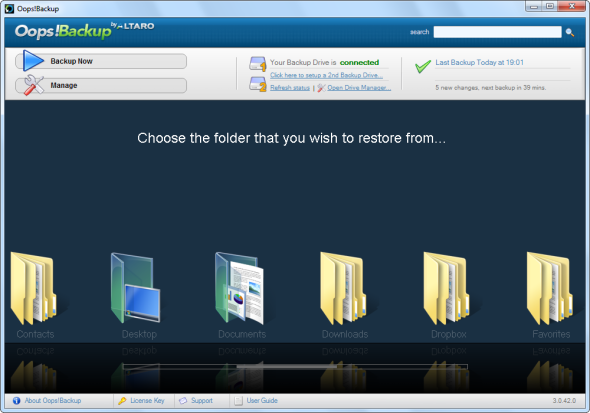
Pomocí grafického záložního prohlížeče vyberte složku obsahující soubory, které chcete obnovit. Můžete vybrat časové období, ze kterého chcete obnovit, pomocí možností na pravé straně okna. Jakmile soubor najdete, klikněte na něj pravým tlačítkem myši a klikněte na možnost Obnovit. Pokud si nejste jisti, zda jste našli verzi, kterou chcete obnovit, použijte možnost Náhled pro zobrazení verze souboru jen pro čtení.
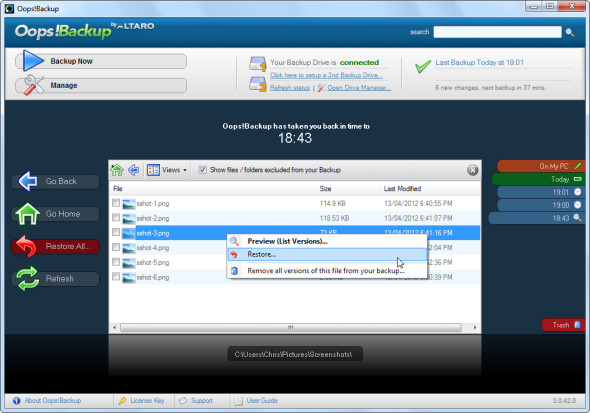
Altaro nabízí bezplatnou 30denní zkušební verzi se všemi funkcemi plné verze, takže jděte do toho a roztočte se.
Chris Hoffman je technologický blogger a všestranný závislý na technologii žijící v Eugene v Oregonu.