reklama
Máte starý iPod, který sedí kolem sbírání prachu? Mohlo by to mít starou hudbu, kterou už nemáte v žádné jiné podobě. Pokud tomu tak je, uchopte svůj starý hudební přehrávač, protože hudbu můžete přenášet z iPodu do počítače.
Chcete-li tak učinit, stačí, abyste svůj iPod považovali za externí jednotku, ze které můžete vzít hudbu. Po extrahování z iPodu můžete do knihovny iTunes přidat hudbu a dokonce ji synchronizovat s iPhone. Ukážeme vám jak.
Zabraňte automatické synchronizaci iTunes se zařízením
Nejprve se musíte ujistit, že hudbu můžete do iPodu přenášet, aniž byste ji během synchronizace vymazali.
Když připojíte zařízení k iTunes, hudba v knihovně iTunes se automaticky synchronizuje s vaším zařízením. Nelze stahovat hudbu z iPodu (nebo iPhone nebo iPad) do iTunes. Pokud tedy připojíte iPod k iTunes, hudba v zařízení bude přepsána tím, co je v knihovně iTunes.
Způsob, jak zabránit iTunes v automatickou synchronizaci se zařízením iOS, je většinou stejný pro Windows a Mac se systémem Mojave nebo dřívějším:
- Nezapomeňte odpojit všechna zařízení iOS od počítače. Poté otevřete iTunes. Ve Windows přejděte na Úpravy> Předvolby. Na počítačích Mac přejděte na iTunes> Předvolby.
- Na obou platformách klikněte na ikonu Zařízení kartu a zkontrolujte Zabraňte automatické synchronizaci zařízení iPod, iPhones a iPad krabice. Poté klikněte na OK a zavřete iTunes.
Počítače Mac se systémem MacOS Catalina a novější však používají k synchronizaci zařízení iOS Finder namísto iTunes. Z tohoto důvodu budete muset zařízení otevřít v aplikaci Finder a zrušit zaškrtnutí políčka Automaticky se synchronizuje, když je tento iPhone připojen krabice.
Kopírování hudby z iPodu do počítače
Nyní můžete iPod připojit k počítači. Měla by se zobrazit jako jednotka v Průzkumníkovi souborů ve Windows i v Finderu na Mac. Otevřete jednotku iPod a přejděte na iPod_Control> Hudba složku. Uvidíte mnoho složek označených ikonou F a číslo.
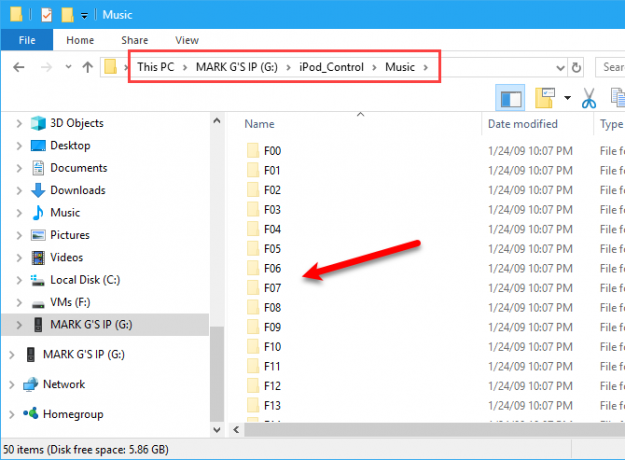
Pokud se vaše jednotka iPod zdá prázdná, musíte v počítači odhalit skryté soubory a složky. Uživatelé Windows mohou sledovat naše snadný způsob, jak zobrazit skryté soubory a složky ve Windows Snadný způsob, jak zobrazit skryté soubory a složky ve Windows 10, 8.1 a 7Potřebujete vidět skryté soubory a složky ve Windows? Zde je návod, jak je zobrazit ve Windows 10, 8.1 a 7, aby se před vámi nic nezakrývalo. Přečtěte si více . Pro ty, kteří používají MacOS, přidržte Cmd + Shift + Perioda zapíná a vypíná skryté složky.
Vyberte všechny složky v iPod_Control> Hudba složku a zkopírujte a vložte je na místo na pevném disku. Tímto způsobem přenesete hudbu z iPodu do počítače.
Všechny soubory mají náhodné názvy čtyř písmen. Pokud používáte počítač se systémem Windows, můžete v Průzkumníkovi souborů zobrazit značky jednotlivých hudebních souborů. Na počítači Mac se značky ve Finderu nezobrazí.
Později vám ukážeme, jak snadno změnit názvy souborů pomocí značek.
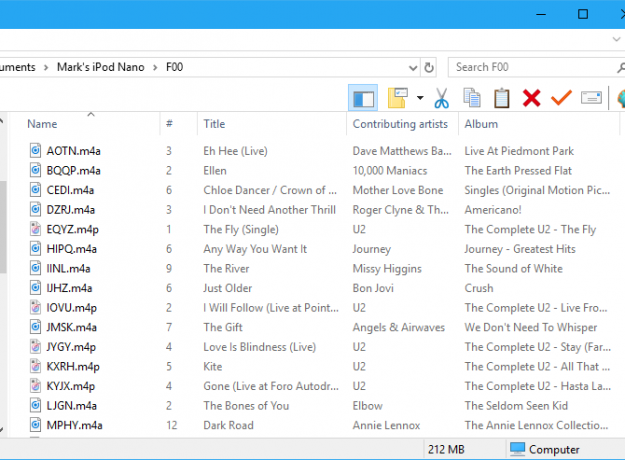
Po zkopírování souborů můžete iPod vysunout a odpojit. V počítači se systémem Windows klepněte pravým tlačítkem myši na jednotku iPod v Průzkumníku souborů a vyberte Vysunout. Uživatelé Mac by měli kliknout pravým tlačítkem myši na ikonu iPodu na ploše a vybrat Vysunout.
Přidejte hudbu do své knihovny iTunes
Po přenosu hudby z iPodu do počítače můžete začít provádět úpravy. Nejprve přidejte hudbu z iPodu do knihovny iTunes na počítači se systémem Windows nebo Mac. U MacOS Catalina a novějších se vaše hudební knihovna objeví v aplikaci Apple Music, protože iTunes je pryč.
Ve výchozím nastavení přidávání položek do knihovny iTunes ve Windows vytvoří odkaz na aktuální umístění souboru. Původní soubor zůstává v aktuálním umístění. Pokud byste tedy přesunuli původní soubory, iTunes by je již neuvidily.
Můžete nechat iTunes pro Windows vytvořit kopii každého souboru a umístit je do mediální složky iTunes. Přesun původních souborů by pak neovlivnil hudbu v knihovně iTunes.
Jak centralizovat hudbu iTunes v počítači
Otevřete iTunes pro Windows a přejděte na Úpravy> Předvolby. Klikněte na ikonu Pokročilý kartu a zkontrolujte Při přidávání do knihovny zkopírujte soubory do složky iTunes Media krabice. Tato možnost je ve výchozím nastavení zaškrtnuta v iTunes pro Mac (na Mojave a starších verzích).
Po povolení se všechna média přidaná do vaší knihovny iTunes od té doby zkopírují přímo do složky médií iTunes. Nyní se nebudete muset starat o přesun původních souborů kdekoli jinde. Než povolíte, aby zaškrtávací políčko stále odkazovalo na původní mediální soubory, pamatujte pouze na média přidaná do vaší knihovny iTunes.
Jak organizovat a rozšiřovat svou knihovnu iTunes
Chcete-li uspořádat složku iTunes Media do složek interpreta a alba, zaškrtněte ikonu Udržujte složku iTunes Media organizovanou krabice. ITunes / Apple Music pro Mac opět tuto možnost ve výchozím nastavení povoluje.
Pokud máte místo, je dobré zkopírovat všechny vaše mediální soubory do složky iTunes Media. Tímto způsobem jsou všichni na jednom místě a snadno se zálohují.
Chcete-li zkopírovat zbývající mediální soubory propojené v knihovně iTunes, přejděte na Soubor> Knihovna> Organizovat knihovnu. Na Organizovat knihovnu V dialogovém okně zaškrtněte Konsolidovat soubory a klikněte na OK.
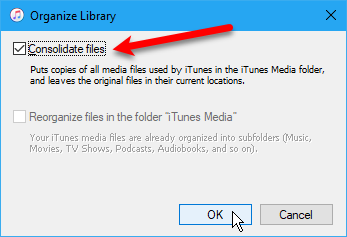
Chcete-li přidat část nebo veškerou hudbu z iPodu do knihovny iTunes, přejděte na některou z nich Soubor> Přidat soubor do knihovny nebo Soubor> Přidat složku do knihovny v iTunes pro Windows. Pokud používáte Mac, přejděte na Soubor> Přidat do knihovny. Poté vyberte soubory nebo složku, které chcete přidat.
Hudbu můžete také přidat do iTunes přetažením hudebních souborů z Průzkumníka souborů nebo Finderu do okna iTunes. Pokud narazíte na problémy při aktualizaci knihovny, zde je jak opravit poškozenou knihovnu iTunes Jak opravit poškozenou knihovnu iTunesJe vaše knihovna iTunes poškozená? Ještě nepropadejte panice, existuje několik způsobů, jak problém vyřešit. Přečtěte si více .
Změna nebo oprava hudebních značek
Pokud potřebujete změnit nebo opravit značky na nedávno přidané hudbě, můžete tak učinit přímo v iTunes / Apple Music. Podle potřeby můžete změnit nebo opravit značky pro jednu skladbu nebo pro více skladeb.
Úpravy jedné značky
Chcete-li značky upravit ve Windows, klepněte pravým tlačítkem myši na skladbu a vyberte Informace o písni. Pokud používáte Mac, přidržte Řízení a klepnutím vyberte Informace o albu.
V zobrazeném dialogovém okně se zobrazí několik karet obsahujících informace o vybrané skladbě. Můžete upravovat položky jako název skladby, interpreta, album a žánr. Kliknutím na tlačítka v horní části zobrazíte a změníte různé informace.
Chcete-li přejít na další skladbu v seznamu, klepněte na šipky v dolní části dialogového okna. Po dokončení úprav tagů klikněte na OK.
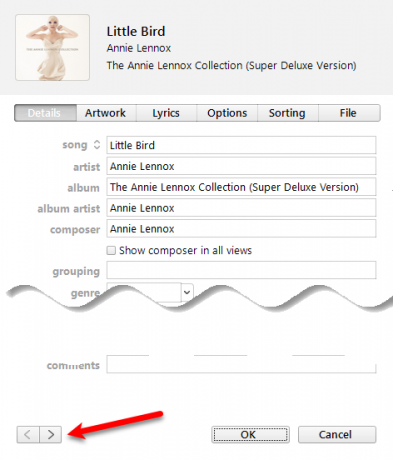
Úpravy více značek
Můžete také upravit společné informace pro více skladeb najednou. Použijte Posun nebo Ctrl (Cmd v počítačích Mac) vyberte skladby, které chcete upravit. Poté klikněte pravým tlačítkem na vybrané písně a vyberte Získat informace.
Zobrazí se potvrzovací dialogové okno. Pokud toto dialogové okno nechcete vidět pokaždé, zaškrtněte políčko Znovu se mě neptej krabice. Klikněte na Upravit položky pokračovat.
V okně se zobrazí pouze značky, které se vztahují na všechny vybrané položky. Kliknutím na tlačítka v horní části získáte přístup k různým typům informací. Upravte značky podle potřeby a klikněte na OK.
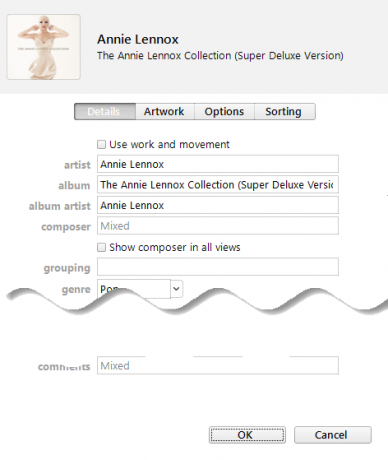
Vytvořte seznam skladeb v iTunes
Používáte-li na svém iPhone seznamy skladeb, můžete je vytvořit v iTunes a synchronizovat se s vaším iPhone. Ať už používáte Mac nebo Windows, postup je stejný.
Chcete-li vytvořit seznam skladeb, vyberte skladby, které chcete v seznamu skladeb. Poté klikněte pravým tlačítkem na vybrané písně a vyberte Přidat do seznamu skladeb > Nový seznam skladeb.
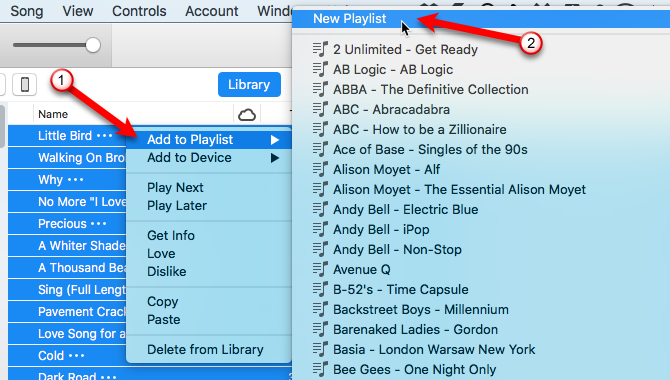
U podobných písní (například alba) je seznam skladeb vytvořen pomocí jména interpreta a názvu alba. Pokud vytvoříte seznam skladeb z různých skladeb, budete muset zadat vlastní název. Chcete-li změnit název seznamu skladeb, klikněte na název a zadejte nový název.
Skladby v seznamu skladeb můžete také přeskupit přetažením na jiné pozice.
Přeneste hudbu do iPhone
Chcete-li přidat přidanou hudbu do iPhone, ujistěte se, že je iTunes otevřený, a připojte zařízení k počítači. Poté klikněte na ikonu zařízení v horní části okna iTunes (nebo vyberte zařízení v nástroji Finder v systému MacOS Catalina a novějších).
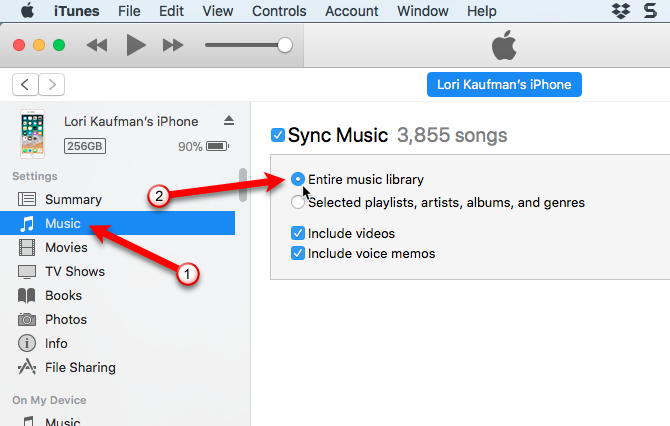
Pokud chcete rychle synchronizovat obsah s iPhone, můžete mít iTunes k synchronizaci celé hudební knihovny. Pokud synchronizujete pouze vybrané položky, synchronizují se pouze vybrané seznamy skladeb, interpreti, alba a žánry. V případě, že vidíte a Nahradit a synchronizovat Nezapomeňte, že knihovna iTunes nahradí vše na vašem iPhone.
Chcete-li synchronizovat celou knihovnu, klikněte na Hudba v postranním panelu vlevo pod Nastavení. Pak nezapomeňte vybrat Synchronizace hudby napravo a vyberte Celá hudební knihovna.
Nyní stiskněte Aplikovat tlačítko vpravo dole. Pokud synchronizace nezačne, můžete stisknout klávesu Sync knoflík.
Přejmenujte hudební soubory
Po přenesení staré hudby z iPodu můžete zkopírované soubory přejmenovat. Náhodné názvy písmen se čtyřmi písmeny přiřazené souborům zkopírovaným z iPodu nejsou popisné. Na počítačích Mac nebudete vědět, jaké skladby jsou, aniž byste je přidali do iTunes nebo nepoužívali jinou aplikaci.
Soubory můžete ručně přejmenovat, ale existuje snadnější způsob použití bezplatného nástroje s názvem Mp3tag. Je to program pro Windows, ale s řešením můžete použít i na Mac.
Přejmenujte své soubory pomocí Mp3tag ve Windows
V systému Windows stáhnout Mp3tag a nainstalovat. Chcete-li přidat Mp3tag do nabídky Průzkumník souborů, zaškrtněte Kontextové menu Průzkumníka box na Vyberte součásti během instalace.
Chcete-li přejmenovat hudební soubory z iPodu, vyberte soubory v Průzkumníku souborů. Poté klikněte pravým tlačítkem na soubory a vyberte Mp3tag.
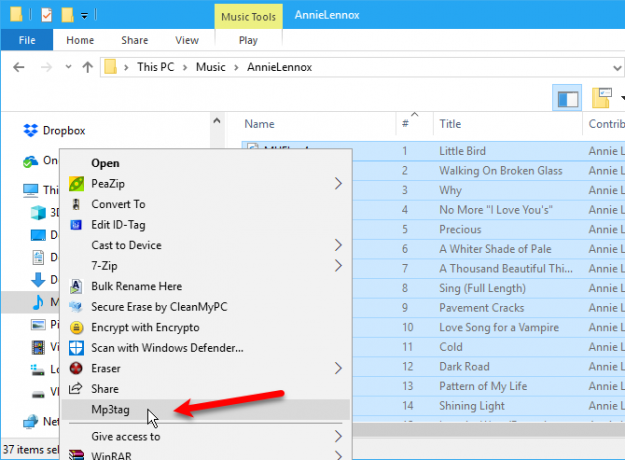
Uvnitř programu zvýrazněte své písně. Jít do Převést> Značka - Název souboru nebo stiskněte Alt + 1. Na Značka - název souboru V dialogovém okně zadejte a Formátování řetězce pomocí zástupných symbolů nastavte schéma názvů souborů.
Podívejte se například na Formátování řetězce na obrázku níže. Vytvoří název souboru s dvoumístným číslem skladby, názvem skladby, jménem interpreta a názvem alba.

Pokud si chcete vytvořit vlastní název souboru, můžete použít různé zástupné symboly formátů, které jsou k dispozici. Jít do Nápověda> Obsah získat o nich více informací. Po otevření příručky v prohlížeči klikněte na Přejmenování souborů na základě značek pod Práce se značkami a názvy souborů.
V seznamu najdete seznam zástupných symbolů, které můžete použít Formátování řetězce. Pomocí nich můžete vytvořit vlastní názvy souborů pro své hudební soubory. Pro další pomoc, podívejte se na naše úplný průvodce Mp3tagem Proč MP3tag je jediným editorem hudebních značek, jaký budete kdy potřebovatMP3tag je editor hudebních značek, který vám umožňuje importovat, převádět a dělat více se značkami. Zde je přehled, jak používat MP3tag. Přečtěte si více .
Alternativy a jak používat Mp3tag na Mac
Existují aplikace pro označování hudby pro Mac jako Kid3, ale nejsou tak snadno použitelné jako Mp3tag. Vývojář aplikace Mp3tag nabízí předbalenou zabalenou aplikaci pro použití na počítačích Mac. Můžeš Stáhněte si tuto verzi MP3tag připravenou pro víno pro použití na Mac.
Až bude hotovo, přidejte jej přímo do Aplikace ve vašem počítači Mac a spusťte předinstalovanou aplikaci. MacOS Catalina bohužel nepodporuje aplikace využívající Wine, takže to nebude fungovat, dokud vývojář neuvolní nativní verzi.
Stejným postupem uvedeným výše přejmenujte hudební soubory pomocí aplikace Mp3tag v počítači Mac.
Breathing New Life: Přeneste hudbu ze starého iPodu do počítače
Pokud se váš starý iPod stále nabíjí dostatečně, aby jej bylo možné používat, můžete snadno přenášet hudbu z tohoto iPodu do počítače. Po přenesení hudby z iPodu do iTunes nebo iPhonu mu dejte nový účel. Zvažte opětovné použití starého iPodu jako čtečky elektronických knih nebo jako držitele sekundárních hudebních sbírek.
Pokud se vám iTunes nelíbí, podívejte se nejlepší aplikace pro správu hudby pro iOS Nejlepší iPhone hudební aplikace a alternativní hudební manažeři pro iOSJaká je nejlepší hudební aplikace pro iPhone? Zde jsou nejlépe placené a bezplatné možnosti pro poslech hudby na iOS. Přečtěte si více .
James je spisovatel štábu pro MakeUseOf a milovník slov. Po dokončení jeho B.A. v angličtině se rozhodl věnovat své vášni ve všech záležitostech techniky, zábavy a her. Doufá, že bude psaným slovem oslovovat, vzdělávat a diskutovat s ostatními.

