reklama
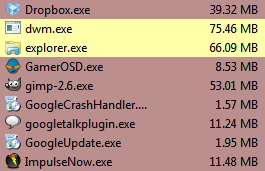 Správce úloh systému Windows Přizpůsobte Správce úloh systému Windows podle vašich představ pomocí Modderu Správce úloh Přečtěte si více se vyvinul v přiměřeně dobrý nástroj. Nabízí spoustu informací o tom, co váš počítač v daném okamžiku dělá; zobrazují se spuštěné programy, zatížení procesoru a síťová aktivita.
Správce úloh systému Windows Přizpůsobte Správce úloh systému Windows podle vašich představ pomocí Modderu Správce úloh Přečtěte si více se vyvinul v přiměřeně dobrý nástroj. Nabízí spoustu informací o tom, co váš počítač v daném okamžiku dělá; zobrazují se spuštěné programy, zatížení procesoru a síťová aktivita.
Co však pro vás může Správce úloh systému Windows udělat, je omezení. Pokud vás zajímají skutečné nitty-drsné detaily vnitřního fungování vašeho počítače, budete potřebovat něco lepšího, silnějšího, rychlejšího - něco jako Proces Hacker.
Monitorovací procesy
Když instalujete a otevřete Process Hacker, zobrazí se vám okno, které má tři karty. Jsou - zleva doprava - Procesy, služby a Síť.
Procesy 3 nástroje pro lepší řízení procesů Windows Přečtěte si více je karta, která se ve výchozím nastavení otevře jako první. Stejně jako Správce úloh systému Windows i tato karta Process Hacker zobrazuje všechny programy a aplikace, které jsou aktuálně spuštěny v počítači. To zahrnuje programy, které jsou spuštěny v popředí, a programy, které jsou spuštěny na pozadí.

Existuje několik funkcí, díky nimž je Process Hacker užitečnější než Správce úloh systému Windows. Informace, které se objevují v Process Hacker, jsou uspořádány do stromů (musíte povolit Zobrazit všechny procesy pro zobrazení), které ukazují, které aktuálně otevřené procesy se na sebe spoléhají.
Například uzavření explorer.exe v systému Windows obvykle způsobuje také vypínání a restartování řady dalších programů. Tyto programy jsou uvedeny pod explorer.exe v Process Hacker, takže víte na první pohled, že se vypíná explorer.exe pravděpodobně způsobí ukončení těchto programů.
Process Hacker také procesy barevných kódů. Graf s barevným kódem najdete na adrese Hacker -> Možnosti -> Zvýraznění. To vám umožní rychle určit, zda je program systémový proces, program s prioritou atd. Tyto informace mohou být užitečné při lovu programů na pozadí, které nejsou nezbytné.
Dobrá služba

Služba Karta Process Hacker zobrazuje všechny různé služby systému Windows (většina z nich jsou ovladače), které jsou v počítači. Je velmi podrobný a shromažďuje informace, které se nezobrazí Správce úloh systému Windows. Process Hacker také poskytuje užitečné informace o aktuálním stavu služby. Informace vpravo uvádí typ služby (ovladač nebo proces) aktuální stav služby (spuštěný nebo zastavený) a způsob, jakým je služba nastavena pro spuštění (spuštění, požadavek nebo automatická).
V Process Hacker je tolik servisních informací, že, upřímně řečeno, to může být matoucí i pro obecně technicky zdatného uživatele počítače. Navrhuji roztřídit kartu Služba spuštěním / zastavením před ponořením do ní, protože služby, které jsou spuštěny, jsou obvykle nejdůležitější.
Detaily sítě
Snad nejjasnější výhodu, kterou má Process Hacker oproti Správci úloh systému Windows, najdete v systému Windows Síť tab. Správce úloh systému Windows má samozřejmě také kartu Síť, ale zobrazuje pouze celkové využití sítě.
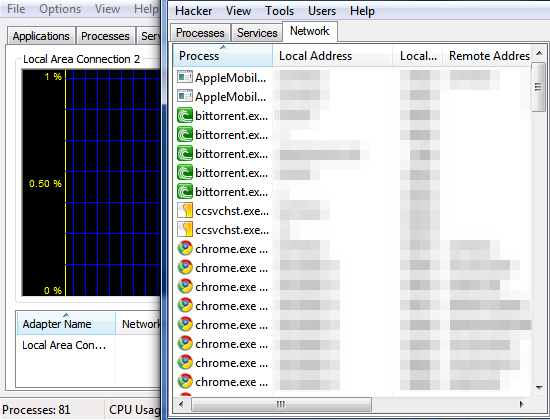
Proces Hacker jde mnohem hlouběji. Místo zobrazení celkového využití sítě poskytuje podrobné informace o síti připojení, která se váš počítač momentálně otevřel, zapojené IP adresy a protokol použitý. Karta - stejně jako všechny karty - aktualizace v reálném čase a Process Hacker zvýrazňují připojení, která jsou zcela nová nebo nedávno ukončená.
Funkce je zde pokročilá, ale může být užitečná při řešení problémů se sítí nebo při hledání programu, o kterém se domníváte, že přistupuje k internetu bez vašeho svolení.
Další užitečné funkce
Jednou z mých oblíbených funkcí v Process Hacker je schopnost vyhledávat proces podle jeho názvu. Řekněme například, že z nějakého důvodu chci na svém počítači najít všechno, co souvisí s spuštěním Dropboxu. Mohu to udělat tím, že půjdu Hacker -> Najít úchyty a DLL a poté zadejte Dropbox. Objeví se všechny procesy s tím spojené!

Process Hacker může také najít a ukončit procesy, které se snaží skrýt v počítači, například Trojské koně nebo Rootkit software Jak se zbavit viru trojského koně, který neodejde Přečtěte si více . K tomuto nástroji se dostanete kliknutím na Nástroje -> Skryté procesy. Všechny aktivní skryté procesy jsou zvýrazněny červeně a poté je můžete vybrat a pokusit se je ukončit. Nejedná se přesně o bezpečnostní sadu a nedoporučuji ji jako jediný způsob, jak bojovat proti malwaru, ale může být užitečný.
Nakonec Process Hacker obsahuje grafy, jako je Windows Task Manager. Přístup k nim získáte kliknutím na Zobrazit -> Systémové informace. Toto je jedna z oblastí, ve které je Windows Task Manager ve skutečnosti lepší, protože grafy jsou větší a jasnější.
Závěr
Process Hacker je skvělý program a je mnohem schopnější než Správce úloh systému Windows. Může být matoucí používat kvůli úrovni podrobnosti, kterou poskytuje, takže buďte připraveni vypořádat se s křivkou učení, pokud si nejste již dobře vědomi toho, co „procesy“ a „služby“ dělají. Jakmile se však věci dostanou na konec, zjistíte, že Process Hacker je téměř ve všech směrech lepší než Správce úloh systému Windows.
Matthew Smith je spisovatelem na volné noze žijícím v Portlandu v Oregonu. Píše a edituje také pro digitální trendy.