reklama
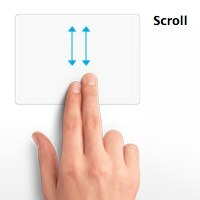 "Wow! Jak jsi to udělal? “Zeptal se mě kamarád s úžasem, když se podíval na to, jak pomocí dvou prstů posouvám nahoru a dolů po webové stránce. "Dokáže to můj laptop?" zeptal se. Byl jsem trochu zklamaný, když jsem vysvětlil, že pokud vím, tato funkce je specifická pro Mac, protože Apple vlastní patent na tuto vícedotykovou technologii.
"Wow! Jak jsi to udělal? “Zeptal se mě kamarád s úžasem, když se podíval na to, jak pomocí dvou prstů posouvám nahoru a dolů po webové stránce. "Dokáže to můj laptop?" zeptal se. Byl jsem trochu zklamaný, když jsem vysvětlil, že pokud vím, tato funkce je specifická pro Mac, protože Apple vlastní patent na tuto vícedotykovou technologii.
Ale otázka mého přítele mě přiměla myslet. Je to tak opravdu Mac specifické? Takže jsem udělal nějaké hledání a našel nečekanou odpověď. Ukazuje se, že některé z nejnovějších notebooků jiných než Mac mají vestavěné podobné funkce, stejně jako u starších - pokud používají dotykový panel Synaptic, můžete snadno přidat rolování dvěma prsty pomocí malé nápovědy od malé aplikace zvané, studna, Posouvání dvěma prsty.
Použití rolování dvěma prsty
Nejnovější verzi této malé aplikace - verze 1.0.6 - si můžete stáhnout najednou, protože její velikost je pouze kolem 290 kB.
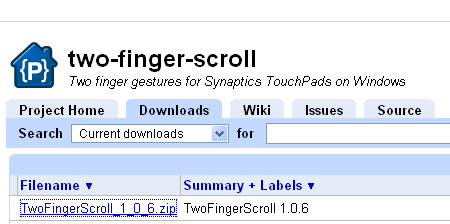
Aplikace Two Finger Scroll by mohla fungovat mimo krabici, aniž byste ji museli instalovat. Ale před spuštěním byste ji chtěli přesunout do „
Programové soubory“A udržujte ji v bezpečí. Pokud ji spustíte a přesunete aplikaci později, musíte nastavení znovu zopakovat.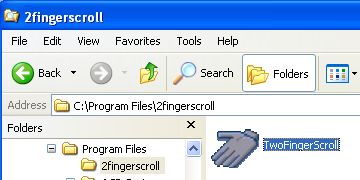
Po otevření aplikace se bude tiše nacházet na hlavním panelu v pravé dolní části obrazovky a můžete ji používat tak, jak je. Můžete však udělat několik úprav, abyste měli lepší zážitek při posouvání dvěma prsty.
Klepněte pravým tlačítkem myši na ikonu ruky na hlavním panelu a vyberte možnost „Nastavení“Z rozbalovací nabídky. Tato nabídka je také místem, kam musíte deaktivovat rolování dvěma prsty bez uzavření aplikace.
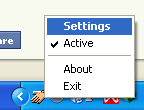
První je Všeobecné nastavení. Zkontrolovat "Začněte s Windows”, Abyste se ujistili, že tato funkce je vždy k dispozici po každém restartu systému. Osobně si myslím, že tato možnost je důležitá, protože pro mě je pohodlné používání systému Windows rovné neustálému restartování systému alespoň jednou denně.
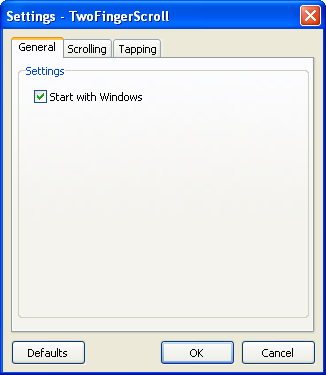
Další nastavení je Rolování. Přestože si můžete vybrat několik možností, nevšiml jsem si žádných významných rozdílů mezi různými kombinacemi. Kontrola a zrušení zaškrtnutí políčka „Akcelerace“Ani pole nic nezměnilo. Ten, který opravdu určuje uživatelský dojem, je rychlost. Po několika pokusech jsem se usadil s minimální rychlostí (značka rychlosti je daleko doleva).
Chcete-li se dozvědět více o rozdílech mezi „Režim posouvání“, Klikněte na„Pomoc”Pod možnostmi. Vývojář také slibuje typ kruhového rolování pro budoucí verze.

Poslední nastavení je Poklepáním. Můžete aktivovat poklepání dvěma prsty a třemi prsty. Jediné, co musíte udělat, je vybrat, které tlačítko myši bude napodobovat, když na ně klepnete. Dostupné možnosti jsou: levé tlačítko, prostřední tlačítko, pravé tlačítko, tlačítko 4 a tlačítko 5.
Nemohl jsem zjistit, co „Jeden prst" a "Dva + jeden prst“Znamená, a experimentování na různých kohoutcích mi nedávalo žádné výsledky. Takže jsem ty dva zakázal a šel jsem s „Dva prsty" a "Tři prsty" namísto. Také jsem nechal „Minimální vzdálenost pohybu prstu”Samotné nastavení.

Dva posouvání nebo ne Dva posouvání
Ve srovnání s běžným posouváním na straně trackpadu, které používá většina notebooků jiných než Mac, mám pocit, že posunutí dvěma prsty je pohodlnější. Ale možná to jsem jen já.
Po prozkoumání možností doufám, že vývojář v této užitečné aplikaci zpřístupní další gesta trackpadu - jako je štípání, přejíždění a otáčení.
Co myslíš? Vyzkoušeli jste posouvání dvěma prsty? Jakému typu rolování dáváte přednost? Znáte jiné alternativy? Sdílejte své myšlenky a názory pomocí komentářů níže.
Obrazový kredit: Jablko
Indonéský spisovatel, samoobslužný hudebník a architekt na částečný úvazek; kdo chce prostřednictvím svého blogu SuperSubConscious udělat svět lepším místem po jednom příspěvku.