reklama
Proč se vždy zdá, že Chrome používá příliš mnoho paměti?
Web se v posledních letech změnil. Aplikace, které se budou spouštět pouze ve stolních počítačích, se nyní spouští v prohlížeči, ale to je zpoplatněno. Moderní prohlížeče využívají hodně paměti RAM a Chrome patří mezi nejhorší pachatele.
S trochou námahy můžete hodně omezit využití paměti Chrome. Pokud se zdá, že váš prohlížeč neustále pracuje, tento článek vám pomůže snížit využití paměti Chrome a uvolnit RAM.
Zjistěte, kolik paměti RAM Chrome používá
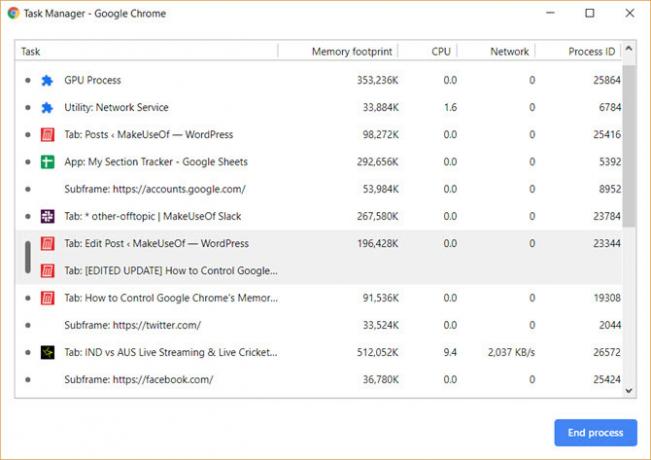
Existují dva způsoby, jak zjistit, kolik paměti RAM Chrome používá. Celkové využití prohlížeče Chrome najdete ve Správci úloh systému Windows. (Některé užitečné triky Správce úloh systému Windows, které byste měli vědět! 10 triků Správce úloh systému Windows, které jste nevěděliPokud jediný čas, kdy otevřete Správce úloh, je, když je aplikace zamrzlá a je třeba ji zabít, přehlédnete některé její výkonnější funkce. Přečtěte si více )
Pokud se chcete podrobněji seznámit a přesně zjistit, kolik paměti RAM každý web, rozšíření nebo plugin používá, můžete se místo toho rozhodnout pro Správce úloh prohlížeče Chrome. Správce úloh prohlížeče Chrome najdete kliknutím na tři tečky v pravém horním rohu prohlížeče, po kterých následuje
Další nástroje> Správce úloh.S pomocí několika rozšíření a nastavení můžete také zajistit, aby Chrome používal méně paměti, aniž byste museli otevírat správce úloh a zabíjet weby.
Jak snížit využití paměti Chrome
1. Dočasně zavřít karty
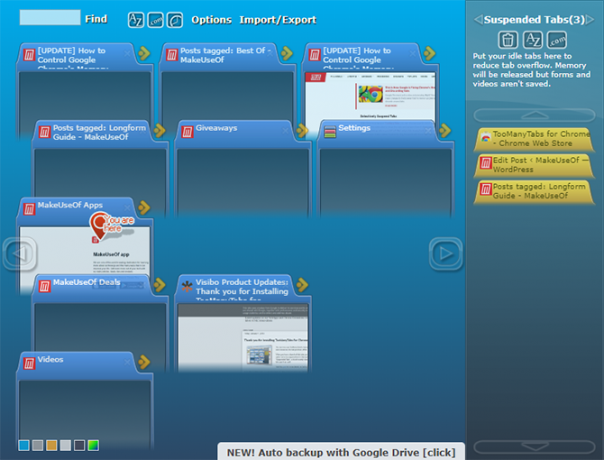
S rozšířením Chrome TooManyTabs, můžete si přesně vybrat, které karty se mají dočasně zavřít. Pomocí rozšíření zavřete karty a znovu je otevřete na stejném místě, abyste si mohli snadno vybrat, kde jste skončili. To je užitečné pro omezení toho, kolik paměti RAM Chrome využívá, a zároveň je snazší soustředit se s menším počtem otevřených karet.
Po instalaci TooManyTabs klikněte na tlačítko rozšíření a zobrazí se seznam všech vašich otevřených karet. Chcete-li kartu pozastavit, klikněte na malou žlutou šipku vedle příslušné karty. Chcete-li jej obnovit, klikněte na žlutou kartu v seznamu Pozastavené karty a bude znovu otevřena.
Pokud máte otevřená dvě okna prohlížeče Chrome, každá s více kartami, kliknutím na tlačítko TooManyTabs získáte přístup pouze ke kartám v okně, na které se díváte. Případně můžete povolit zahození nativní karty prohlížeče Chrome, která bude fungovat v každém otevřeném okně.
Stažení:TooManyTabs (Volný, uvolnit)
2. Pozastavit všechny karty
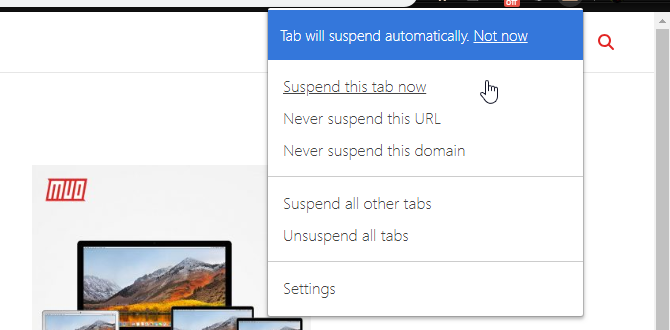
S Velký zavěšovač můžete pozastavit všechny karty kromě jedné. Přejděte na kartu, na které chcete pokračovat, klikněte na tlačítko Velký zavěšení a vyberte Pozastavte další karty. Rozšíření může být trochu svůdné a možná budete muset kliknout dvakrát na tlačítko, abyste pozastavili všechny karty.
Velký zavěšovač vám dává poměrně rozsáhlou kontrolu nad pozastavením karet. Můžete přidávat konkrétní weby na bílou listinu, takže pokud vždy potřebujete otevřít svůj e-mail v prohlížeči, skvělá volba je Velký zavěšení. Chcete-li znovu zavést pozastavenou kartu, klikněte kdekoli v okně.
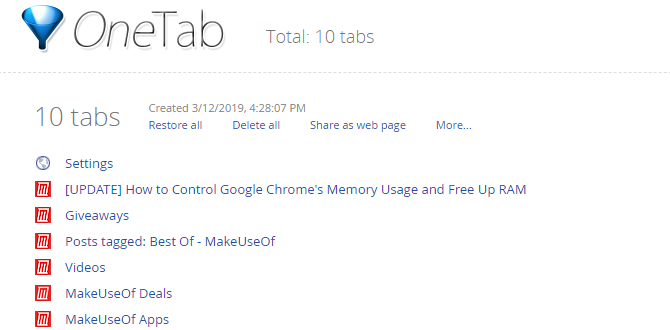
Pokud chcete pozastavit každou jednotlivou kartu, OneTab je lepší volba. Rozšíření sbalí každou otevřenou kartu bez výjimek. Přesune všechny karty do jednoho seznamu. Poté můžete všechny karty obnovit jedním kliknutím, obnovit vybrané karty nebo je všechny trvale zavřít.
Stažení:Velký zavěšovač (Volný, uvolnit)
Stažení:OneTab (Volný, uvolnit)
3. Nechte si Chrome vybrat za vás

Pokud byste raději nechali úkol na Chromu, TabMemFree automaticky pozastaví neaktivní karty. Můžete určit, jak dlouho před tím, než pozastaví neaktivní karty, minimálně 15 minut. Můžete také dát pokyn, aby ignoroval připnuté karty.
Tab Wrangler je další rozšíření, které by mělo zvážit, že automaticky pozastaví neaktivní karty, pokud hledáte trochu větší kontrolu. Stejně jako TabMemFree můžete určit dobu, po kterou bude karta považována za neaktivní, a nastavit ji tak, aby ignorovala připnutý karty, ale máte přidanou možnost zamknout další karty a synchronizovat nastavení karet mezi různými počítači.
Stažení:TabMemFree (Volný, uvolnit)
Stažení:Tab Wrangler (Volný, uvolnit)
4. Rozšíření o text a čtení
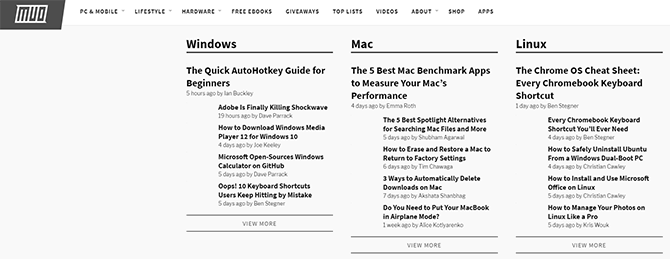
Některé webové stránky mohou počítač zpomalit. Spíše než nechat tyto weby získat to nejlepší z vašeho prohlížeče a počítače, můžete vytáhnout spoustu RAM-hogging obsah, který zpomaluje vás.
Rozšíření Chrome Textový režim, jak název napovídá, načte všechny webové stránky pouze do textu. Zahodí všechny obrázky, videa a prvky Flash. To také znamená, že se zbaví některých reklam a vloženého obsahu. Chcete-li aktivovat textový režim na libovolném webu, klikněte na rozšíření ikony.
Šedé pole se objeví kdekoli kdysi byl obrázek. Textový režim se také zbaví jakékoli barvy na obrazovce, takže je pro oči docela snadné. Pokud budete pokračovat v procházení dalších webů na stejné kartě, kde je aktivován textový režim, bude i nadále z těchto webů odstraňovat obrázky a doplňky. Rozšíření neodstraní emblémy YouTube.
Pokud chcete i nadále zobrazovat obrázky, ale přesto chcete Flash a reklamy rozložit, můžete se rozhodnout Režim čtení. Když otevřete stránku, kterou chcete rozbalit do režimu čtení, klikněte na její rozšíření v pravém horním rohu.
Stažení:Textový režim (Volný, uvolnit)
Stažení:Tab Wrangler (Volný, uvolnit)
5. Zbavte se nechtěných doplňků
Některé doplňky a doplňky, které jsou k dispozici pro Chrome, mohou přidat využití paměti. Podívejte se na své doplňky a rozšíření a zbavte se všeho, co považujete za zbytečné.
Můžeme doporučit několik rozšíření, která mohou pomoci omezit využití paměti Chrome, ale mějte na paměti, že příliš mnoho rozšíření může zpomalit váš počítač, a proto vyčištění rozšíření Chrome Jak vyčistit rozšíření prohlížeče (snadný způsob)Pokud pravidelně kontrolujete skvělá rozšíření, pak je pravděpodobně čas vyčistit doplňky, které již nepotřebujete, nepotřebujete ani nepotřebujete. Zde je návod, jak to snadno udělat. Přečtěte si více je dobrý nápad. Vložit chrome: // extensions v adresním řádku a procházejte svá rozšíření a zbavte se všeho, co pravidelně nenajdete.
Vynikající způsob, jak zjistit, zda tato rozšíření potřebujete, je deaktivovat, nikoli je odstranit. O měsíc později se vraťte do seznamu rozšíření. Pokud jste necítili potřebu některého z těchto rozšíření znovu zapnout, můžete je pokračovat a smazat je pomocí Správce rozšíření Chrome.
6. Přizpůsobte si nastavení prohlížeče Chrome
Chrome obsahuje několik skrytých nastavení které si můžete přizpůsobit.
Vložit chrome: // settings / v adresním řádku nebo přístup Nastavení kliknutím na tlačítko nabídky (tři skládané tečky). Přejděte dolů na konec stránky a klepněte na tlačítko Pokročilé nastavení. Jít do Soukromí> Nastavení obsahu> Nastavení zásuvného modulu bez schránky a ujistěte se, že Zeptejte se, když web chce použít plugin pro přístup k vašemu počítači je vybrána. Toto by mělo být výchozí nastavení, protože se jedná o doporučené nastavení prohlížeče Chrome.
Můžete také jít do chrome: // flags / pro přístup k experimentálním funkcím prohlížeče. Několik nastavení zde může Chrome urychlit, ale přicházejí s upozorněním, že kouše, takže všechno, co v těchto nastaveních děláte, je na vaše vlastní riziko. Aby se všechny tyto změny projevily, budete muset restartovat prohlížeč.
Podívejte se na tento seznam Příznaky Chrome, které byste měli změnit Zrychlete Chrome změnou těchto 8 příznakůPřestože mnoho lidí tvrdí, že Chrome je pamětní prase, je možné výrazně vylepšit rychlost prohlížeče vyladěním některých „vlajek“. Zde je osm nejlepších vylepšení, které můžete dnes udělat. Přečtěte si více urychlit Chrome.
Využití paměti Google Chrome, omezené a snížené
Kromě rozšíření a vylepšení uvedených výše mohou vaše zvyky také přispět k lepšímu používání prohlížeče Chrome. Chraňte Chrome pravidelně a pravidelně Vymažte mezipaměť. Za nedostatek paměti RAM mohou být obviněni další viníci a jsou v bezpečí způsoby, jak vyčistit paměť a zvýšit RAM v počítači se systémem Windows.
Pokud po vyzkoušení všech těchto tipů a triků zjistíte, že Chrome stále neřeže, navzdory všem svým skvělým funkcím, nezapomeňte, že spousta alternativních prohlížečů, které stojí za vyzkoušení Který prohlížeč je nejlepší? Okraj vs. Chrome vs. Opera vs. FirefoxProhlížeč, který právě používáte, nemusí být pro vás ten nejlepší. Aréna prohlížeče se mění tak často, že vaše závěry ze srovnání provedených v loňském roce se mohou letos úplně mýlit. Přečtěte si více .
Ian Buckley je nezávislý novinář, hudebník, performer a video producent žijící v Berlíně v Německu. Když nepíše nebo na jevišti, pohrává si s elektronikou pro kutily nebo kódem v naději, že se stane šíleným vědcem.


