reklama
Rádi byste z počítače získali větší rychlost, ale nemusíte trávit spoustu času. Některé z nejdůležitějších výhod rychlosti, jako je upgrade vašeho hardwaru Tato vylepšení zlepší výkon vašeho PC nejvíce!Potřebujete rychlejší počítač, ale nejste si jisti, co byste měli upgradovat na počítači? Postupujte podle naší kontroly PC upgrade. Přečtěte si více , nákupy, odeslání a fyzická výměna může trvat hodiny.
Proto vám chceme ukázat rychlé triky k urychlení systému Windows 10 rychlých oprav, aby byl váš počítač se systémem Windows rychlejšíRady pro urychlení vašeho počítače oplývají, ale ne všechny metody jsou si rovny. Zde je deset rychlých tipů, jak počítač s operačním systémem Windows trochu zrychlit. Přečtěte si více v žádném okamžiku vůbec. Zde je 10 různých způsobů, jak vytlačit z vašeho systému trochu více rychlosti, aniž byste investovali hodiny času.
1. Odebrat některé spouštěcí programy (5 minut)
Jedním z nejjednodušších způsobů, jak zlepšit výkon počítače, je odstranění zbytečných programů ze spuštění při spuštění
Odstraňte položky po spuštění systému Windows a opravte pomalý počítač zdarmaProgramy spouštěné při spuštění mohou ovlivnit rychlost spouštění systému Windows i celkový výkon počítače. Opravte pomalý počítač odebráním aplikací z automatického spuštění. Ukážeme vám, jak je všechny chytit. Přečtěte si více . Mnoho aplikací, například Skype, Spotify a Chrome, se ve výchozím nastavení spustí, jakmile se přihlásíte do počítače. Pokud je nepoužíváte ihned, plýtváte prostředky při spuštění a během vaší relace.Chcete-li zobrazit, jaké programy se spouštějí při spuštění v systému Windows 8.1 nebo 10, klepněte pravým tlačítkem myši na prázdné místo na hlavním panelu a klepněte na tlačítko Správce úloh. Vybrat Spuštění kartu zkontrolovat vše. V pravém sloupci uvidíte ikonu Nárazový dopad každé položky. Systém Windows to určuje a není to vždy přesné, ale dává vám nápad. Uživatelé systému Windows 7 mají přístup k systému Windows 7 Spuštění menu zadáním msconfig do nabídky Start a výběrem Spuštění tab.

Projděte seznam a pokud uvidíte něco, co se nemusí při spuštění spouštět, klikněte na něj pravým tlačítkem a vyberte Zakázat. Nezakazujte zde důležité programy, jako je antivirový nebo zálohovací software. Posouzení náš seznam některých položek, které mají být odstraněny ze spuštění 10 spouštěcích programů, které můžete bezpečně deaktivovat, abyste urychlili WindowsPočítač zavádění pomalu? Pravděpodobně máte při spuštění spuštěno příliš mnoho programů. Zde je návod, jak zakázat spouštěcí programy v systému Windows. Přečtěte si více pokud si nejste jisti. Jakmile vyjmete několik ze seznamu, měl by se váš počítač spouštět rychleji.
2. Zakázat vizuální efekty systému Windows (2 minuty)
Ve všech kromě nejslabších počítačů obsahuje Windows spoustu efektních efektů, díky nimž je jeho používání příjemnější. Patří k nim animace při minimalizaci nebo maximalizaci oken, efekty vyblednutí a vyhlazení písma. Jejich deaktivace bude uvolněte další zdroje pro výkon 14 způsobů, jak zvýšit Windows 10 a zvýšit výkonNení obtížné zrychlit Windows 10. Zde je několik způsobů, jak zvýšit rychlost a výkon systému Windows 10. Přečtěte si více místo očních bonbónů.
Chcete-li to provést, zadejte výkon do nabídky Start a vyberte Upravte vzhled a výkon systému Windows. Uvidíte Možnosti výkonu okno s několika možnostmi na Vizuální efekty tab. Přečtěte si je a rozhodněte se, které chcete zachovat, nebo jen vyberte Upravte pro nejlepší výkon možnost je všechny zakázat. Klikněte na OK, a Windows použije vaše změny.
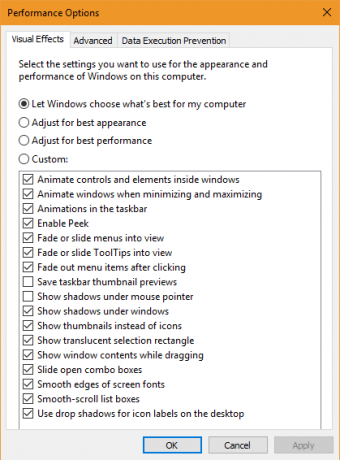
Jejich deaktivace samozřejmě způsobí, že Windows budou kolem okrajů hrubší. Ale po několika dnech si to pravděpodobně ani nevšimnete.
3. Zkontrolujte svůj plán napájení (3 minuty)
Systém Windows obsahuje několik plánů napájení, které umožňují výběr jak využívá energii Kolik energie váš počítač používá? (A 8 způsobů, jak to snížit)Zajímá vás, jestli počítače spotřebovávají hodně energie? Je čas zjistit, kolik elektřiny váš počítač používá a jak jej snížit. Přečtěte si více . Na notebooku když se snažíte prodloužit výdrž baterie Jak optimalizovat Windows 10 pro výdrž baterieŽivotnost baterie je velmi důležitým faktorem pro mobilní zařízení. Zatímco systém Windows 10 nabízí nové funkce pro správu nastavení napájení, výchozí hodnoty nemusí nutně přispívat k optimální životnosti baterie. Je čas to změnit. Přečtěte si více , plán úspory energie má smysl. Ale na ploše, kde se nemusíte starat o spotřebu energie, je hloupé omezit tím výkon počítače.
Chcete-li zkontrolovat své plány napájení, otevřete Nastavení aplikace a přejděte na Systém> Napájení a spánek. Vybrat Další nastavení výkonu odkaz pro otevření Možnosti napájení položka v Ovládacích panelech. Zde zkontrolujte, zda používáte Vyvážený plán.
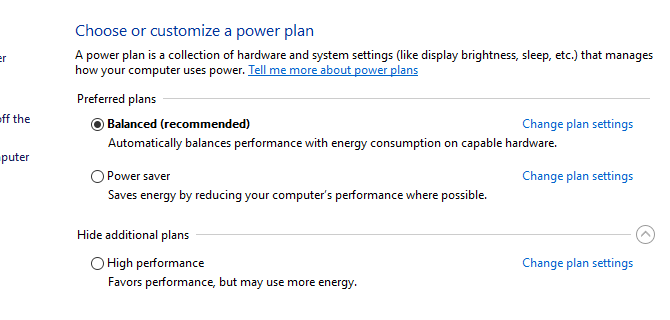
Windows ve výchozím nastavení také nabízí Spořič energie plán a Vysoký výkon možnost v dolní rozbalovací nabídce. Vyvážený plán je nejlepší volbou pro většinu uživatelů, protože automaticky upravuje spotřebu energie podle toho, co děláte. Výběr Vysoký výkon plán opravdu neposkytuje žádné další výhody.
Klikněte na Změňte nastavení plánu pokud chcete vyladit některou z možností Ušetřete energii a prodloužte výdrž baterie pomocí vlastních plánů napájení systému Windows Přečtěte si více , například jak dlouho počítač čeká, než se automaticky usne.
4. Odinstalovat staré aplikace a Bloatware (5-10 minut)
Odinstalací programů se váš počítač sám nezrychlí. Odstranění nepotřebných aplikací však může mít pozitivní vliv na výkon, pokud tyto aplikace běží na pozadí, přístup k internetu, používání služeb systému Windows atd. To platí zejména pro bloatwarové programy, které vás nutí ke koupi prémiového produktu.
Chcete-li zkontrolovat nainstalovaný software, otevřete jej Nastavení, vybrat Aplikace a procházejte seznam nainstalovaných programů. Když najdete aplikaci, kterou jste nepoužívali navždy (nebo program, který nepotřebujete 12 Nepotřebné programy a aplikace Windows, které byste měli odinstalovatZajímá vás, které aplikace systému Windows 10 odinstalovat? Zde je několik nepotřebných aplikací a programů pro systém Windows 10, které byste měli odebrat. Přečtěte si více ), klikněte na něj a zvolte Odinstalovat. Následovat náš průvodce, jak snadno odstranit bloatware Už vás nebaví Bloatware? Jak vyčistit aplikace Windows 10 StorePro Microsoft je Windows 10 bankomat. Při budoucích aktualizacích bude v nabídce Start předinstalováno a propagováno více aplikací. Ukážeme vám, jak snadno odebrat předinstalované aplikace Windows Store. Přečtěte si více konkrétní tipy na tyto programy.
5. Vyčištění pevného disku (5 minut)
Stejně jako odinstalace programů, čištění starých souborů váš počítač okamžitě nezrychlí. Ale pokud ano tun souborů vyplní váš pevný disk 6 tipů, jak uvolnit místo na disku v systému Windows 10I terabajt úložného prostoru je rychle zaplněn multimediálními soubory. Zde vám ukážeme, jak snadno uvolnit gigabajty místa na disku v systému Windows 10 odstraněním nadbytečných systémových souborů. Přečtěte si více , tím, že mu dýchací místnost může skutečně zlepšit výkon.
Vy nemusíte instalovat žádný nový software vyčistit staré soubory. Typ Vyčištění disku do nabídky Start a nechte Windows vyhledat zbytečná data. Chcete-li najít více souborů, vyberte Vyčistěte systémové soubory jakmile uvidíte okno Vyčištění disku.
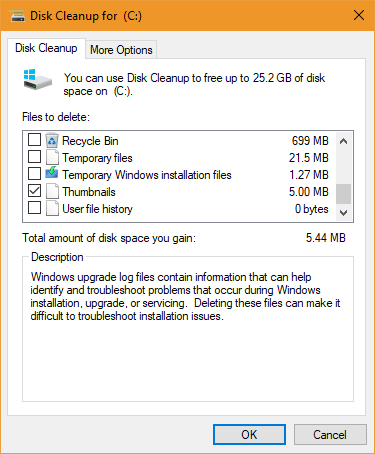
Podívejte se sem, abyste zjistili, co chcete odstranit a kolik místa to může uvolnit. Většina z nich, jako Dočasné soubory a protokoly chyb, lze je bezpečně odstranit. Nicméně, měli byste si pečlivě promyslet, než odstraníte Předchozí instalace systému Windows a Soubory protokolu aktualizace systému Windows záznamy.
Když vás upgradujte na nejnovější verzi systému Windows 10 Jak (ne) upgradovat na nejnovější verzi Windows 10Aktualizace systému Windows 10. října 2018 bude brzy k dispozici. Ať už chcete nyní upgradovat nejnovější funkce nebo počkat, ukážeme vám, jak na to. Přečtěte si více , Windows uloží vaši starou instalaci do složky nazvané Windows.old. Pokud se rozhodnete, že se vám nová verze nelíbí, usnadní vám tyto soubory vraťte se několika kliknutími Litujete aktualizace systému Windows 10? Jak se vrátit k dřívější verziPokud jste aktualizovali aktualizaci Windows 10 Creators Update a přejete si, aby jste ji neměli, můžete se vrátit na omezenou dobu. Zde je návod, jak získat zpět vaši starou verzi systému Windows. Přečtěte si více . Pokud však smažete Windows.old z této nabídky budete muset ručně downgradovat - což je časově náročnější.
Doporučujeme tedy počkat, až budete Ujistěte se, že nemáte žádné problémy Proč byste NENÍ získat aktualizace pro tvůrce systému Windows 10?To, že je to tady, neznamená, že na to musíte skočit. Aktualizace tvůrců systému Windows 10 by mohla mít potíže. Vysvětlíme, proč byste měli tuto aktualizaci systému Windows odkládat a jak to provést. Přečtěte si více s novou aktualizací systému Windows 10 před čištěním těchto možností.
6. Vyměňte nějaký software (5-10 minut)
Možná to není Windows, které jsou pomalé, ale software, který používáte.
Nejprve byste měli zkontrolovat aktualizace ve většině používaných aplikací, abyste mohli využívat nové funkce a vylepšení rychlosti. Dále jsme se podívali nejúčinnější software v několika kategoriích Zvyšte své zdroje Windows, používejte nejefektivnější softwareVíte, kolik populárního softwaru využívá zdroje vašeho počítače? Pojďme je vyzkoušet a uvidíme, které aplikace jsou nejúčinnější. Přečtěte si více pokud chcete vytěžit maximum ze zdrojů vašeho počítače.
Nahrazení několika programů lehčími alternativami by mohlo zvýšit výkon.
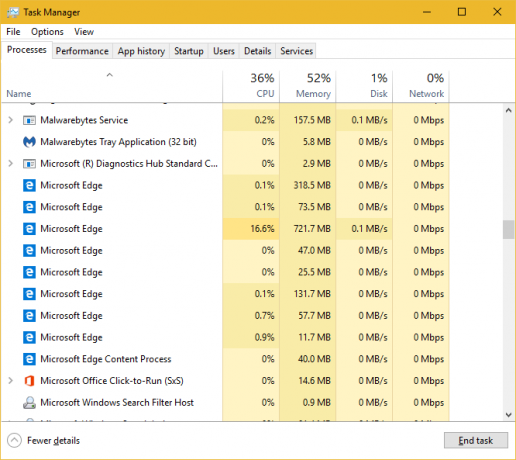
Například odebrání nafouknutého Norton Antivirus a nechat převzít lehký program Windows Defender 4 důvody pro použití programu Windows Defender v systému Windows 10V minulosti byl Windows Defender zastíněn dalšími možnostmi, ale nyní je to docela uchazeč. Zde je několik důvodů, proč byste měli zvážit zrušení vaší sady zabezpečení ve prospěch programu Windows Defender. Přečtěte si více je skvělý nápad. Chrome je známý tím, že pohlcuje RAM Proč Google Chrome používá tolik paměti RAM? Zde je návod, jak to opravitProč Google Chrome využívá tolik paměti RAM? Co můžete udělat, abyste to udrželi pod kontrolou? Zde je návod, jak nechat Chrome využívat méně paměti RAM. Přečtěte si více , a vy nepotřebují Adobe Reader To je důvod, proč nepotřebujete Adobe ReaderAdobe Reader je nafouklý, pomalý a odpovědnost. Zkrátka je to zbytečné. Potřebujete vůbec PDF Reader? Ukážeme vám, jak otevírat soubory PDF bez aplikace Adobe Reader. Přečtěte si více když jsou lehčí alternativy 4 velmi lehké alternativy k Adobe ReaderStále používáte Adobe Reader pro dokumenty PDF? Je čas přejít na alternativní čtečku PDF, která je lehká, rychle se spouští a přitom vaše dokumenty uloží. Přečtěte si více .
7. Zkontrolujte rychlost internetu (5-10 minut)
Zatímco diskutujeme o možných řešeních, která se netýkají samotného Windows, měli bychom také zmínit rychlost vašeho internetového připojení. I výkonný počítač může při procházení pomalým síťovým připojením zpomalit procházení.
Chcete-li to zlepšit, můžete některé implementovat opravy pro urychlení vaší domácí sítě 9 rychlých způsobů, jak okamžitě zrychlit domácí počítačovou síťPokud máte kabelovou nebo bezdrátovou domácí síť, je pravděpodobné, že budete hledat způsoby, jak ji optimalizovat, aby fungovala co nejrychleji. Přečtěte si více , jakož i vyladit Windows k opravě problémů s internetem Jak zrychlit váš internet pomocí 7 Windows TweakZde je návod, jak zvýšit rychlost připojení k internetu v systému Windows pomocí jednoduchých tipů a vylepšení, které může kdokoli použít. Přečtěte si více . Prostě si toho nevšímej mýty o zvýšení rychlosti internetu 5 mýtů o zvýšení rychlosti internetu a proč nefungujíRychlost internetu je kritickým měřítkem v 21. století. Existuje však mnoho dezinformací o tom, jak zrychlit připojení. Zde je pět mýtů, kterým byste neměli věřit. Přečtěte si více .
8. Nechte Windows hledat problémy (5 minut)
Věděli jste, že Systém Windows obsahuje vestavěné nástroje pro odstraňování problémů 13 Nástroje pro odstraňování problémů s opravou systému Windows 10Pro každý problém se systémem Windows existuje nástroj, který můžete použít k jeho vyřešení. Najděte svůj problém v tomto seznamu a vyberte jeden z 13 nástrojů pro odstraňování problémů a opravy pro Windows 10. Přečtěte si více ? I když nejsou vždy úspěšné, mohou tyto vyhledávat a odhalovat běžné problémy, například problémy s Windows Update Jak vyřešit problémy Windows Update v 5 jednoduchých krocíchSelhala vám služba Windows Update? Možná se stahování stáhlo nebo se aktualizace odmítla nainstalovat. Ukážeme vám, jak vyřešit nejčastější problémy s aktualizací Windows Update v systému Windows 10. Přečtěte si více .
Chcete-li získat přístup k nástroji pro odstraňování problémů s výkonem, zadejte Kontrolní panel do nabídky Start a otevřete ji. V pravém horním rohu změňte Zobrazit podle vstup z Kategorie na Malé ikony. Vybrat Odstraňování problémů a pod Systém a zabezpečení, klikněte Spusťte úkoly údržby.
Zobrazí se okno pro odstraňování problémů. Vybrat Pokročilý odkaz a ujistěte se, že Aplikujte opravy automaticky je zaškrtnuto. Také si vyberte Spustit jako administrátor takže nástroj může vyřešit další problémy. Poté klikněte na další, a dejte nástroji několik okamžiků ke spuštění. Pokud zjistí nějaké problémy, zobrazí se na konci jejich shrnutí.

9. Vyhledejte malware (10 minut)
Pokud váš počítač drasticky zpomalil najednou, vy může mít napadení malwarem. Nainstalujte bezplatná verze Malwarebytes a spusťte skenování, abyste našli jakékoli hrozby.

Až potvrdíte, že váš systém neobsahuje malware, ujistěte se, že máte pomocí správného bezpečnostního softwaru předcházet problémům v budoucnosti.
10. Restartujte! (2 minuty)
Nezapomeňte, že jedním z nejjednodušších způsobů, jak dát počítači podporu, je restartování! Pokud jste systém nevypnuli za několik týdnů, systém Windows má více problémů s výkonem a cítí se pomalu. Jednoduchý restartování systému může vyřešit problémy Proč restartování počítače řeší tolik problémů?"Zkusili jste restartovat počítač?" Je to technická rada, která se hodně hodí, ale má důvod: funguje to. Nejen pro PC, ale pro širokou škálu zařízení. Vysvětlujeme proč. Přečtěte si více a poskytnou vám lepší výkon s malou prací.
Všimněte si, že díky Windows 10 Rychlé spuštění funkce, které urychluje zavádění systému od nuly Jak zrychlit Windows 10 od spouštění k vypnutíPomalý počítač zřídka opravuje vyladění registru a zlověstné čističe. Sestavili jsme seznam vyzkoušených a pravdivých metod, které poskytnou vašemu počítači se systémem Windows 10 okamžité zvýšení výkonu. Přečtěte si více , vypnutí a restartování systému není správným restartem. Nezapomeňte vybrat Restartujte z nabídky napájení, abyste to mohli udělat správně.
Jak zrychlujete Windows?
Těchto 10 metod vám umožní urychlit Windows, aniž byste museli investovat spoustu času. Tato softwarová vylepšení systém příliš nezrychlí jako instalace SSD Jak přesunout Windows z HDD na SSD pro zlepšení výkonuAktualizace jednotky Solid State Drive skutečně zvyšuje výkon. Jak ale můžete vytlačit rozsáhlou instalaci systému Windows na malou jednotku SSD? Uživatelé Windows mohou pohodlně migrovat z HDD na SSD za velmi krátkou dobu. Přečtěte si více , ale určitě vám pomohou. Můžete to vyzkoušet, až budete mít několik minut, a většina z nich nevyžaduje instalaci nového softwaru.
Během ladění systému Windows byste se měli vyhnout vytváření chyby údržby, které by mohly způsobit další problémy 7 Chyby údržby systému Windows, které byste nikdy neměli dělatPokud chcete, aby váš počítač se systémem Windows hladce fungoval, musíte se těmto velkým chybám vyhnout. Mohli by zkrátit životnost vašeho počítače a způsobit, že váš zážitek bude frustrující. Přečtěte si více .
Jaké rychlé vylepšení používáte ke zrychlení provozu systému Windows? Zvýšily tyto tipy výkon počítače? Řekněte nám, co si myslíte, a přidejte své vlastní triky, dolů do komentářů!
Ben je zástupcem redaktora a sponzorovaným post manažerem na MakeUseOf. Je držitelem titulu B.S. v počítačových informačních systémech z Grove City College, kde absolvoval Cum Laude as titulem Honours. Rád pomáhá druhým a je nadšený z videoher jako média.