reklama
Windows jsou plné užitečných nástrojů 5 Legendární nástroje Windows nahrazeny novými funkcemiSystém Windows obsahuje mnoho nástrojů, které používáte každý den, ale některé vydržely déle než jiné. Zde jsou části systému Windows, které již neexistují. Přečtěte si více , ale může být těžké si pamatovat, jak k nim získat přístup. Nebo možná jen hledáte rychlejší způsob, jak je spustit. Ať už jste v jakémkoli případě, dostali jsme vás zahrnout.
Od příkazového řádku po Průzkumník souborů nabízí tento seznam některé z nejrychlejších způsobů přístupu k nejdůležitějším nástrojům systému Windows, z nichž některé můžete používat každý den.
V žádném případě však není kompletní. Nezapomeňte poté spadnout do sekce komentářů a podělit se s námi o své vlastní přístupové tipy.
Prohledávání systému
Než začneme, je třeba poznamenat, že Windows má velmi výkonné vyhledávání systému Top 7 Windows Search Triky, které používají uživatelé Pro Přečtěte si více . Ve Windows 10 to bude ve výchozím nastavení sedět na hlavním panelu, plus Cortana vám rád podá ruku, ale je k němu také možné přistupovat prostřednictvím nabídky Start.

Pokud jste někdy hledali program, nástroj, soubor nebo cokoli, co je na vašem PC, můžete vždy spoléhat se na vyhledávání systému Jaké jsou nejrychlejší nástroje pro Windows Desktop Search?Vyhledávání je jedním z digitálních nástrojů, které považujeme za samozřejmé a na které se spoleháme. Naštěstí Windows přichází s užitečnou funkcí vyhledávání. Mohly by být nástroje třetích stran lepší a rychlejší? Provedli jsme test. Přečtěte si více objevit to. Je to velmi užitečné, když si nepamatujete zkratku - stačí zadat, co potřebujete a bude nalezeno.
Kontrolní panel
Ovládací panel je centrální konfigurační centrum vašeho systému Odemkněte potenciál systému Windows: Demystifikovaný ovládací panelPokud chcete být mistrem vašeho prostředí Windows, ovládací panel je tam, kde je. Rozmotáváme složitost tohoto elektrického nářadí. Přečtěte si více a existuje celá řada různých způsobů, jak se k tomu dostat. První je stisknout Win + X a poté vyberte Kontrolní panel. Druhým je stisknutí Win + R, napište řízení a poté stiskněte vrátit se.

Další metoda je dostupná v Průzkumníku souborů. V adresním řádku v horní části klikněte na ikonu první šipka a poté vyberte Kontrolní panel z rozbalovací nabídky.
Nastavení
V systému Windows 8 Microsoft rozdělil systémová nastavení tak, aby byla přístupná pouze prostřednictvím ovládacího panelu a zavedena Nastavení Průvodce nastavením systému Windows 10: Jak dělat cokoli a všechnoZnáte cestu kolem aplikace Nastavení v systému Windows 10? Zde je vše, co potřebujete vědět. Přečtěte si více . Odtud můžete prohlížet zařízení, přizpůsobte si tapetu Jak nastavit živé tapety a animované pozadí plochy v systému Windows 10Chcete oživit plochu Windows 10 pomocí nějakého animovaného pozadí? Tady je to, co musíte udělat. Přečtěte si více , změňte nastavení jazyka a další.
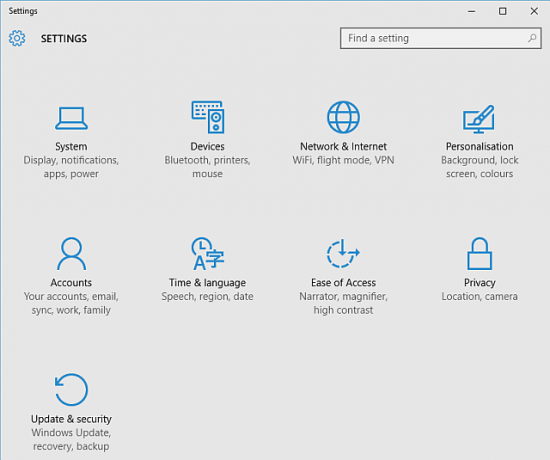
Nejlepší způsob, jak otevřít Nastavení, je stisknout Win Key + I. Existuje však způsob, jak přejít přímo na stránku Nastavení, kterou potřebujete Spusťte příkazy Vše, co musíte vědět o dialogu Run a nejužitečnějších příkazechPoužíváte nejjednodušší způsob, jak ušetřit čas na Windows? Je to dialogové okno Spustit. Ukážeme vám, jak rychle vytvořit vlastní příkazy pro otevření libovolného programu nebo souboru ve dvou jednoduchých krocích. Přečtěte si více . Otevřete Spustit pomocí Win + R a použití Winaerův stůl naučit se příkazy pro různé sekce. Vložte je na Run a stiskněte vrátit se obědvat.
Spusťte příkaz
Spusťte příkaz 7 Běžné úkoly Příkazový řádek systému Windows je rychlý a snadnýNenechte se zastrašit příkazovým řádkem. Je to jednodušší a užitečnější, než očekáváte. Možná vás překvapí, čeho můžete dosáhnout jen několika stisky kláves. Přečtěte si více umožňuje uživatelům otevírat věci, jako jsou programy, složky nebo webové stránky, zadáním přímé cesty nebo zkratky. Nejrychlejší způsob, jak jej otevřít, je stisknout Win + R na vaší klávesnici, která bude fungovat ve všech moderních verzích Windows, ale to není jediná metoda. Můžete také stisknout Win + X otevřete nabídku Power User a poté klikněte na Běh.
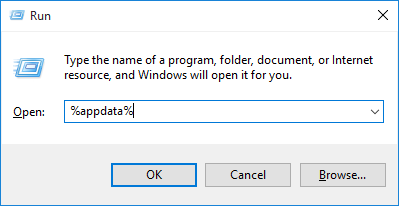
Před systémem Windows 7 jste mohli otevřít příkaz Spustit z zástupce nabídky Start, ale ve výchozím nastavení byl odstraněn. Chcete-li jej přidat zpět, klikněte pravým tlačítkem myši tlačítko Start, vyberte Vlastnosti a poté klikněte na ikonu Přizpůsobit… knoflík. V seznamu přejděte dolů a zaškrtněte políčko Spusťte příkaz a klikněte OK.
V systému Windows 10 najdete příkaz Spustit pod Systém Windows v nabídce Start. Odtud, klikněte pravým tlačítkem myši zástupce a poté klikněte na Pin začít.
Správce úloh
Správce úloh zobrazuje všechny procesy Správce úloh systému Windows 8: Drahokam skrytý v prostém zrakuZatímco mnoho částí Windows 8 je diskutabilních (možná moderní je budoucnost; možná to není), jedním z prvků Windows 8, který prošel masivním přepracováním a stal se jednoznačně úžasnějším, je ... Přečtěte si více a služby, které jsou aktuálně spuštěny ve vašem systému, a navíc poskytují snížení výkonu. Správce úloh můžete otevřít mnoha různými způsoby. Pravděpodobně nejznámější je tisk Ctrl + Alt + Del a poté vyberte Správce úloh (před Vistaem vás to ve skutečnosti přivedlo přímo k nástroji, a proto se obliba zkratky stala). Ale můžete také stisknout Ctrl + Shift + Esc přímo do Správce úloh.
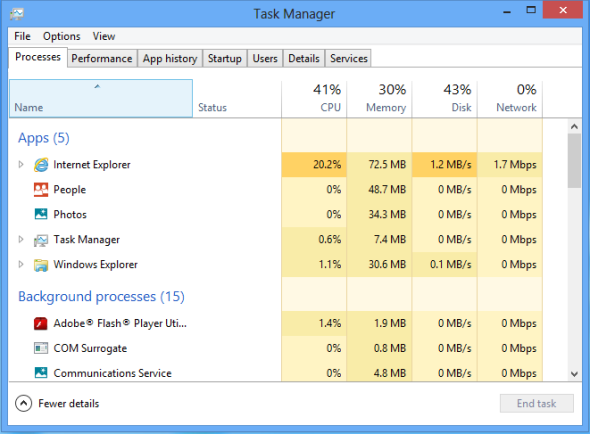
Kromě toho můžete klikněte pravým tlačítkem myši na hlavním panelu a vyberte Správce úloh. A totéž můžete udělat stisknutím Ctrl + X. Nakonec můžete stisknout Win + R, napište taskmgr a pak zatlačte vrátit se. Která metoda je pro vás nejjednodušší?
Průzkumník souborů
File Explorer, dříve pojmenovaný Windows Explorer, dělá to, co říká na cínu. Své složky a soubory v nich však můžete prozkoumat, i když jsou silnější, než si myslíte 10 málo známých funkcí Průzkumníka souborů WindowsNedovolte, aby vás Průzkumník souborů Windows oklamal svým prostým vzhledem. Je schopen mnohem více akcí a vylepšení, než umožňuje! Ukážeme vám spoustu z nich. Přečtěte si více . Například používáte Prohlížeč souborů při procházení dokumentů nebo obrázků. Jako takový byste mohli přímo vyskočit výběrem jednoho z nich z nabídky Start.

Nejrychlejší metoda je pravděpodobně naléhavá Win Key + E, který vás spustí přímo do Průzkumníka souborů. Případně stiskněte Win Key + X a poté vyberte Průzkumník souborů. Nakonec to zkuste Win + R, zadávání badatel a poté stiskněte vrátit se.
Příkazový řádek
Příkazový řádek je dlouhodobý administrativní Windows Účet správce Windows: Vše, co potřebujete vědětPočínaje systémem Windows Vista je integrovaný účet správce systému Windows ve výchozím nastavení deaktivován. Můžete to povolit, ale dělejte to na vlastní nebezpečí! Ukážeme vám jak. Přečtěte si více nástroj, který umožňuje uživatelům provádět akce pomocí příkazů pro psaní Příručka pro začátečníky k příkazovému řádku systému WindowsPříkazový řádek umožňuje přímou komunikaci s počítačem a dá pokyn k provádění různých úkolů. Přečtěte si více , bez použití grafického rozhraní. Ve Windows 7 je umístěna pod Windows 7 Příslušenství v nabídce Start. Ve Windows 10 je to uvnitř Systém Windows složku.
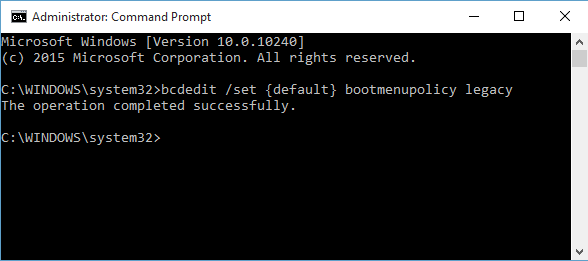
Můžete také stisknout Win + R otevřete Run, vstup cmd a poté stiskněte vrátit se pro rychlejší spuštění. Uživatelé v systému Windows 8.1 a novějším mohou také přistupovat prostřednictvím nabídky Power User. lis Win + X tuto nabídku otevřete a poté vyberte Příkazový řádek ze seznamu.
PowerShell
PowerShell je nástroj pro automatizaci a konfiguraci; skriptovací jazyk zabudovaný do systému Windows, který podporuje správu systému. Je to podobné jako příkazový řádek, ale existují rozdíly mezi nimi Příkazový řádek vs. Windows PowerShell: Jaký je rozdíl?Uživatelé Windows se mohou dostat bez použití příkazového řádku nebo PowerShell. Ale s Windows 10 a novými funkcemi za rohem je možná čas, který jsme se naučili. Přečtěte si více . Jedním ze způsobů, jak jej otevřít, je stisknout Win + R, napište powerhell a poté stiskněte vrátit se.

Alternativně, klikněte pravým tlačítkem myši na hlavním panelu a vyberte Vlastnosti. Přejít na Navigace kartu a poté zkontrolujte Nahradit příkazový řádek Windows PowerShell v nabídce, když kliknu pravým tlačítkem myši na levý dolní roh nebo stiskněte klávesu Windows + X. Poté stiskněte OK. Jak jste možná uhodli, můžete nyní stisknout Win Key + X a vyberte PowerShell.
Registr
Registr je databáze Co je registr Windows a jak jej mohu upravit?Pokud potřebujete upravit registr Windows, provést několik rychlých změn je snadné. Naučme se, jak pracovat s registrem. Přečtěte si více která v podstatě obsahuje všechny informace o vašem systému. Nezkoušejte to a nespouštějte úpravy, pokud si nejste jistí, co děláte; špatný krok by mohl zničit váš počítač. Pro přístup do registru stiskněte Win + R, vstup regedit a pak zasáhla vrátit se.

Pokud chcete mít zástupce do registru, je to snadné. Vyhledejte systém regedit, pak klikněte pravým tlačítkem myši výsledek a můžete provádět různé akce jako Pin začít nebo Připnout na hlavní panel. Případně můžete Odeslat na> Desktop pokud chcete zástupce na ploše.
Centrum mobility
Centrum mobility je funkce pro uživatele notebooků Jeden nástroj Windows pro okamžitý přístup ke všem hardwarovým ovládacím prvkůmKdyž je tento nástroj užitečný, je to šokující bezdomovectví. Mluvím o Windows Mobility Center. Řekni, co? Víš co myslím! Přečtěte si více , což jim umožní přístup k mnoha možnostem z jednoho centrálního místa, jako je jas displeje a úroveň nabití baterie. Chcete-li se dostat do centra mobility, přejděte na stránku Kontrolní panel, klikněte Hardware a zvuka potom klikněte na Windows Mobility Center.
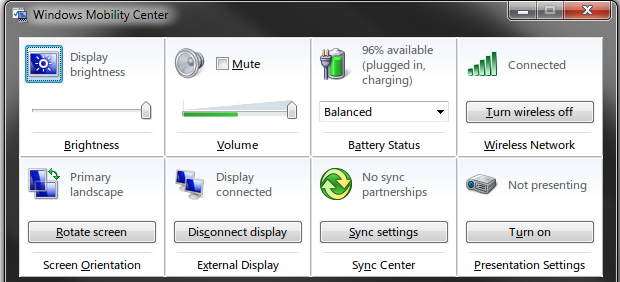
Můžete také otevřít stisknutím Win + X a poté ji vyberte z zobrazené nabídky. Toto je nejrychlejší metoda a pokaždé vám to ušetří procházení v Ovládacích panelech.
Snadné přístupové centrum
Centrum usnadnění přístupu je navrženo tak, aby usnadnilo používání systémů lidí nástroje, jako je lupa nebo klávesnice na obrazovce Naučte se navigovat Windows bez myši, klávesnice nebo obrazovkyKdyž klávesnice na vás zemřela, právě jste strávili hodiny prací nad důležitým dokumentem. Víte, jak uložit práci, ukončit programy a vypnout počítač? Ukážeme vám. Přečtěte si více . Můžete jej spustit tak, že přejdete na Ovládací panely a poté vyberete Snadnost přístupu.
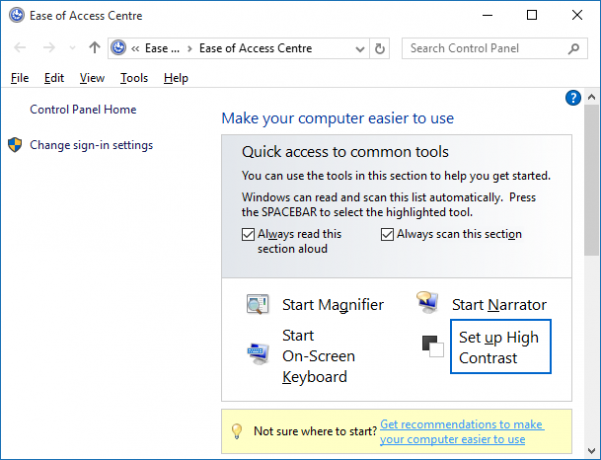
Existuje však rychlejší způsob. Stačí stisknout Win Key + U jít přímo do centra a začít přizpůsobovat své možnosti, jako je například spuštění vypravěče nebo umožnění vysokého kontrastu.
Přiřazení klávesových zkratek
Můžete také přiřaďte si vlastní klávesové zkratky Klávesové zkratky Windows 101: The Ultimate GuideKlávesové zkratky vám mohou ušetřit hodiny času. Zvládněte univerzální klávesové zkratky Windows, klávesové triky pro konkrétní programy a několik dalších tipů, jak zrychlit práci. Přečtěte si více do konkrétních programů. Najděte ji v nabídce Start, klikněte pravým tlačítkem myši a poté vyberte Vlastnosti. Přepněte na Zkratka a poté klikněte v rámci Klávesová zkratka dialogové okno. Nyní stiskněte klávesu, ke které chcete program přiřadit, a vytvoří se zástupce. Poté stiskněte OK.
Nyní, když znáte všechny tyto různé způsoby přístupu k nástrojům systému Windows, můžete si vybrat metody, které vám nejlépe vyhovují, a ušetřit tak čas. I když to v tuto chvíli nemusí vypadat jako moc, ty sekundy uložené z rychlých zkratek se sčítají!
Jaké metody používáte ke spuštění obslužných programů systému Windows? Máte vlastní zkratky, které chcete sdílet?
Joe se narodil s klávesnicí v ruce a okamžitě začal psát o technologii. Nyní je nezávislým spisovatelem na plný úvazek. Zeptejte se mě na Loom.
