reklama
 Po obdržení přenosného pevného disku jako dárek letošních Vánoc jsem byl velmi nadšený, že mohu tento pevný disk plně využít jako způsob zálohování. a chránit všechny důležité rodinné fotografie, videa a výzkumné dokumenty, které bych nechtěl ztratit, pokud pevný disk notebooku někdy selhal mě.
Po obdržení přenosného pevného disku jako dárek letošních Vánoc jsem byl velmi nadšený, že mohu tento pevný disk plně využít jako způsob zálohování. a chránit všechny důležité rodinné fotografie, videa a výzkumné dokumenty, které bych nechtěl ztratit, pokud pevný disk notebooku někdy selhal mě.
Problém, který mám u většiny synchronizačních aplikací, je ten, že jsou buď příliš jednoduché, nebo příliš komplikované. Například v případě: Synctoy Jak synchronizovat soubory mezi PC a USB Thumb Drive? Přečtěte si více , na které se Shankar vztahoval, je jeho použití tak snadné, jak byste chtěli - ale funkčnost je trochu omezená. Pure Sync, na kterou se vztahuje Stefan, je dalším skvělým nástrojem pro zálohování celých nebo velkých disků složky, ale pro cílené, vyberte synchronizaci souborů nebo více zdrojů k jednomu cíli, není to tak docela snadný. Nakonec jsem narazil Synkron na SourceForge a uvědomil jsem si, že je to přesně to, co jsem hledal.
Synchronizovat jednotlivé složky
Pokud jde o individuální synchronizaci složek ze zdrojového počítače na externí pevný disk, není o nic jednodušší než se synkronem. Hlavní obrazovka obsahuje vše, co potřebujete v jedné oblasti. Ať už chcete synchronizovat složky jednotlivě nebo z více zdrojových složek, nebo pokud chcete naplánovat, kdy a jak často jsou vaše důležité soubory zálohovány, je to jedna obrazovka, kde jsou všechny se děje.
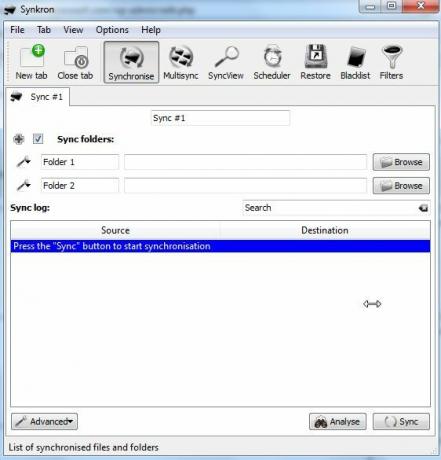
V mém případě existovaly tři kategorie souborů, které jsem chtěl ujistit, že jsem zálohoval svůj nový externí pevný disk disk, důležité obrázky mé rodiny a dětí, důležitá domácí videa a pak všechny mé důležité průzkumy dokumenty. Vytvořil jsem tyto tři „synchronizované“ složky v adresáři „Moje dokumenty“ a přesunul všechny důležité soubory do těchto adresářů. Pohybující se vpřed, to jsou místa, kde se děje něco důležitého.
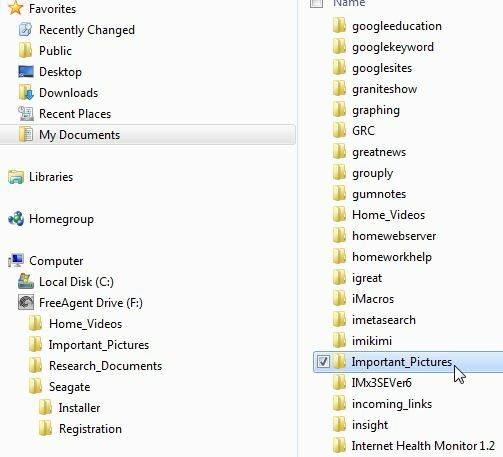
Nastavení synchronizace je stejně snadné jako přejmenování karty (v mém případě jedna karta pro každou synchronizaci jednotlivých složek), seřazení obou složek a poté klepnutí na tlačítko Sync.
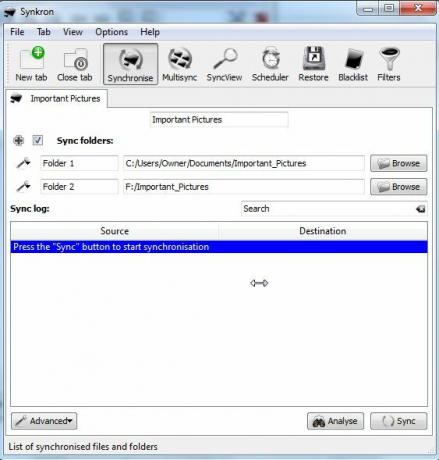
Pokud chcete vědět, co se stane, jakmile provedete synchronizaci, pak nejprve klikněte na tlačítko „Analyzovat“. Software vám ukáže, které složky se synchronizují, kolik souborů je třeba synchronizovat a zda na cílovém pevném disku neexistuje žádný z podsložek. V takovém případě si nedělejte starosti, software automaticky vytvoří všechny požadované podsložky, které odpovídají původní struktuře adresářů.

Vlevo dole se zobrazí rozbalovací tlačítko „Pokročilé“, kde najdete další pěkné funkce, jako kdyby software neobtěžoval synchronizaci prázdných složek nebo vyhýbání se všem podadresářům zcela.
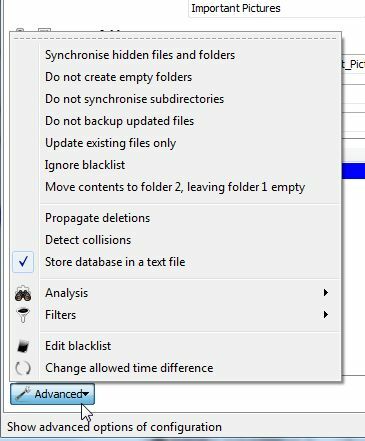
Další velmi skvělou (a velmi snadnou) funkcí Synkronu je schopnost provádět „MultiSync“. V tomto režimu můžete vybrat seznam původních složek nebo souborů a jednu cílovou složku. To vám umožní synchronizovat distribuované adresáře z celého počítače do jedné hlavní složky na externím pevném disku.
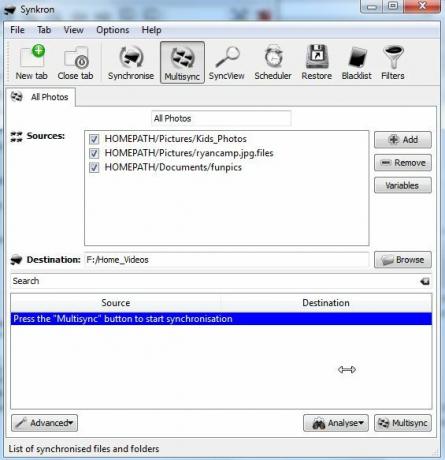
Po spuštění synchronizace se po synchronizaci zobrazí všechny soubory v podokně níže. Pokud není příliš mnoho souborů, bude to velmi rychle zdrhovatelné. Pokud máte mnoho velkých souborů, uvidíte každý přenos, který se provádí při aktualizaci těchto nových nebo aktualizovaných souborů.
![Snadná synchronizace složek v počítači pomocí synchronizace Synkron [Windows ]7](/f/08912bab9db56872801fdee30c6c31cd.jpg)
Jakmile jednou spustíte synchronizaci, můžete kdykoli se vrátit na tuto kartu, zobrazit datum poslední synchronizace. Další synchronizace bude samozřejmě trvat mnohem méně času, protože je třeba zkopírovat pouze nové nebo aktualizované soubory. Jak můžete vidět zde, můžete vytvořit nové karty pro každé nastavení synchronizace, které chcete vytvořit. Nechte je popisovat, abyste si snadno vzpomněli, proč jste jej vytvořili.
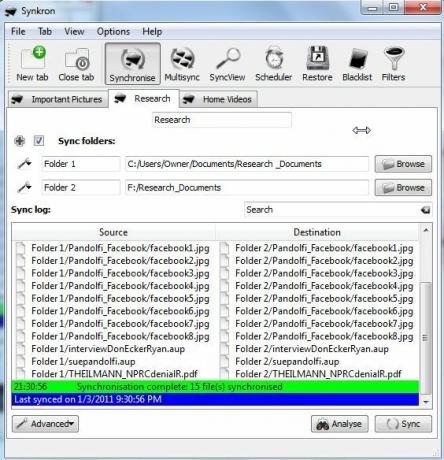
Stejně jako u každého dobrého synchronizačního softwaru vám Synkron umožňuje konfigurovat celý seznam synchronizačních plánů. Můžete nakonfigurovat synchronizaci tak, aby se spouštěla v předem nastaveném datu a čase, nebo ji můžete nastavit podle opakujícího se plánu, například týdenní aktualizace určité složky nebo složek. Různé nakonfigurované synchronizace nebo více synchronizací mohou mít různé plány, záleží jen na vás!
![Snadná synchronizace složek v počítači pomocí synchronizace Synkron [Windows ]9](/f/d356ae79b9851e772e668dd949e2292b.jpg)
Máte také k dispozici černou listinu pro ty položky ve vybraných složkách, které ve skutečnosti nechcete synchronizovat. Mnoho lidí to dělá proto, aby se vyhnulo plýtvání prostorem na externí jednotce pro velké soubory, jako jsou videa, které se jim opravdu nestarají zálohovat, nebo nemohou ospravedlnit využití zálohovaného místa na pevném disku.
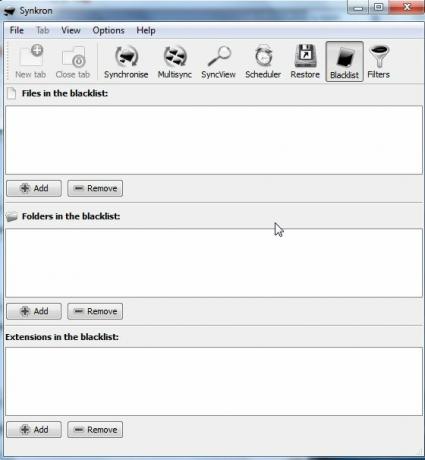
Nejenže můžete zakázat konkrétní soubory, ale se Synkronem můžete také použít „filtry“, které vám umožní zakázat synchronizaci celých typů souborů, pokud chcete.
Dlouho jsem hledal ten správný synchronizační nástroj, který je možné použít s mým novým externím pevným diskem, a musím říct, že Synkron víc než vyplňuje účet. Díky kombinaci svobodného, otevřeného zdroje a plného více funkcí, než je mnoho komerčních zálohovacích nástrojů, je to v horní části seznamu v mé knize.
Už jste někdy vyzkoušeli Synkron? Co si myslíte o nástroji? Znáte nějaké jiné podobné nástroje s otevřeným zdrojovým kódem, které fungují dobře nebo lépe? Sdílejte svůj přehled v sekci komentářů níže.
Ryan má bakalářský titul z elektrotechniky. Pracoval 13 let v automatizační technice, 5 let v IT a nyní je Apps Engineer. Bývalý šéfredaktor MakeUseOf, vystoupil na národních konferencích o vizualizaci dat a vystupoval v národních televizích a rádiích.


