reklama
Ve verzi Safari pro iOS nemusí ve srovnání s verzí chybět funkce aplikace webového prohlížeče iOS třetích stran Porovnání prohlížečů iPad: Který je nejlepší?Safari je výchozí webový prohlížeč iPadu, ale to rozhodně neznamená, že je automaticky nejlepším nástrojem pro danou úlohu. Přečtěte si více , ale stále s ním budete kontaktovat jako výchozí prohlížeč v zařízení iPhone nebo iPad.
I když jste již obeznámeni se základními funkcemi prohlížeče, musí existovat věci, které jste si Safari ještě neuvědomili. Zde jsou některé z méně známých tipů, jak co nejlépe využít mobilní prohlížeč Apple.

Změňte svůj vyhledávač a další
Stejně jako u většiny aplikací i nastavení (Nastavení> Safari) je vhodné hledat další funkce a ovládací prvky. V nastavení můžete změnit výchozí vyhledávací nástroj pro Safari, z Google na Bing nebo Yahoo. V systému iOS 8 očekávejte, že to uvidíte Google alternativní Duck Duck Go Získejte lepší zážitek z vyhledávání s Duck Duck GoZdá se, že existuje několik služeb a distribucí Linuxu (například Linux Mint), které přecházejí na Duck Duck Go jako svůj výchozí vyhledávací stroj. Tak proč to sakra jsou ... Přečtěte si více na tomto seznamu.

Můžete také nastavit otevírání odkazů Safari na nové stránce nebo na pozadí a hlavně vymazat historii prohlížeče. Nastavení je také místo, kde můžete zakázat funkci návrhů vyhledávání v prohlížeči Safari, pokud zjistíte, že je nepříjemná při pokusu o zadání vyhledávacího dotazu.

Přizpůsobte si své nové karty
Další skryté nastavení (Nastavení> Safari> Oblíbené) umožňuje určit, která složka záložek se zobrazí, když v Safari vytvoříte novou prázdnou kartu nebo když klepnete do pole URL / vyhledávací pole. Ve výchozím nastavení je vybrána složka Oblíbené, ale můžete ji změnit tak, aby měla přímý přístup k jiné složce.

Bohužel neexistuje velký náhled stránek nebo webů označených záložkami, ale tato malá funkce vám může ušetřit několik klepnutí za získání nejpoužívanějších záložek.

Bezpečně ukládejte platební údaje
Jednou z funkcí, která není ve výchozím nastavení povolena, je nastavení pro vyplňování informací o vaší kreditní kartě při online nakupování (Nastavení> Safari> Hesla a automatické vyplňování> Kreditní karty).
Po aktivaci budete požádáni o vyplnění údajů o vaší kreditní kartě pro jednu nebo více karet, které jsou poté uloženy ve vaší klíčence iCloud. V zařízení iOS můžete nastavit zámek přístupového kódu, který bude vyžadován před tím, než budou informace o kreditu použity ve webové formě. Doporučuji používat tuto funkci, pouze pokud pravidelně nakupujete online pomocí zařízení iOS.

Omezte některé webové stránky
Když jsme v aplikaci Nastavení, podívejme se také na nastavení omezení pro Safari. Pokud sdílíte své zařízení iOS se svými dětmi nebo jinými lidmi, můžete změnit omezení pro typ webových stránek, ke kterým máte v zařízení přístup. Chcete-li provést změnu, klepněte na Nastavení> Obecné> Omezenía povolit omezení, která vás požádají o vytvoření hesla.

Nyní přejděte dolů na stránku povolených aplikací s omezeným přístupem a klepněte na „Webové stránky“. Odtud můžete omezit weby s obsahem pro dospělé, povolují pouze weby, jako jsou Discovery Kids, PBS Kids, nebo ručně přidávají vlastní weby.
Přístupové karty jsou otevřeny kdekoli
Pokud jste docela novým uživatelem zařízení iOS, možná nevíte, že iCloud synchronizuje všechny vaše záložky a otevřené karty mezi zařízeními Mac a iOS pro prohlížeč Safari. Aby to fungovalo, musíte povolit Safari v nastavení iCloud na různých zařízeních. To se děje v Nastavení> iCloud na iOS a pod Předvolby systému> iCloud na počítačích Mac.
Chcete-li zobrazit sdílené karty v iPhonu, klepněte na tlačítko Záložky v pravém tlačítku a poté procházejte otevřenými kartami v prohlížeči Safari, dokud neuvidíte seznam synchronizovaných karet sdílených s vaším účtem iCloud. Počítač Mac nebo jiná zařízení se systémem iOS nemusí být zapnutá, aby se zobrazily poslední synchronizované karty.
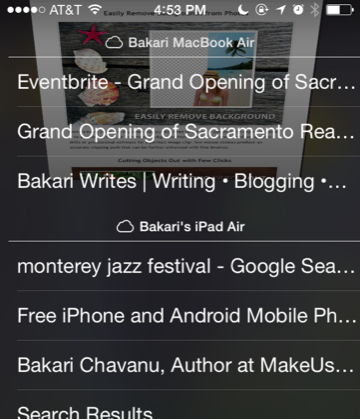
Ve verzi Safari pro iPad klepněte na ikonu cloudu vpravo nahoře a zobrazí se seznam synchronizovaných karet.

Poslechněte si video na pozadí
Pokud jste někdy byli naštvaní, že po zavření aplikace v Safari po zavření aplikace již nebudete moci poslouchat stažené video, je ve skutečnosti drzé řešení, o kterém byste měli vědět. Začněte přehrávat video a poté minimalizujte Safari. Nyní otevřete Ovládací centrum (přejetím prstem z dolní části obrazovky) a pokračujte v přehrávání klepnutím na přehrávání.

Chcete-li, aby to fungovalo pro videa nebo hudbu na YouTube, musíte otevřít a přehrát videa YouTube v aplikaci Safari namísto aplikace pro iOS pro YouTube (která dříve fungovala, ale už ne).
Rychlý přístup k historii své karty
Ve verzích Safari pro iPhone i iPad pravděpodobně víte, že tlačítko záložek je také místem, kam můžete přistupovat k historii navštívených stránek.

Pokud však chcete zobrazit pouze celou historii vaší aktuální karty, klepněte a podržte tlačítko „Zpět“ v prohlížeči. Toto funguje také pro tlačítko „vpřed“, pokud jste několikrát zasáhli.

Prohledávání na webové stránce
Safari používá kombinované pole pro vyhledávání a URL pro zadávání vyhledávání a adres, ale možná nevíte, že stejné pole se používá k zahájení vyhledávání v rámci webové stránky. Chcete-li to provést, klepněte do pole URL a poté zadejte hledaný výraz (webová stránka bude skrytá) a počkejte.

Namísto klepnutí na tlačítko Přejít přejděte dolů, dokud se nezobrazí „Na této stránce“, a klepněte na výsledek vyhledávání. Vaše stránka se zobrazí zpět s hledaným výrazem zvýrazněným žlutě na stránce, s ovládacími prvky pro rychlý přesun do jiných instancí na stránce.
Zajistěte lepší čitelnost textu
Safari pro iPad obsahuje funkci Reader, kterou najdete ve verzi Safari pro Mac. Pokud je webová stránka vhodná pro čtenáře, objeví se na levé straně pole URL / vyhledávací pole ikona Čtečka skládající se ze čtyř vodorovných čar. Klepněte na ikonu a stažený článek bude odstraněn z reklam a dalších okolních dat, takže vám text a některé obrázky poskytnou příjemnější zážitek ze čtení.

Přidat na domácí obrazovku
Kromě záložek můžete také uložit webovou stránku na svou domovskou obrazovku zařízení. Chcete-li to provést, otevřete web, který chcete uložit, klepněte na tlačítko sdílení (čtverec se šipkou směřující nahoru) a potom klepněte na Přidat na domovskou stránku. Zkratka na webové stránce bude přidána na vaši domovskou obrazovku, kde ji lze v prohlížeči Safari rychle znovu otevřít.

Závěrečné myšlenky
IPad umožňuje prohlížení webu jako čtení papírového časopisu. Když využijete všechny zahrnuté funkce, můžete z mobilního webového prohlížeče získat ještě více. Dejte nám vědět, co si myslíte o výše zvýrazněných funkcích, a podělte se s námi o své návrhy a tipy pro používání Safari.
Používáte Safari na svém iPhonu nebo iPadu? K níže uvedeným komentářům přidejte své vlastní tipy.
Bakari je spisovatel a fotograf na volné noze. Je to dlouholetý uživatel Macu, fanoušek jazzové hudby a rodinný muž.