reklama
Chtěli jste někdy popadnout obrázek z videa? Když to děláte, obvykle chcete zachytit velmi specifický okamžik. O sekundu dříve a skončíte s trapným nebo ošklivým rámečkem, se kterým nechcete mít nic společného. O sekundu později, a okamžik je pryč.
Chcete-li získat dobrý obraz z videa, můžete se spolehnout na své vynikající dovednosti při pozastavení a zvládnout to pozastavte jej ve správný okamžik pro snímek obrazovky, nebo můžete použít nástroj k provedení těžké práce vy. Pokud používáte starší verzi systému Windows, například Windows XP, nemusí jednoduché snímky obrazovky z videí vůbec fungovat, bez ohledu na to jak přesně jste se pozastavili, což vám dává nutnost pohrávat si s hardwarovou akcelerací nebo znovu s třetí stranou nástroje.
Který z těchto nástrojů stojí za váš čas a co s nimi můžete dělat? Číst dál.
GOM je bezplatný, lehký a na multimediální přehrávač bohatý na funkce, který se kromě zachycení obrázků může stát vaším novým video přehrávač Nejlepší počítačový software pro váš počítač se systémem Windows Chcete pro svůj počítač se systémem Windows nejlepší software pro PC? Náš rozsáhlý seznam shromažďuje nejlepší a nejbezpečnější programy pro všechny potřeby. Přečtěte si více jakmile to zkusíte. Přehrávač GOM Player umí přehrávat všechny běžné formáty videa a provádět všechny druhy funkcí, o kterých si můžete přečíst na našich stránkách plná recenze hráče GOM Zdarma a výkonný přehrávač videa, o kterém jste nikdy neslyšeli - přehrávač médií GOMNení to tak dávno, co jsem zjistil, že mě ohromuje elegantní funkce GOM Audio pro Windows. Ukázalo se, že GOM má také svůj vlastní bezplatný video přehrávač - GOM Media Player -... Přečtěte si více . Ještě důležitější je, že vám pomůže snadno zachytit obrázky z jakéhokoli videa, které lze přehrát.

Po načtení vybraného videa klikněte na tlačítko Ovládací panely v pravém dolním rohu a zobrazte možnosti snímání obrazovky. Odtud můžete kliknout na „Snímání obrazovky“Pro získání obrázku aktuálního snímku bez nutnosti pozastavení, nebo klikněte na„Pokročilé snímání“Pro přístup k dalším možnostem.
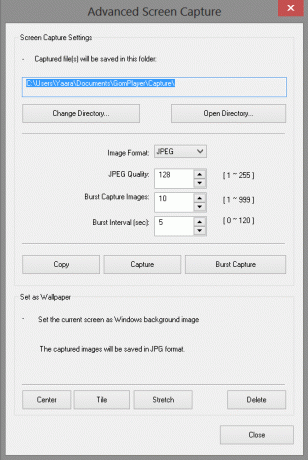
Zde můžete nastavit a aktivovat možnost Burst Capture, která vám umožní automaticky zachytit několik obrázků v nastavených intervalech. Například můžete nastavit program tak, aby zachytil 10 obrázků, jeden každých 5 sekund, klikněte na „Burst Capture“ a nechal přehrávač GOM Player pracovat. Pokud hledáte konkrétní snímek, ale nemůžete se na něj docela zastavit, můžete nastavit interval na 0, abyste zachytili souvislý počet snímků, z nichž si můžete vybrat ten nejlepší.
GOM Player vám také umožňuje rozhodnout se mezi formáty JPG a BMP a umožňuje nastavit zachycený obrázek jako tapetu přímo z okna pro zachycení.
Jediná věc, kterou si všimněte, je, že se instalační program přehrávače GOM Player také pokusí nainstalovat TuneUp Utilities 2013. Pokud to nechcete, nezapomeňte se odhlásit.
Na rozdíl od přehrávače GOM je program ImageGrab určen výhradně k zachycení obrázků z videosouborů. Není to samostatný přehrávač médií. Pomocí ImageGrab můžete snadno zachytit obrázky z konkrétního časového razítka, nebo dokonce zachytit snímky z celého videa v každém nastaveném intervalu.

Chcete-li uchopit jeden obrázek, můžete buď stisknout klávesu F5 na klávesnici, nebo pomocí kláves Ctrl + C zkopírovat do schránky. Neexistuje žádný způsob, jak zachytit určitý okamžik, aby se zajistilo, že získáte ten správný snímek, ale můžete sledovat video pozorně a poznamenat si časovou značku snímku. Poté jej můžete zadat ručně do pole časových razítek a snímek zachytit.
Jak je uvedeno výše, ImageGrab také umožňuje zachytit obrázky z celého videa při každém nastaveném počtu snímků, sekund nebo minut. Nevýhodou této funkce je, že nemůžete zachytit snímek z určitého místa ve videu. Jakmile aktivujete „intervalometr“, program ImageGrab zahájí přehrávání od začátku a po každém nastaveném intervalu pořídí snímek. Také vám dá vědět, kolik obrázků operace vytvoří.

ImageGrab umožňuje ovládat názvy souborů, kvalitu obrazu a dokonce vložit text do videa. Přečtěte si vše o těchto dalších funkcích v našem plná recenze ImageGrab Jak extrahovat obrázky z video souborů pomocí programu ImageGrab Přečtěte si více .
Všimněte si, že ImageGrab je dodáván v přenosné verzi nebo v nainstalované verzi. Soubor ZIP, který si stáhnete, obsahuje obě verze, a můžete použít kteroukoli z nich. Po spuštění vás program ImageGrab může upozornit na některé chybějící filtry. Můžete je buď nainstalovat, nebo zkusit jít bez. Rozhodl jsem se neinstalovat je a mohl jsem stále přehrávat běžné video formáty.
Navzdory poněkud nevyžádané instalaci spamu je DVDVideoSoft Free Video to JPG Converter snadný způsob, jak zachytit sady obrázků z celého videa. Je to podobné intervalometru ImageGrab, přesto tento nástroj nabízí lépe vypadající rozhraní a možnost načíst více než jedno video najednou.

Jednoduše nahrajte své video soubory a zvolte si intervaly. Může to být každý nastavený počet snímků, každý nastavený počet sekund, celkový počet snímků na video nebo každý jednotlivý snímek. Jakmile to nastavíte a stisknete „Převést“, můžete nechat program na svých vlastních zařízeních, zatímco vytvoří požadované obrázky.
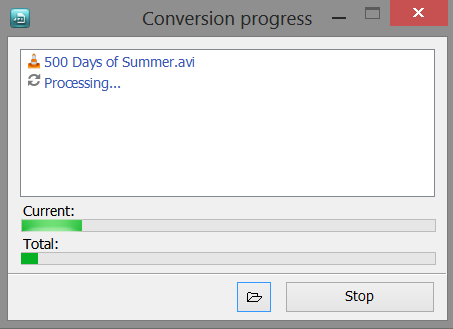
Program vytváří velmi pohodlný výstup, zejména pokud se rozhodnete vytvořit podsložky, se jmény videí a časová razítka automaticky přiřazená ke každé složce a název videa s pořadovými čísly přiřazenými k obrázkům oni sami.
Možnosti programu jsou trochu tenké - nemůžete ovládat kvalitu obrázků, formát nebo název souboru - ale pokud se vám nelíbí konfigurace, je to skvělé řešení „klikni a choď“.
Pamatujete si, když jsem řekl proces instalace spamu? Všimněte si, že Free Video to JPG Converter se pokouší nainstalovat rozšíření prohlížeče Smileys We Love i TuneUp Utilities 2013. Pokud vás to nezajímá, nezapomeňte se odhlásit.
Který byste měli použít?
Ze všech těchto GOM Player je určitě moje nejoblíbenější a přichází v pěkném balíčku pro přehrávání médií. Odpovídá na většinu obvyklých potřeb pro zachycení obrazu a pomůže vám snadno zachytit tento nepolapitelný rám pro většinu účelů. Pokud hledáte video z velkého počtu obrázků nebo se vám nelíbí špinavá práce při nastavování a konfiguraci, ImageGrab a Zdarma video do JPG Converter rozhodně stojí za vyzkoušení.
Jaké nástroje používáte k zachycení přesných snímků? Zjistíte, že pauza a obrazovka tisku fungují nejlépe, nebo máte oblíbený nástroj, který vám pomůže?
Obrazový kredit: Piero Fissore
Yaara (@ylancet) je spisovatel na volné noze, tech blogger a milovník čokolády, který je také biologem a geekem na plný úvazek.