reklama
 Úložný prostor je pro uživatele notebooků jedním z největších problémů. Tyto bajty můžete dočíst v žádném okamžiku, zvláště pokud naplníte notebook multimédii soubory jako hudba a filmy - typy souborů, které uchováváte a spravujete pomocí správce multimédií jako iTunes.
Úložný prostor je pro uživatele notebooků jedním z největších problémů. Tyto bajty můžete dočíst v žádném okamžiku, zvláště pokud naplníte notebook multimédii soubory jako hudba a filmy - typy souborů, které uchováváte a spravujete pomocí správce multimédií jako iTunes.
Rychlý pohled na velikosti složek v mém pevném disku MacBook ukazuje, že složka iTunes zabírá velkou plochu na tomto téměř plném úložném prostoru. Abych znovu získal prostor pro dýchání, rozhodl jsem se přesunout své sbírky na externí disk.
Pokud problémem je přesunutí všeho uvnitř složky iTunes na externí jednotku, vyřeší se to jednoduchým vyjmutím a vložením. Trik však spočívá v tom, že vše zůstane nedotčeno. Nikdo nechce znovu vyplnit stovky (nebo tisíce) informací o skladbách, znovu přiřadit všechna hodnocení, znovu vložte všechny texty a znovu nahlédněte do obálky Vylepšete iTunes pro Mac pomocí těchto nástrojů třetích stranPřestože iTunes nyní zahrnují mnohem více než jen hudbu, software není zdaleka dokonalý. Naštěstí můžete vyplnit mezery pomocí několika nástrojů třetích stran. Přečtěte si více
Udělej to způsobem iTunes
Po zeptání se a procházení sítě jsem našel několik způsobů, jak tohoto cíle dosáhnout; od nejjednoduššího - téměř automatického - až po komplikovaný způsob sestavování skriptů. Nakonec jsem vybral nejjednodušší a nejzřetelnější způsob: způsob iTunes. Kromě jednoduchosti jsem si vybral důvod, proč je použitelný pro Windows i Mac.
Následující proces byl proveden pomocí Mac verze iTunes, ale kroky jsou podobné u verze Windows.
- Chcete-li své sbírky přesunout na jiné místo, otevřete „Předvolby“ iTunes. Použijte nabídku „Upravit - Předvolby“(Windows) nebo„iTunes - Předvolby“(Mac). Můžete také použít kombinaci klávesových zkratek: „Ctrl + Comma“ (Windows) nebo „Command + Comma“ (Mac).
- Přejít na „Pokročilý“A klikněte na„ZměnaTlačítko pro „Umístění složky iTunes Media“. Když jste u toho, zkontrolujte „Udržujte složku iTunes Media organizovanou" a "Při přidávání do knihovny zkopírujte soubory do složky iTunes Media" krabice.
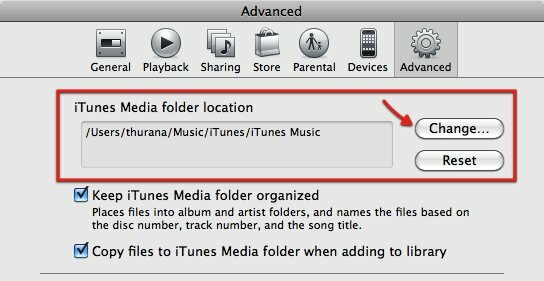
- Vyhledejte nové umístění, kam chcete svou sbírku umístit. Pokud chcete, vytvořte novou složku.
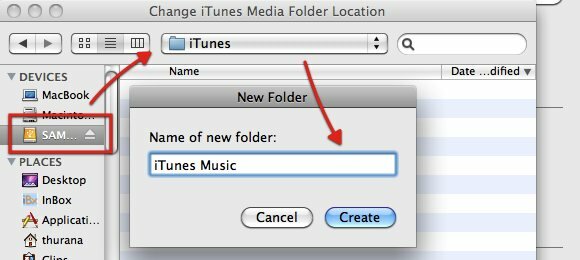
- Po kliknutí na „Vytvořit“, ITunes aktualizuje knihovnu.
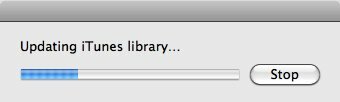
- Nyní jste pro uložení své sbírky přidělili nové umístění, ale multimediální soubory jsou stále ve starém umístění. Chcete-li je přesunout na nové místo, musíte je sloučit. Jít do "Soubor - Knihovna - Organizujte knihovnu“(Podobné pod Windows i Mac).
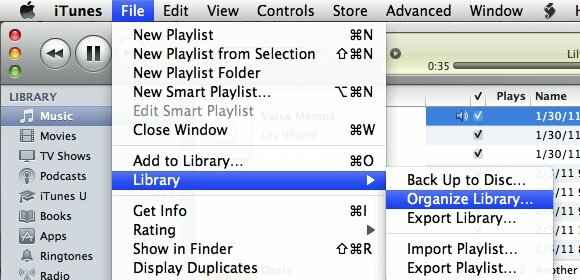
- Zkontrolovat "Konsolidovat soubory“A klikněte na„OK“. Pokud jste své soubory dříve uspořádali do složky iTunes Music, druhé pole bude zašedlé.
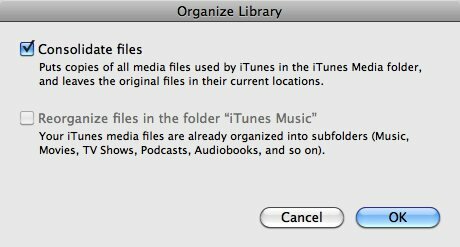
- Poté se spustí čekající hra - iTunes zkopírují všechny soubory ve složce iTunes Music do nového umístění. Tento proces může chvíli trvat v závislosti na tom, jak velká je vaše kolekce.
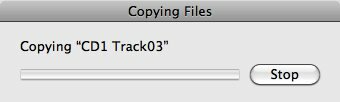
- Nyní, když je vaše kolekce bezpečně uložena na externím pevném disku (nebo na jiném místě, kde jste) vyberte), můžete odstranit (některé) soubory ze starého umístění a uvolnit tak místo na pevném disku řídit. Můžete si nechat své oblíbené skladby / filmy, abyste je mohli stále přehrávat i bez externí jednotky.
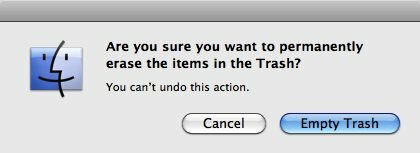
Další bod k zapamatování: I když jsou multimediální soubory na externí jednotce, iTunes ukládá informace o nich do souboru knihovny iTunes na místním pevném disku. Tak neodstraňujte soubor knihovny iTunes.
Co se stane teď?
S větším prázdným prostorem na interním pevném disku notebooku jste přesvědčeni, že přesunutí vaší multimediální sbírky bylo dobrý nápad. Uvědomujete si však také, že přenášení externího pevného disku kamkoli jdete, je trochu nepraktické. Otázkou je, co se stane, pokud otevřete iTunes na svém notebooku, zatímco je externí disk odpojen?
Tato chybová zpráva se zobrazí pokaždé, když chcete přehrát soubor, který na místním pevném disku neexistuje. Poté se vedle položky zobrazí vykřičník.
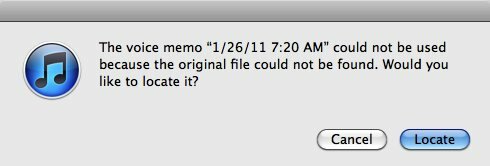
Pokud stále ponecháte položky, které chcete přehrát, na místní jednotce, klikněte na „Lokalizovat“, Přejděte na místo a můžete je bez problémů přehrát. Pokud ne, klikněte na „zrušení“. Nemusíte nic dělat, protože tento problém bude automaticky vyřešen při příštím připojení pevného disku. Pokud během odpojeného období přidáte novou hudbu nebo filmy, můžete je kdykoli později sloučit do externího úložiště.
Další možnou cestou je vytvoření další knihovny iTunes pro vaše místní multimediální soubory. Můžete to udělat tak, že podržíte „Alt“, Když otevřete iTunes, budete mít možnost vytvořit novou knihovnu.
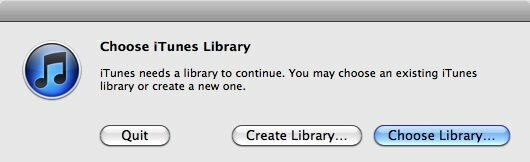
- Zadejte konkrétní název knihovně, abyste mohli snadno rozeznat rozdíl mezi tím, který odkazuje na místní soubory, a tím, který ukazuje na soubory uložené na externí jednotce.
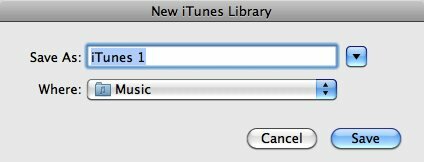
- Stisknutím “Alt“Při otevírání iTunes vám také umožní snadno přepínat mezi knihovnami iTunes.
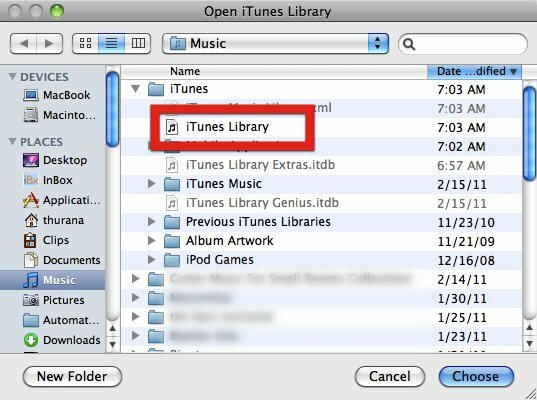
Pokud máte jiné řešení, které pro vás funguje lépe, podělte se o ně s pomocí níže uvedených komentářů!
Indonéský spisovatel, samoobslužný hudebník a architekt na částečný úvazek; kdo chce prostřednictvím svého blogu SuperSubConscious udělat svět lepším místem po jednom příspěvku.


