reklama
Mám 100% využití disku v systému Windows 10? Takže váš počítač visí a mrzne. Stejná stará okna, že? Kromě toho, že používáte zbrusu nové zařízení se systémem Windows 10; měl jsi to jen pár dní. Tak co se děje?
Při vyšetřování zjistíte, že vaše systémová jednotka běží na 100%. Určitě to nemůže být, že? Bohužel to tak je. Nejnovější verze systému Windows mají problém s přepracováním jednotek, což zpomaluje operační systém. Tento problém ovlivňuje jednotky pevného disku (HDD) i jednotky SSD (solid-state drive).
K dispozici je několik oprav, ale nejprve je třeba problém vysledovat.
100% využití disku v systému Windows 10: Opraveno!
Když byla chyba poprvé objevena, bylo nalezeno pouze několik viníků. Ale jak čas ubíhá, navzdory 100% chybě využití disku, která je hlášena společnosti Microsoft, jsou objeveny další příčiny této chyby, ne méně.
- Zkontrolujte výkon disku pomocí nástroje chkdisk
- Zkontrolujte antivirový software
- Zakázat vyhledávání v systému Windows
- Zakázat službu Superfetch
- Je čas deaktivovat Flash
- Změnit webový prohlížeč
- Zkontrolujte dopad Skype na využití disku
- Opravte chybu firmwaru PCI-Express
- Zastavte maximalizaci výkonu Steam v počítači
- Zkontrolujte diagnostické sledování
- Způsobuje Windows Update 100% využití disku?
- Obnovte virtuální paměť
- Povolit režim vysokého výkonu
- Nainstalujte nejnovější ovladače SATA
Kliknutím na výše uvedený odkaz zobrazíte každou možnou příčinu chyby a zjistíte, jak ji opravit.
Jakmile zjistíte, že se jedná o problém, máte k dispozici několik možností. Následující kroky postupně kontrolujte a po každém zkontrolujte využití disku ve Správci úloh.
Upozorňujeme, že i když najdete řešení, aktualizace Windows může obnovit provedené změny. Uložení této stránky do záložek vám pomůže v budoucnu znovu najít opravy.
1. Pomalý výkon? Spusťte kontrolu disku
Tento problém s výkonem je nejzřetelnější, když se pokoušíte použít Windows Search k nalezení souboru nebo programu, a cokoli jiného, co vyžaduje, aby jednotka odvedla nějakou práci (například kopírování a vkládání skupiny soubory).
Chcete-li zjistit, zda se jedná o problém, který vás ovlivňuje, při dalším zpomalení počítače stiskněte Ctrl + Alt + Del a vyberte Správce úloh 10 triků Správce úloh systému Windows, které jste nevěděliPokud jediný čas, kdy otevřete Správce úloh, je, když je aplikace zmrzlá a je třeba ji zabít, přehlédnete některé její výkonnější funkce. Přečtěte si více .
(Alternativně, klikněte pravým tlačítkem myši Hlavní panel a vyberte Správce úloh.) Uvědomte si, že to může nějakou dobu trvat, než bude pohon pod napětím.

Na první kartě Procesy, hledat Disk sloupec. Pokud máte problémy řídit výkon 14 způsobů, jak zvýšit Windows 10 a zvýšit výkonNení obtížné zrychlit Windows 10. Zde je několik způsobů, jak zvýšit rychlost a výkon systému Windows 10. Přečtěte si více , mělo by to být na 100% a mělo by být označeno červeně, což znamená, zda máte problém nebo ne.
Problémové sektory na vašem HDD mohou způsobit 100% problém s používáním disku v systému Windows 10. Tuto chybu však můžete vyřešit pomocí vestavěného disku Windows.
Otevřete Průzkumník Windows a vyberte Tento počítač, poté identifikujte pevný disk. Klikněte pravým tlačítkem myši na C: a vyberte Vlastnosti. Zde najdete Nástroje a v části Kontrola chyb klikněte na Šek.
Ve výsledném okně klikněte na Skenování jednotky. Počkejte, než systém prohledá jednotku; pro úplnou opravu disku může být vyžadován restart. To by mělo vyřešit chybu.
2. Zkontrolujte svůj antivirový software
Stejně jako u každého takového problému s výkonem je první věcí, kterou musíte udělat, potvrzení, že váš počítač nebyl napaden malwarem. Váš bezpečnostní software by se s tím měl vypořádat, ať už se jedná o bezplatnou aplikaci nebo placenou sadu.
Nástroje, jako je Malwarebytes Anti-Malware, by měly být schopny alespoň prohledat vaši systémovou jednotku a odhalit jakékoli problémy, i když s velkým zatížením vašeho disku to již může chvíli trvat.
Pokud jsou nalezeny hrozby, použijte doporučení softwaru k jejich odstranění a restartu. Dále zkontrolujte výkon vašeho disku dále. Doufejme, že jste problém vyřešili; pokud ne, pak malware neměl za vinu, tak čtěte dál.
3. Zakázat Windows Search pro lepší výkon disku
Další věc, kterou je třeba zkontrolovat, je, zda chyba využití disku 100% má co do činění s Windows Search.
Chyba v systému Windows 10 má za následek „smyčku vyhledávání“, která způsobuje zvýšené zatížení systémové jednotky.
Chcete-li to zastavit a zabránit tomu, aby se to stalo během vaší aktuální relace (do restartování systému Windows), otevřete příkazový řádek (nejrychlejším způsobem je kliknutí na Start tlačítko a psaní cmd, pak klikněte pravým tlačítkem myši a vyberte Spustit jako administrátor) a zadejte:
net.exe stop "Windows search"Chcete-li trvale zakázat Windows Search nebo Indexing, stiskněte WIN + R, zadejte services.msc, a zasáhla Vstoupit. V Služby okno, které se otevře, najděte Windows Search a dvojitým kliknutím otevřete Vlastnosti hledání Windows okno.
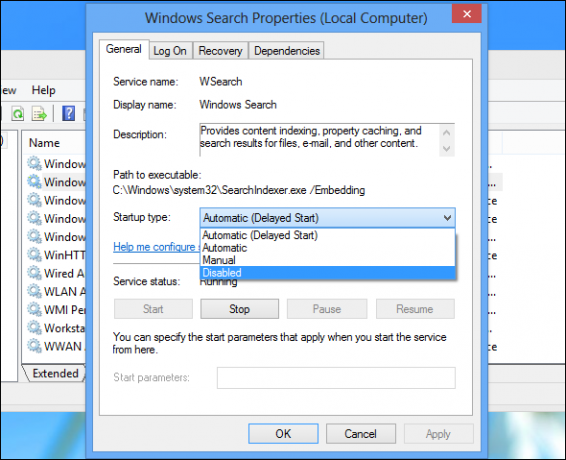
Pod Typ spouštění, vyberte Zakázáno. Zde můžete kliknout Stop zrušit službu. Klikněte na OK uložit vaše změny.
Několik okamžiků po deaktivaci Windows Search by se měl výrazně zlepšit výkon vašeho Windows 10. Pokud ne, pokračujte…
4. Zakázat službu Superfetch
Další funkce Widows 10, která byla identifikována jako potenciální příčina problému se 100% využitím disku, je služba superfetch Co je Superfetch ve Windows 10? A jak to zakázatZpůsobuje služba Host: Superfetch vysoké využití disku v systému Windows 10? Co je Superfetch a můžete jej deaktivovat? Pojďme to zjistit. Přečtěte si více .
Chcete-li to vyřešit, otevřete další příkazový řádek (nebo pokud máte stále otevřené předchozí pole, použijte toto) a zadejte:
net.exe zastavit superfetch
Znovu počkejte, až zkontrolujete, zda to nemá žádný vliv na výkon vašeho počítače. Měli byste také spustit kontrolní disk v příkazovém řádku:
chkdsk.exe / f / rAbyste mohli dokončit kontrolu disku, musíte být restartováni, abyste se ujistili, že jste nejprve ukončili všechny své aplikace.
Pokud to nefunguje, je pravděpodobné, že se u vás vyskytuje opakování tohoto problému, který je frustrující si uvědomit, ale snadno vyřešit.
5. Způsobuje Flash chybu 100% využití disku?
Flash zůstává jedním z nejzranitelnějších aspektů moderních počítačových systémů a měl by být deaktivován. Společnost Adobe plánuje v roce 2020 svůj multimediální plugin zabít, takže není důvod jej dále používat.
Flash se také zdá být jedním z nejčastějších viníků pro 100% využití pevného disku v systému Windows 10, pokud používáte prohlížeč Google Chrome.
otevřeno Nabídka> Nastavení> Zobrazit pokročilá nastavení a najděte sekci označenou jako soukromí. Zde klikněte na Nastavení obsahu a najděte Flash. Uvidíte přepínač, takže nastavte na Zablokujte spouštění webů pomocí webů, potom klikněte na Zadní..

Restartujte prohlížeč a zkontrolujte výkon pevného disku.
6. Použijte jiný webový prohlížeč
Na výkon vašeho prohlížeče nemusí mít vliv Flash.
Další příčinou může být samotný prohlížeč, zejména pokud používáte Google Chrome.
Zřejmou možností je vybrat jiný prohlížeč. Windows 10 již obsahuje dva prohlížeče. Pravděpodobně nebudete chtít používat internetový prohlížeč, ale Microsoft Edge je adekvátní náhradou pro Chrome.
K dispozici je několik prohlížečů, některé lepší než jiné. Podívejte se na našeho průvodce po nejlepší webové prohlížeče pro Windows Nejlepší webové prohlížeče pro WindowsJaký je váš výchozí webový prohlížeč? I když jsme zkaženi na výběr, většina z nás se drží osvědčených hlavních hráčů. Jaké jsou lepší alternativy pro využití zdrojů, rychlost a zabezpečení? Přečtěte si více najít alternativu.
7. Je Skype Eating Disk Resources?
Vaše 100% využití pevného disku může také způsobovat jiná široce používaná aplikace: Skype.
Chcete-li zjistit - a vypnout jeho požadavky na prostředky OTT, začněte kontrolou, že software není spuštěn. Můžete to udělat tak, že se ve Správci úloh nebo nepřetržitě zkontrolujete systémovou lištu, plochu na ploše. Pokud zde běží Skype, klikněte pravým tlačítkem myši ikonu a vyberte Přestat.
Dále stiskněte WIN + R a vložte tuto adresu do pole:
C: \ Program Files (x86) \ Skype \ Phone \Klikněte na OKnajít Skype.exe soubor a klikněte pravým tlačítkem myši to a vyberte Vlastnosti. V Bezpečnostní klepněte na kartu Upravit, poté vyberte VŠECHNY APLIKACE BALÍČKY.

Zaškrtněte políčko vedle Napsat v Dovolit sloupec a dokončete kliknutím Aplikovat, pak OK. Vraťte se do Správce úloh a podívejte se na změnu. Můžete také zvážit nalezení Skype alternativa 6 bezplatných alternativ Skype pro pracovní plochu WindowsUž jste měli dost Skype? Tento posel pro skupinový chat a videochat má tvrdou konkurenci. Zde je šest bezplatných služeb, které mohou Skype nahradit za vás. Přečtěte si více .
Žádný rozdíl? Čti dál…
8. Vyřešte chybu firmwaru PCI-Express
Některé ovladače v systému Windows 10 nefungují tak, jak by měly. Bylo zjištěno, že způsobuje 100% používání HDD, je ovladač StorAHCI.sys, který má chybu firmwaru. StorAHCI.sys je určen pro paměťová zařízení připojená k PC nebo základní desce notebooku pomocí rozhraní PCI-Express Advanced Host Controller Interface.
Pokud jste to zvládli tak daleko bez úspěchu, může to být problém.
Otevři Správce zařízení (použijte vyhledávání v systému Windows 10 nebo klikněte pravým tlačítkem myšiTento počítač v Průzkumníkovi Windows Vlastnosti> Správce zařízení) a rozbalte Řadiče IDE ATA / ATAPI. Pokud je v seznamu položka AHCI Controller, poklepejte na ikonu a poté otevřete Řidič kartu a vyberte Podrobnosti řidiče.
Je ovladač uveden jako C: \ Windows \ system32 \ DRIVERS \ storahci.sys? Pokud ano, můžete být touto chybou ovlivněni.
Zavřete pole s podrobnostmi o ovladači a přepněte na Podrobnosti kartu, výběr Cesta instance zařízení z rozbalovací nabídky. Kde je hodnota uvedena, klikněte pravým tlačítkem myši, a vyberte kopírovat. Spusťte textový editor (jako je Poznámkový blok) a Vložit obsah v.
Dále stiskněte WIN + R a typ regedit, následovaný OK knoflík. Přejděte na tuto adresu: HKEY_LOCAL_MACHINE \ System \ CurrentControlSet \ Enum \ PCI \ a pomocí výše vloženého řetězce otevřete správný řadič AHCI následovaný náhodným číslem.

Zde rozbalte Parametry zařízení \ Správa přerušení \ MessageSignaledInterruptProperties a měli byste vidět MSISpodporovaný v pravém podokně. Poklepejte na toto a změňte Údaj hodnoty: na 0. Klikněte na OK potvrďte a postupujte podle pokynů pro restartování systému Windows.
9. Je Steam Maxing z vašeho HDD?
Užijte si hraní a máte nainstalovaný Steam? Existuje velká šance, že tento digitální doručovací systém způsobí 100% využití disku.
Obvykle je to kvůli doručování aktualizací, což způsobuje, že se stahovač na pozadí zachytí ve smyčce. Vyřešte to vyrovnávací pamětí Steam.
Nejprve se ujistěte, že jste opustili Steam. Pokud je Steam pravděpodobně příčinou chyby 100% využití disku, může se stát, že se pokusíte ukončit. V takovém případě ukončete software pomocí Správce úloh systému Windows 10.
Dále otevřete WIN + R spusťte box a zadejte
páry: // flushconfigZobrazí se dialogové okno s informacemi, že obsah bude smazán.

Klikněte na OK pokračovat.
Upozorňujeme, že hry a uložení budou zachovány, takže nehrozí jejich odstranění.
10. Zakázat diagnostické sledování v systému Windows 10
Nakonec stojí za zvážení dopadu diagnostické sledování v systému Windows 10 13 Diagnostické nástroje systému Windows ke kontrole stavu počítačePomocí těchto diagnostických nástrojů počítače můžete provést kontrolu stavu počítače a opravit problémy. Někteří konkrétně podporují diagnostiku systému Windows 10. Přečtěte si více . Funkce, kterou byste jinak mohli deaktivovat z důvodu ochrany soukromí, byla obviňována ze 100% používání pevného disku na mnoha počítačích.
Pokud jde o snížení využití jednotky pevného disku, je rychlejší deaktivovat službu DiagTrack. Pokud je to zdroj chyby 100% využití disku v systému Windows 10, můžete zastavit spuštění služby.
K tomu však musíte přistupovat k příkazovému řádku v režimu správce.
To provedete kliknutím Start a psaní cmd do vyhledávacího pole. Počkejte na výsledky a klepněte pravým tlačítkem myši na příkazový řádek, výběr Spustit jako administrátor.
Klikněte pravým tlačítkem myši Start a vyberte Příkazový řádek (správce), zadejte tyto příkazy a deaktivujte a zastavte DiagTrack:
sc config "DiagTrack" start = vypnuto. sc stop "DiagTrack"
Kromě toho můžete také zamířit Nastavení> Systém> Oznámení a akce a deaktivovat Získejte tipy, triky a návrhy při používání systému Windows. Ukázalo se, že to zlepšuje věci.
11. Windows Update může způsobit vysoké využití disku
Stejně jako ovlivnění změn, které provedete v počítači při opravě problému s používáním 100% disku, může být příčinou také služba Windows Update.
K tomu obvykle dochází, pouze pokud má služba Windows Update problém (což je obvykle způsobeno odmítnutím souboru stáhnout). Zde máte dvě možnosti:
- Nechte počítač sám- uzavřete všechny otevřené aplikace a počkejte. Soubory se nakonec stáhnou, ale v závislosti na tom, jak je služba Windows Update naplánována na vašem počítači, může vyžadovat restart.
- Vypněte počítač- jak jste to udělali, restartujte počítač a počkejte, až problém vyřeší Windows Update.
Po dokončení stahování je vhodné jej spustit co nejdříve. Před pokračováním nezapomeňte zkontrolovat předchozí opravy pro 100% využití disku; jak je uvedeno výše, Windows Update může tyto opravy zvrátit Jak vyřešit problémy Windows Update v 5 jednoduchých krocíchSelhala vám služba Windows Update? Možná se stahování stáhlo nebo se aktualizace odmítla nainstalovat. Ukážeme vám, jak vyřešit nejčastější problémy s aktualizací Windows Update v systému Windows 10. Přečtěte si více .
12. Obnovte virtuální paměť
Virtuální paměť Je vaše virtuální paměť příliš nízká? Zde je návod, jak to opravit!Problémy s pamětí počítače mohou časem zpomalit váš počítač. Zde je návod, jak nastavit velikost virtuální paměti a zvýšit výkon. Přečtěte si více je kombinace paměti RAM a místa na pevném disku a může být odpovědná za nadužívání pevného disku. Pokud není dostatek paměti RAM k provedení úlohy, použije se HDD k doplnění paměti RAM. Data přesunutá na pevný disk se v případě potřeby vrátí do paměti RAM.
Pokud jste se dostali až sem a dosud jste nevyřešili problém s používáním 100% disku, mohlo by se vyplatit resetovat virtuální paměť.
Otevřete obrazovku systému pomocí Windows + Break / Pause, pak Pokročilé systémové nastavení nalevo. Ve výsledném poli vyberte Pokročilý klepněte na kartu Výkon Nastavení.
Zde najdete další Pokročilý karta, která má označenou sekci Virtuální paměť. Klikněte na Změna a zrušte zaškrtnutí políčka Automaticky spravujte velikost stránkovacího souboru pro všechny jednotky.

Zůstaňte na této obrazovce, vyberte jednotku Windows (obvykle C :) a potom Vlastní velikost. Zde přidejte Počáteční velikost a Maximální velikost; poznámka oba jsou měřeni v MB spíše než GB.
Tato čísla mohou být matoucí, takže s první hodnotou se můžete spolehnout na doporučenou možnost. Chcete-li dosáhnout maximální hodnoty, zaměřte se na číslo maximálně 1,5krát RAM vašeho systému Vše, co potřebujete vědět o paměti RAM a správě pamětiRAM je krátkodobá paměť vašeho počítače. Správa paměti má tedy významný dopad na výkon systému. Zde vysvětlujeme, jak RAM pracuje a zda můžete udělat něco pro zvýšení jeho účinnosti. Přečtěte si více .
Například počítač se 4 GB RAM by neměl mít více než 6,5 GB (6144 MB).
Po zadání hodnot klikněte na Soubor, pak OK pokračovat. Nyní musíte vymazat dočasné soubory, které byly použity v předchozím přidělování virtuální paměti.
To provedete otevřením pole Spustit (WIN + R) a poté zadejte „temp“. Po otevření dočasného adresáře vyberte všechny soubory (Ctrl + A) a klepněte na Odstranit na klávesnici.
13. Aktivujte vysoce výkonný režim
Jednou z posledních věcí, kterou můžete vyzkoušet, je změna nastavení napájení systému Windows. Standardní režimy napájení jsou náchylnější ke 100% chybě využití disku, ale přechod na vysoký výkon tento problém často překonává.
Nevýhodou je samozřejmě to, že váš počítač bude využívat více energie. Díky modernímu návrhu procesoru by to neměl být masivní problém. Notebooky a notebooky s výměnou stolních počítačů však mohou životnost baterie zasáhnout.
Na změna na vysoký výkon Zrychlete Windows pomocí 10 triků a hackůChcete zrychlit počítač, aniž byste trávili spoustu času? Zde je 10 vylepšení, které zrychlují Windows a zabírají méně než 10 minut. Přečtěte si více , otevřete obrazovku Napájení a spánek pomocí WIN + X> Možnosti napájení.
Zde klikněte Další nastavení výkonu, vyberte Vysoký výkon, pak OK.

Pokud tato možnost není zobrazena, budete si muset vytvořit vlastní plán napájení. Klikněte na Vytvořte plán napájení, pak zvolte Vysoký výkon. Pojmenujte plán, upravte všechna potřebná osobní nastavení a poté jej vyberte jako plán napájení, který chcete použít.
Za minutu nebo dva by měl problém s používáním 100% disku klesnout na méně než 10%.
14. Nainstalujte nejnovější ovladače SATA
Může mít ovladač úložiště za následek chybu 100% využití disku?
Počítač se systémem Windows 10 téměř jistě používá připojení SATA pro pevné disky, SSD a optické jednotky. Pokud ovladače nejsou aktuální, může dojít k chybě využití disku.
Vyhněte se tomu upgradem na nejnovější ovladače SATA.
Otevřete nabídku Power User pomocí WIN + X a vyberte Správce zařízení. Odtud rozbalte Řadiče úložiště, poté určete správný řadič pro vaše zařízení SATA. Pokud to nemůžete udělat, nebojte se - jednoduše aktualizujte obě.
Aktualizovat, klikněte pravým tlačítkem myši na každém ovladači a vyberte Aktualizujte ovladač.

Vybrat Vyhledejte v počítači software ovladače možnost Dovolte mi vybrat ze seznamu dostupných ovladačů v mém počítačir. Zde zvolte Standardní ovladač AHCI a uvidíte, jak to ovlivňuje výkon.
K tomu se může stát, že budete muset restartovat systém Windows. Pokud to nefunguje, můžete to zkusit zkusit zkontrolovat na webu výrobce nový ovladač. To lze nainstalovat podle pokynů, které jsou k němu připojeny.
Využití disku by mělo být zřídka 100%
Zjednodušeně řečeno, existuje jen malý důvod, aby vaše zatížení disku bylo co nejblíže 100%, rozhodně ne při běžném používání. Pomalý počítač je problém, a pokud jej nemůžete vyřešit vypnutím pluginu prohlížeče, zastavením služeb nebo spuštěním antivirového softwaru, může problém souviset s hardwarem.
Možná vaše jednotka zestárla; to může být vadné nebo může být nutné kabely vyměnit. Alternativně existuje možnost, že problém bude připojen k nástroji Defrag systému Windows.
Pokud se váš počítač pokouší defragovat váš disk, ale váš HDD je ve skutečnosti SSD, mohou nastat vážné problémy. Vyřešte to otevřením Plánovač úkolů (WIN + Q, zadejte „plánovač úloh“) a vypněte všechny naplánované úlohy defragmentace disku.
Vyzkoušejte tyto opravy při příštím zpomalení počítače se systémem Windows. Určitě zkontrolujte svůj index zkušeností se systémem Windows pravidelně identifikovat problémy s výkonem, které vyžadují okamžité řešení. A přidejte tyto opravy do sady dovedností pro řešení nepříjemných problémů se systémem Windows 8 Otravné problémy se systémem Windows 10 a jak je opravitUpgrade na Windows 10 byl pro většinu hladký, ale někteří uživatelé se vždy setkají s problémy. Ať už se jedná o blikající obrazovku, problémy se síťovým připojením nebo vybití baterie, je čas tyto problémy vyřešit. Přečtěte si více :
Christian Cawley je zástupcem editoru pro bezpečnost, Linux, kutily, programování a techniku. Produkuje také opravdu užitečný podcast a má rozsáhlé zkušenosti s podporou desktopů a softwaru. Christian je přispěvatelem do časopisu Linux Format a je malířem Raspberry Pi, milencem Lego a retro herním fanouškem.
