reklama
V těchto momentech, kdy budete rádi, budete potřebovat veškerou pomoc, kterou můžete získat při správě fotografií.
Ukázali jsme vám jak importovat, organizovat a upravovat fotografie ve Fotkách na MacOS. Nyní se podívejme, co dalšího můžete s aplikací Fotky udělat, aby vaše fotografie / videa byly šumivé a aktuální.
1. Nastavit složky
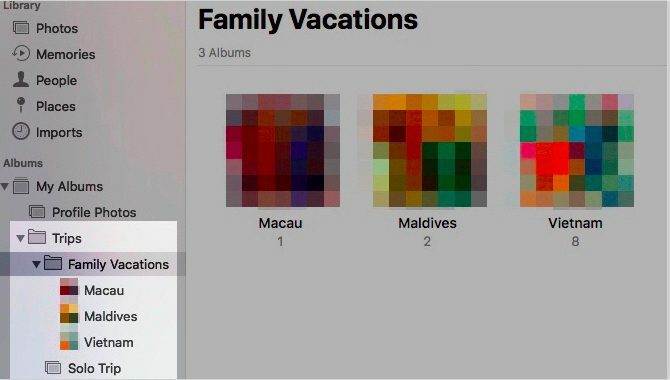
Kolekce fotografií se může vymknout z kontroly v blesku (není určena žádná hříčka). Můžete je však uspořádat do Apple Photos nastavením složek. Klikněte na Soubor> Nová složka začít.
Alba a složky jsou vzájemně zaměnitelné. Jsou oni? Vůbec ne. Alba vám umožní uspořádat vaše fotografie a videa, zatímco složky vám umožní uspořádat vaše alba.
Složky mohou obsahovat složky a také vnořená alba. Alba však nemohou mít podřízené prvky.
Struktura složek se hodí pro správu sbírek kolekcí kolem určitého tématu. Řekněme, že máte samostatné album pro každou cestu, na které jste kdy byli s rodinou. Pak má smysl dát všechna ta alba pod jeden deštník, což může být vaše složka Family Vacations.
2. Označit lidi
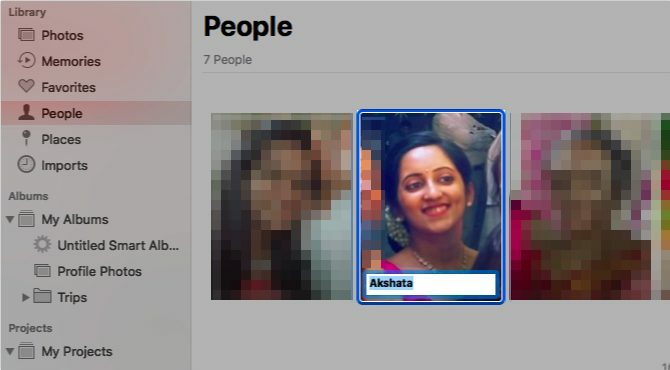
Je vhodné, když můžete izolovat fotografie konkrétních přátel nebo členů rodiny. Fotografie to vědí a usnadňují vám cestu tím, že umožňují označit lidi na fotografiích.
Aplikace automaticky skenuje tváře, které se zobrazují na vašich fotografiích, a sbírá je na internetu Lidé část postranního panelu. Poklepáním na obličej zobrazíte fotografie, ve kterých se obličej objeví, ve všech albech.
Názvy můžete přiřazovat k obličejům kliknutím na ikonu název možnost, která se zobrazí, když umístíte kurzor myši na obličej. Jakmile takto označíte lidi, můžete vyhledat jejich fotografie zadáním jejich jména do vyhledávacího pole.
Přerušíme vás varovným slovem: i když je skvělé, že můžete označit lidi na fotografiích, musíte zvážit dopad rozpoznávání obličeje na vaše soukromí.
3. Přidejte informace o poloze
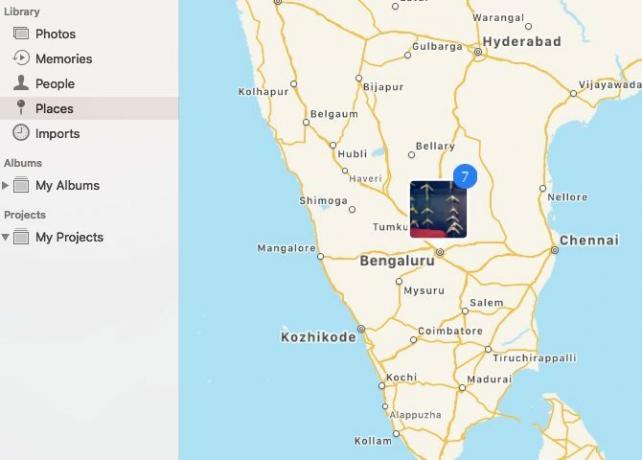
Všechno fotografie, které mají přiřazené místo zobrazí se na interaktivní mapě na internetu Místa část postranního panelu. Klikněte na miniaturu, která se zobrazí pro konkrétní místo, a získáte mřížkové zobrazení všech fotografií, které jsou k ní přiřazeny.
Ne všechny fotografie automaticky shromažďují informace o poloze. Pro některé je musíte přidat sami. Chcete-li tak učinit, začněte otevřením fotografie a kliknutím na ikonu i ikonu, kterou najdete na hlavním panelu nástrojů v horní části.
Nyní byste měli vidět fotografii Info ve vyskakovacím okně. Klikněte na Přiřadit umístění zástupný symbol v dolní části tohoto okna.
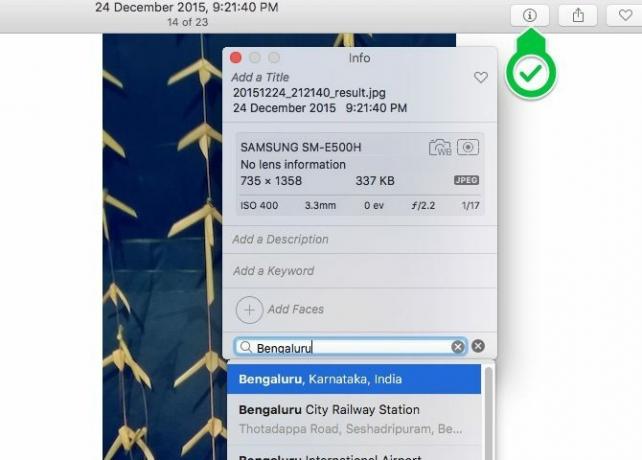
Jakmile zadáte požadované místo a stisknete Vstoupit, tam se zobrazí malá interaktivní mapa se správným pinem. Z tohoto okna můžete také přidat název, klíčové slovo a popis fotografie.
K fotografiím můžete přiřadit místo jeden po druhém nebo hromadně; proces pro oba je stejný.
4. Proměňte alba v paměti
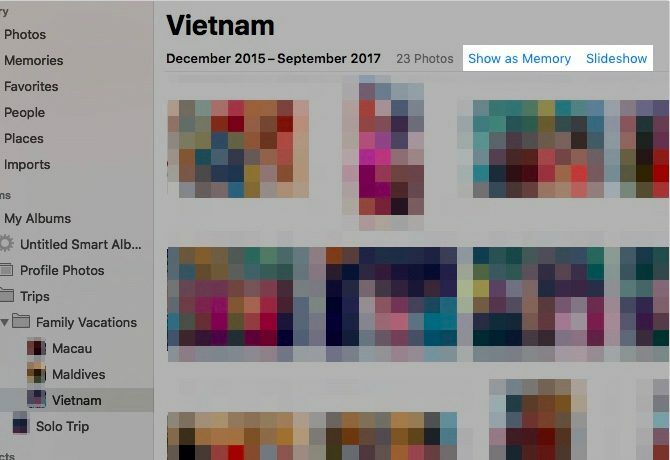
Pokud kliknete na Vzpomínky na postranním panelu Fotografie uvidíte, že Fotografie pořídila vaše nejlepší snímky a proměnila je v prezentace. S těmito speciálními kompilacemi určitě znovu objevíte úžasné fotografie, na které jste všichni zapomněli.
Apple však vždy nedostane správný výběr fotografií. Proto byste mohli chtít odstranit několik vzpomínek vytvořených společností Apple a změnit alba na paměti sami.
Otevřete libovolné album a klikněte na ikonu Zobrazit jako paměť odkaz, aby se album zobrazilo pod Vzpomínky. Chcete-li zobrazit album jako prezentaci, aniž byste jej převedli do paměti, klikněte na ikonu Prezentace místo toho odkaz.
Můžete také zobrazit spoustu fotografií jako prezentaci. Klikněte na ikonu Přehrát prezentaci možnost v kontextové nabídce pro skupinu vybraných fotografií.
Chcete-li přehrát vybranou paměť, klikněte na její Hrát si na horním panelu nástrojů a poté na Přehrát prezentaci v zobrazené nabídce. V této nabídce můžete také změnit téma a hudbu na pozadí pro paměť.
5. Povolit cloudovou synchronizaci
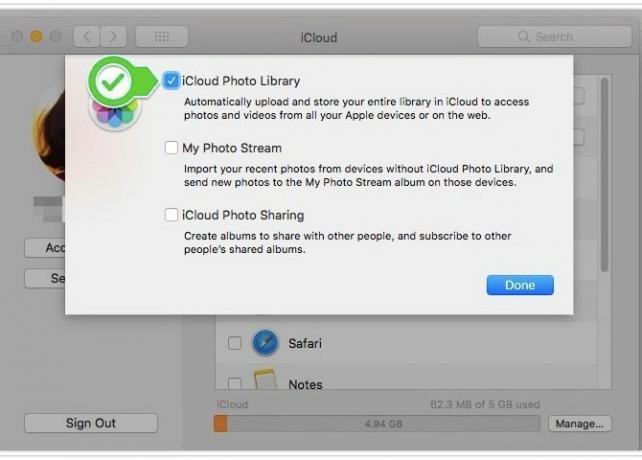
Zálohování vašich fotografií do iCloud umožňuje jejich přístup z jakéhokoli zařízení s připojením k internetu. Budete to rádi vědět úpravy provedené na fotografiích se synchronizují s iCloud.
Zajištění zálohování fotografií na více místech vám pomůže zotavit se z potenciálních datových chyb, aniž by došlo k poškození potu.
Chcete-li ve své knihovně fotografií použít funkci cloudové synchronizace, jděte na Předvolby systému> iCloud. Tam klikněte na Možnosti tlačítko vedle Fotky. Nyní v políčku, které se zobrazí, zaškrtněte políčko pro Knihovna fotografií iCloud a zasáhl Hotovo knoflík.
(Chcete, aby vaše fotky zůstaly mimo cloud, ale synchronizujte je na svých zařízeních Apple? Ve výše uvedeném kroku vyberte My Photo Stream Zaškrtávací políčko místo Knihovna fotografií iCloud Zaškrtávací políčko. Tato obousměrná synchronizace funguje pouze pro 1 000 z vašich nejnovějších fotografií.)
Mějte na paměti, že Apple každému uživateli iCloud přiděluje pouze 5 GB volného úložného prostoru. Máte-li k dispozici rozsáhlou sbírku fotografií, budete pravděpodobně rychle docházet. A dříve nebo později budete muset přemýšlejte o koupi dalšího úložiště iCloud Je konečně čas nakoupit více úložiště iCloud?Nyní, když jsou náklady na úložiště iCloud podstatně nižší, než tomu bylo dříve, může být čas na upgrade za 5 GB. Přečtěte si více .
Chcete-li přistupovat ke svým synchronizovaným fotografiím iCloud online, musíte navštívit iCloud.com a přihlaste se pomocí svého Apple ID.
6. Nastavení inteligentních alb
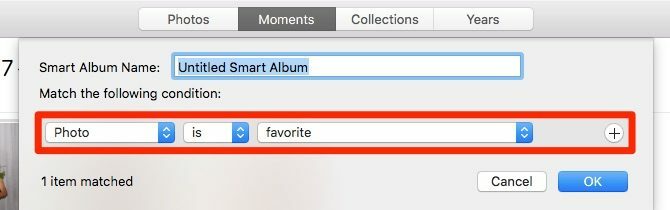
Hrst aplikací Mac vám to umožní vytvářet inteligentní skupiny pro filtrování položek na základě jednoho nebo více kritérií. Fotografie jsou jednou z těchto aplikací a nazývá tyto speciální skupiny inteligentními alby.
Inteligentní alba se hodí, když chcete, například, filtrovat fotografie, které odpovídají určitému klíčovému slovu nebo mají určitou skupinu lidí. Inteligentní alba můžete také použít k izolaci obrázků, které Photos nemohl synchronizovat s iCloud.
Chcete-li zahájit nastavení inteligentního alba, klikněte na Soubor> Nové inteligentní album. Zobrazí se vyskakovací okno, ve kterém si můžete vybrat podmínky pro filtrování fotografií ze sady rozbalovacích nabídek. Jakmile máte tyto podmínky na místě, stiskněte OK knoflík. Album se poté zobrazí pod Moje alba v postranním panelu.
7. Opravte knihovnu fotografií
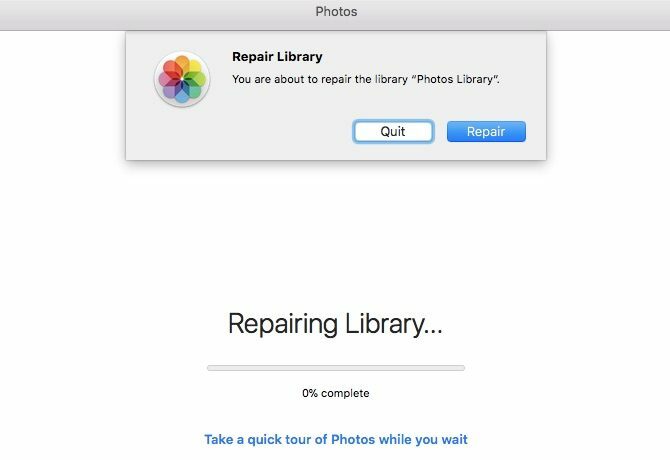
Pokud se aplikace Fotky neotevře nebo dojde-li k selhání příliš často, můžete MacOSům sdělit, aby ji opravili. Chcete-li tak učinit, podržte klávesu Volba a Cmd při otevírání aplikace.
Jakmile zasáhnete Opravit tlačítko v dialogovém okně, které se zobrazí, vestavěný nástroj pro opravu se postará o zbytek. Řeší problémy s databází a nekonzistence, aby aplikace Photos opět fungovala.
V závislosti na velikosti vaší knihovny fotografií možná budete muset trochu čekat. Po dokončení procesu opravy se Fotografie znovu spustí sama.
8. Vytvářejte fotoknihy a kalendáře
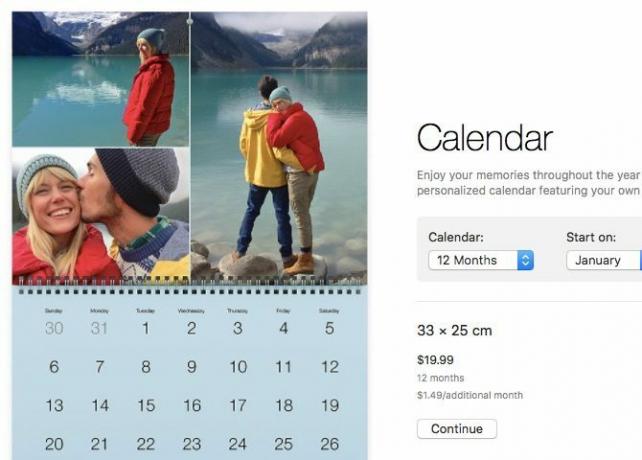
Pokud chcete některé své vzpomínky proměnit například na fotoknihu nebo kalendář, můžete to udělat přímo z aplikace Fotografie. A co víc, můžete si nechat produkt doručit na dosah ruky. Chcete-li začít, najeďte myší Moje projekty na postranním panelu a klikněte na ikonu Plus (+) tlačítko, které se objeví vedle něj.
Zobrazí se rozbalovací nabídka s výběrem typu produktu, který chcete zobrazit v tisku. Jakmile to vyberete, aplikace převezme kontrolu. To vás provede procesem výběru motivu, přidáním obrázků, úpravou rozvržení a objednáním produktu.
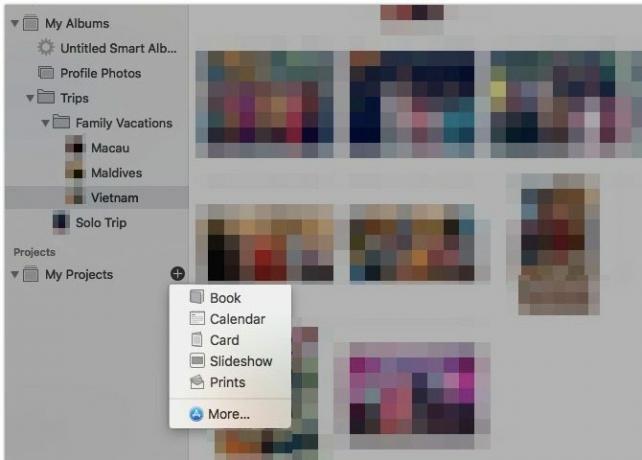
V kombinaci s aplikací Image Capture 4 praktické způsoby použití aplikace Mac Capture Image CaptureAplikace Mac Capture Image Capture je tichým, ale užitečným nástrojem. Zde je několik praktických použití programu Image Capture, které musíte vyzkoušet. Přečtěte si více , můžete své rodinné fotografie importovat do úžasné knihy.
Mac Photo Management Made Simpler
Nyní, když máte přehled o základech Apple Photos na Mac, jste lépe připraveni udržet své digitální vzpomínky dobře organizované. Ujistěte se, že nevyrábíte obvyklé chyby správy fotografií, a budete připraveni, aby se vaše fotoalba potěšila, že se budete moci prolistovat!
Pokud chcete lehkou alternativu k Fotografie pro aktualizaci a organizaci sbírky fotografií, zkuste jednu z nich aplikace pro prohlížení obrázků pro MacOS 5 nejlepších aplikací Mac Image Viewer s jedinečnými funkcemiHledáte výkonnější prohlížeč obrázků pro Mac? Podívejte se na tyto možnosti, které poskytují velkou flexibilitu. Přečtěte si více .
Akshata se před zaměřením na technologii a psaní školil v manuálním testování, animaci a designu UX. Tím se spojily dvě její oblíbené činnosti - smysl pro systémy a zjednodušení žargonu. Na MakeUseOf, Akshata píše o tom, jak co nejlépe využít vaše zařízení Apple.


