reklama
Práce online má své klady a zápory. Trávit tolik času online znamená stažení tuny souborů - obrázků, aplikací, hudby a videa. Po několika měsících začne pevný disk mého počítače vypadat jako sklad plný nekonečných zásob náhodných věci.
Problém je v tom, že spousta těchto věcí je stále užitečná. Některé z těchto aplikací nebo obrázků možná budete potřebovat v budoucím blogovém příspěvku. Jedním z problémů je, že pokud nevíte, kde jej najít, může být tento soubor také natrvalo smazán. Nemá smysl, když vyhledání pevného disku pro tento soubor bude trvat téměř hodinu.
Zde na MUO jsme nabídli řadu užitečných aplikací, které vám pomohou tyto soubory najít - například seznam Saikat 5 způsobů, jak najít duplicitní obrázky 5 způsobů, jak najít duplicitní obrazové soubory na Windows PCDuplicitní obrazové soubory jsou zbytečné a ztrácí místo. Tyto nástroje vám pomohou najít a odstranit duplikáty obrázků, které zbytečně ztrácí místo na vašich datových jednotkách. Přečtěte si více nebo Benův seznam
4 nástroje pro vyhledávání na ploše Nejlepší 4 nástroje pro vyhledávání na ploše k nalezení tohoto nepolapitelného souboru Přečtěte si více .I když jsou účinné, jedním z nejlepších způsobů, jak zefektivnit, je jednoduše organizovat na prvním místě. A pokud jde o tisíce souborů a složek, které jste vložili na pevný disk, nejlepší způsob, jak se uspořádat, je pomocí softwaru hromadného přejmenování.
Proč může AdvancedRenamer pomoci
Důvod, proč je většina pevných disků tak zaplněná, je ten, že lidé stahují nejrůznější soubory do několika oblíbených složek a pak na ně zapomenou. Po chvíli se tyto adresáře rychle zaplní náhodnými soubory.
Pokud byste však měli procházet a přejmenovat velké skupiny souborů podle předmětu, data, klíčových slov nebo jiných další identifikující klíčové atributy, později můžete rychle prohledat soubory a snadno najít, co chcete. Toto je síla, kterou aplikace pro hromadné přejmenování mají rádi AdvancedRenamer může nabídnout.
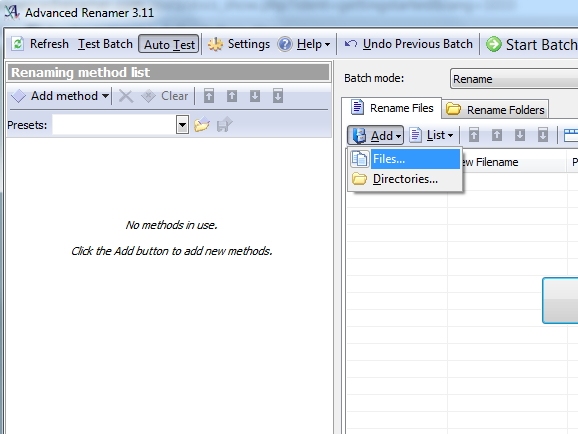
Jakmile stáhnete a spustíte AdvancedRenamer, první věcí, kterou chcete udělat, je „načíst“ soubory nebo adresáře, které chcete uspořádat. Mějte na paměti, že AdvancedRenamer má schopnost dělat cokoli, co potřebujete - od přejmenování a přesouvání velkých skupin souborů, filtrování a mazání vybraných souborů na základě kritérií vyhledávání. Nejprve tedy zjistěte, jak přesně chcete tyto složky uspořádat, a pak začněte načítat soubory kliknutím na „Přidat“ a výběrem možnosti Soubory nebo adresáře.

Otevře se vyskakovací okno a vše, co musíte udělat, je projít a vybrat všechny soubory, které chcete chcete přidat do seznamu AdvancedRenamer (nápověda: Přidržením klávesy Control můžete vybrat jednotlivce soubory). Po kliknutí na „Otevřít“ budou všechny vybrané soubory přidány do seznamu v pravém podokně hlavního okna. Nyní jste připraveni vybrat jednu z „metod“, kterou chcete v těchto souborech použít.
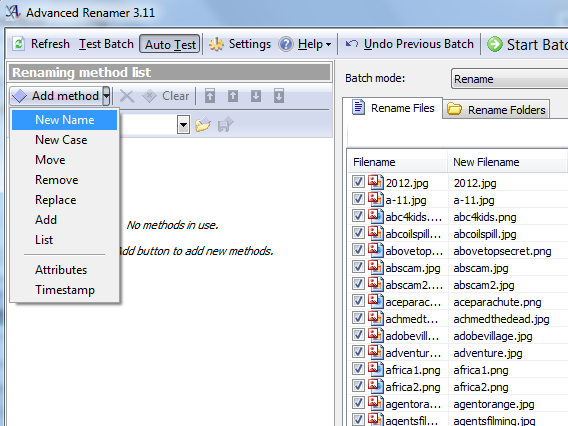
AdvancedRenamer nabízí skvělý seznam operací, včetně úplného přejmenování souborů založených na souboru - atributy, přesouvání souborů do nového adresáře, nahrazování nebo odebírání konkrétních souborů na základě filtru a - více. Například přejmenuji všechny soubory v mé společné složce pro stahování pomocí měsíce a roku souboru. K tomu stačí kliknout na metodu New Name a poté zvolit „Image Tags“ pro vlastnosti obrazových souborů.
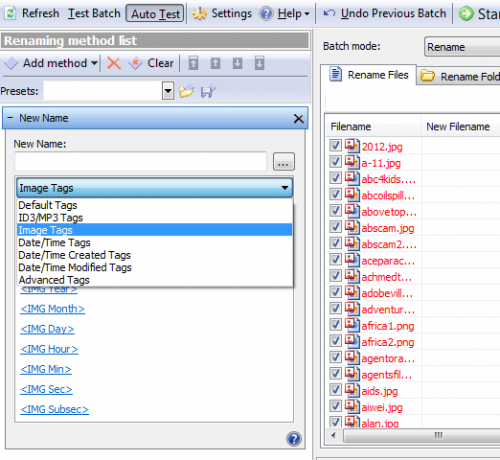
Nyní stačí vytvořit vzor názvu souboru pomocí dostupných značek. V poli „New Name“ jsem vytvořil vzorec, který obsahuje měsíc, rok vytvoření souboru a podtržítko následované názvem souboru a také příponu.
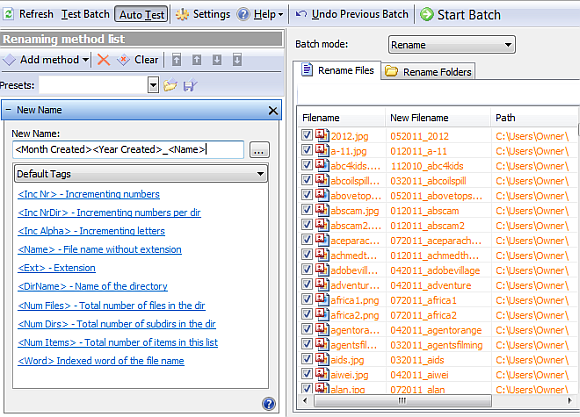
Při vytváření vzoru se v seznamu souborů v pravém podokně zobrazí, jak bude nový název souboru vypadat. Pokud je nový vzor souboru legitimním názvem souboru, barva se změní z oranžové na černou a v poli „Chyba“ se zobrazí „OK“.

Nakonec klikněte na zelené tlačítko „Start Batch“ v horní části okna a vyskakovací okno vás požádá o potvrzení operace, kterou se soubory chcete provést. Jak můžete vidět zde, provádím pouze jednu metodu (ve skutečnosti můžete použít metody sedmikrásky) na více než 1000 souborech.
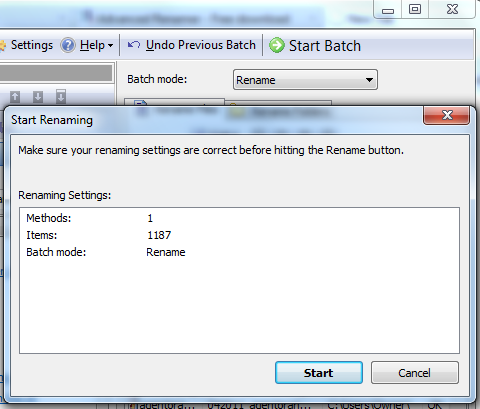
Klikněte na start a počkejte na dokončení procesu. Jak můžete vidět zde, všechny obrazové soubory ve složce „Vlastník“ byly přejmenovány a uspořádány podle data vytvoření obrazového souboru.
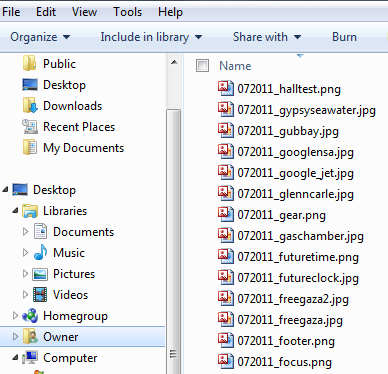
Toto je opravdu jednoduchý příklad toho, co je tento software schopen. Soubory můžete přejmenovat na základě značek mnohem složitější než jen datum. Můžete také provést jednu nebo více metod. Zde například odstraňuji všechny obrázky z konkrétního adresáře na základě vyhledávacího vzoru.
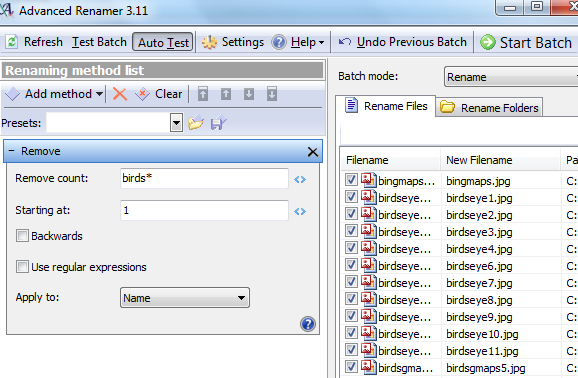
V níže uvedené metodě „Přesun“ prochází veškerá práce online online svými klady a zápory. Trávit tolik času online znamená stažení tuny souborů - obrázků, aplikací, hudby a videa. Po několika měsících začne pevný disk mého počítače vypadat jako sklad plný nekonečných zásob náhodných věci.
Problém je v tom, že spousta těchto věcí je stále užitečná. Některé z těchto aplikací nebo obrázků možná budete potřebovat v budoucím blogovém příspěvku. Jedním z problémů je, že pokud nevíte, kde jej najít, může být tento soubor také natrvalo smazán. Nemá smysl, když vyhledání pevného disku pro tento soubor bude trvat téměř hodinu.
Zde na MUO jsme nabídli řadu užitečných aplikací, které vám pomohou tyto soubory najít - například seznam Saikat 5 způsobů, jak najít duplicitní obrázky 5 způsobů, jak najít duplicitní obrazové soubory na Windows PCDuplicitní obrazové soubory jsou zbytečné a ztrácí místo. Tyto nástroje vám pomohou najít a odstranit duplikáty obrázků, které zbytečně ztrácí místo na vašich datových jednotkách. Přečtěte si více nebo Benův seznam 4 nástroje pro vyhledávání na ploše Nejlepší 4 nástroje pro vyhledávání na ploše k nalezení tohoto nepolapitelného souboru Přečtěte si více .
I když jsou účinné, jedním z nejlepších způsobů, jak zefektivnit, je jednoduše organizovat na prvním místě. A pokud jde o tisíce souborů a složek, které jste vložili na pevný disk, nejlepší způsob, jak se uspořádat, je pomocí softwaru hromadného přejmenování.
Proč může AdvancedRenamer pomoci
Důvod, proč je většina pevných disků tak zaplněná, je ten, že lidé stahují nejrůznější soubory do několika oblíbených složek a pak na ně zapomenou. Po chvíli se tyto adresáře rychle zaplní náhodnými soubory.
Pokud byste však měli procházet a přejmenovat velké skupiny souborů podle předmětu, data, klíčových slov nebo jiných další identifikující klíčové atributy, později můžete rychle prohledat soubory a snadno najít, co chcete. Toto je síla, kterou aplikace pro hromadné přejmenování mají rádi AdvancedRenamer může nabídnout.
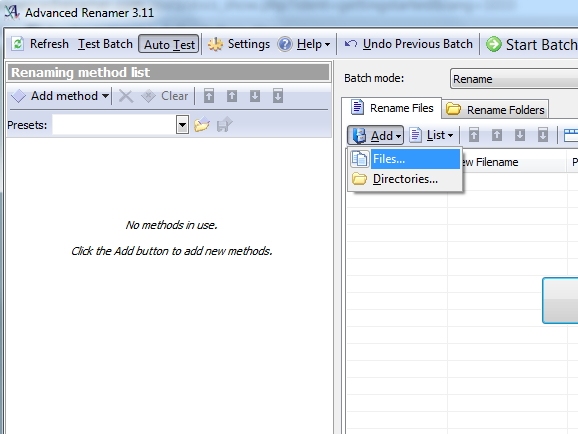
Jakmile stáhnete a spustíte AdvancedRenamer, první věcí, kterou chcete udělat, je „načíst“ soubory nebo adresáře, které chcete uspořádat. Mějte na paměti, že AdvancedRenamer má schopnost dělat cokoli, co potřebujete - od přejmenování a přesouvání velkých skupin souborů, filtrování a mazání vybraných souborů na základě kritérií vyhledávání. Nejprve tedy zjistěte, jak přesně chcete tyto složky uspořádat, a pak začněte načítat soubory kliknutím na „Přidat“ a výběrem možnosti Soubory nebo adresáře.

Otevře se vyskakovací okno a vše, co musíte udělat, je projít a vybrat všechny soubory, které chcete chcete přidat do seznamu AdvancedRenamer (nápověda: Přidržením klávesy Control můžete vybrat jednotlivce soubory). Po kliknutí na „Otevřít“ budou všechny vybrané soubory přidány do seznamu v pravém podokně hlavního okna. Nyní jste připraveni vybrat jednu z „metod“, kterou chcete v těchto souborech použít.
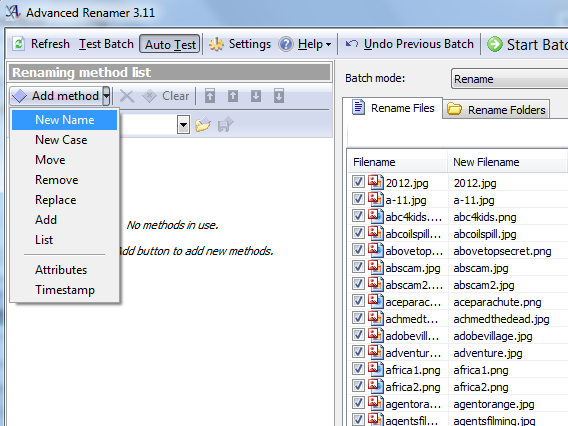
AdvancedRenamer nabízí skvělý seznam operací, včetně úplného přejmenování souborů založených na souboru - atributy, přesouvání souborů do nového adresáře, nahrazování nebo odebírání konkrétních souborů na základě filtru a - více. Například přejmenuji všechny soubory v mé společné složce pro stahování pomocí měsíce a roku souboru. K tomu stačí kliknout na metodu New Name a poté zvolit „Image Tags“ pro vlastnosti obrazových souborů.
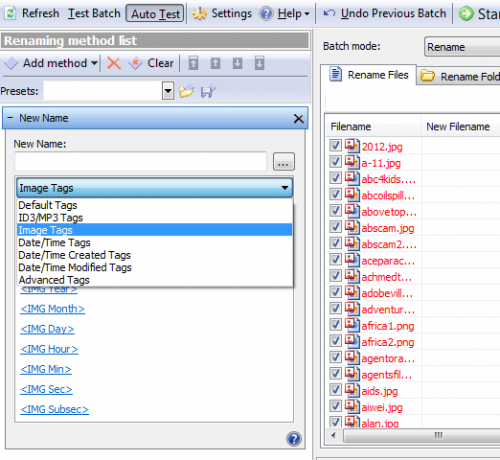
Nyní stačí vytvořit vzor názvu souboru pomocí dostupných značek. V poli „New Name“ jsem vytvořil vzorec, který obsahuje měsíc, rok vytvoření souboru a podtržítko následované názvem souboru a také příponu.
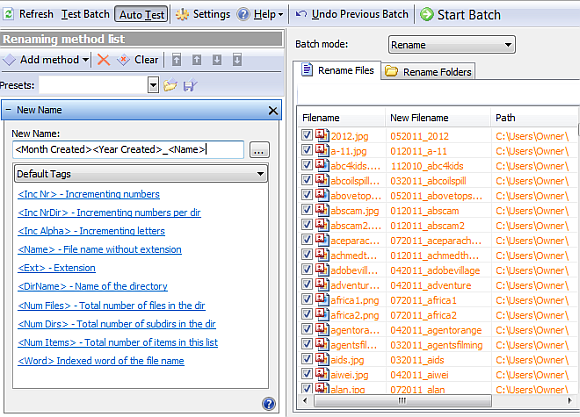
Při vytváření vzoru se v seznamu souborů v pravém podokně zobrazí, jak bude nový název souboru vypadat. Pokud je nový vzor souboru legitimním názvem souboru, barva se změní z oranžové na černou a v poli „Chyba“ se zobrazí „OK“.

Nakonec klikněte na zelené tlačítko „Start Batch“ v horní části okna a vyskakovací okno vás požádá o potvrzení operace, kterou se soubory chcete provést. Jak můžete vidět zde, provádím pouze jednu metodu (ve skutečnosti můžete použít metody sedmikrásky) na více než 1000 souborech.
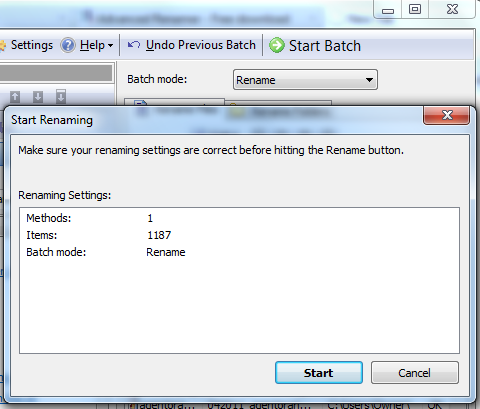
Klikněte na start a počkejte na dokončení procesu. Jak můžete vidět zde, všechny obrazové soubory ve složce „Vlastník“ byly přejmenovány a uspořádány podle data vytvoření obrazového souboru.
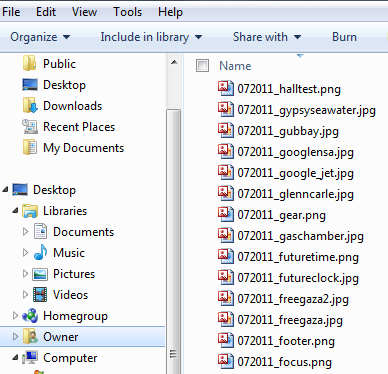
Toto je opravdu jednoduchý příklad toho, co je tento software schopen. Soubory můžete přejmenovat na základě značek mnohem složitější než jen datum. Můžete také provést jednu nebo více metod. Zde například odstraňuji všechny obrázky z konkrétního adresáře na základě vyhledávacího vzoru.
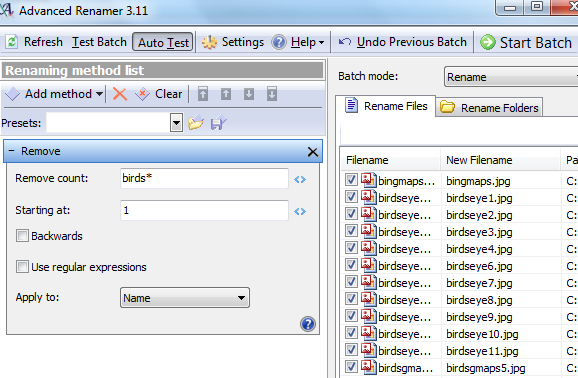
V níže uvedené metodě „Přesun“ procházím všechny soubory v adresáři a přejmenovávám je přesunutím bloku znaků z jednoho umístění v názvu souboru a jejich posunutím na jiné místo. V tomto příkladu beru 3 znaky ze 4. znakové pozice a přesouvám je na pozici „1“.
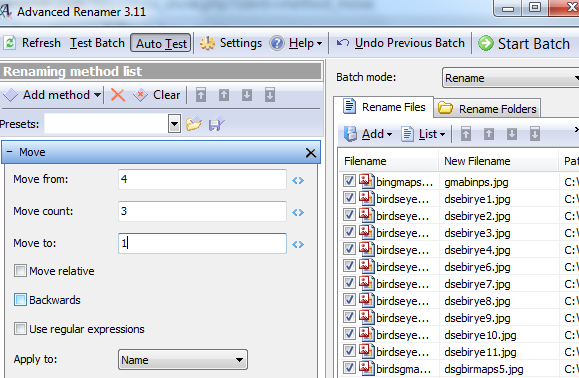
Každá z těchto „metod“ přidává malý nástroj, který můžete použít k manipulaci, třídění a organizaci obrovských objemů souborů ve velmi krátkém časovém období. To znamená, že již žádné ruční vyhledávání v souborech a snaha o stříhání a odesílání souborů do nových adresářů jeden po druhém. Stačí naprogramovat správné metody a kritéria vyhledávání a nechat AdvancedRenamer automatizovat celý proces.
Vyzkoušejte AdvancedRenamer a dejte nám vědět, pokud vám to pomohlo lépe uspořádat pevný disk. Co se vám na softwaru přejmenování dávkových souborů líbí nebo co vám chybí? Sdílejte své myšlenky v sekci komentářů níže.
Image Credit: marcelo rubinsteinsoubory v adresáři a přejmenovat je přesunutím bloku znaků z jednoho umístění v názvu souboru a jejich posunutím na jiné místo. V tomto příkladu beru 3 znaky ze 4. znakové pozice a přesouvám je na pozici „1“.
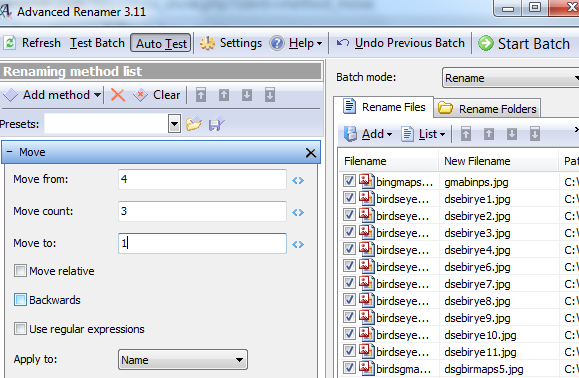
Každá z těchto „metod“ přidává malý nástroj, který můžete použít k manipulaci, třídění a organizaci obrovských objemů souborů ve velmi krátkém časovém období. To znamená, že již žádné ruční vyhledávání v souborech a snaha o stříhání a odesílání souborů do nových adresářů jeden po druhém. Stačí naprogramovat správné metody a kritéria vyhledávání a nechat AdvancedRenamer automatizovat celý proces.
Vyzkoušejte AdvancedRenamer a dejte nám vědět, pokud vám to pomohlo lépe uspořádat pevný disk. Co se vám na softwaru přejmenování dávkových souborů líbí nebo co vám chybí? Sdílejte své myšlenky v sekci komentářů níže.
Obrázek Kredit: marcelo rubinstein
Ryan má bakalářský titul z elektrotechniky. Pracoval 13 let v automatizační technice, 5 let v IT a nyní je Apps Engineer. Bývalý šéfredaktor MakeUseOf, vystoupil na národních konferencích o vizualizaci dat a vystupoval v národních televizích a rádiích.

