reklama
Starejte se o své složky a budou se o vás starat - pomocí těchto tipů získáte náskok!
Každý, kdo používá počítač, bude pravděpodobně muset používat složky každý den. Jsou určeny k udržení mnoho souborů, které ukládáme do našich systémů 5 jednoduchých způsobů, jak ušetřit peníze na nových pevných discíchJiž jsme pokryli všechny věci, které musíte zvážit, abyste si mohli koupit ten správný pevný disk. Nyní jde o to, jak ušetřit co nejvíce peněz. Přečtěte si více organizované, ale tento úkol mohou splnit, pouze pokud jsou správně použity.
To vyvíjí na uživatele určitý tlak - je však mnohem snazší udržet vaše složky v pořádku, pokud znáte několik tipů a triků, které vám tento proces usnadní. Spolu s některými užitečnými softwarovými nástroji a nástroji budete brzy mít úplnou kontrolu nad hierarchií složek a všemi soubory, které jsou v ní úhledně umístěny.
1. Změňte umístění uživatelských složek
Nejjednodušší způsob, jak přesunout složku z jednoho místa na druhé, je jednoduchý drag-and-drop. Nicméně,
kousek ruky 7 Chybné kliknutí myší, které nechcete dělatKdyž se myš dostane do nesprávných rukou, může se změnit na destruktivní nástroj. Ukážeme vám, které rutiny myši považujete za samozřejmé a jak odhazují méně zkušené uživatele. Přečtěte si více můžete nechat své důležité soubory někde nechtěné.Složky související s vaším Uživatelský účet Windows 5 tipů pro správu uživatelských účtů Windows jako profíkUživatelské účty Windows se vyvinuly z izolovaných místních účtů na online účty s různými výzvami v oblasti ochrany osobních údajů. Pomůžeme vám vyřešit vaše účty a najít nastavení, která vám vyhovují. Přečtěte si více , jako (Moje) obrázky nebo (Moje) Videa, představují ještě větší problém. Tyto složky nelze přesouvat ručně; Pokud jste je odstranili, systém Windows je znovu vytvoří. Musíte nastavit nový cíl a nechat systém tyto složky přesunout.
Chcete-li tak učinit, klepněte pravým tlačítkem myši na složku, kterou chcete přesunout, a klepněte na Vlastnosti, pak se vydejte na Umístění tab. Vyberte nový domov pro vaše soubory pomocí Přestěhovat se… vyberte cestu k souboru a potom klepněte na OK abyste se ujistili, že vaše změny byly uloženy.
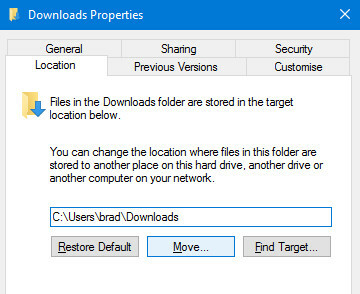
Tento jednoduchý a přímý způsob přesouvání složky z jednoho umístění na druhé je k dispozici pouze pro standardní složky ve vaší uživatelské složce. Rychlý pohyb kolem systémových složek může způsobit vážné narušení vašeho počítače. Zvažte, co děláte, než věci přeuspořádáte příliš, a vždy mějte přehled o tom, co jste tam dali.
2. Znát své zkratky
A dobré pochopení zkratek Klávesové zkratky Windows 101: The Ultimate GuideKlávesové zkratky vám mohou ušetřit hodiny času. Zvládněte univerzální klávesové zkratky Windows, klávesové triky pro konkrétní programy a několik dalších tipů, jak zrychlit práci. Přečtěte si více způsobí, že jakýkoli úkol bude trochu rychlejší. To platí zejména při práci se složkami. Zavazujte tyto kombinace do paměti a zjistíte, že pravidelně oholí několik sekund z vašeho úsilí.
Pokud se nacházíte v okně Průzkumníka a chcete se dostat do adresního řádku, stiskněte tlačítko ALT + D - obvykle to bude fungovat i v prohlížeči. Pokud chcete přejmenovat konkrétní složku (nebo jiný soubor), klikněte na ni jednou a stiskněte F2.
Existují složky, které neustále používáte? Klávesovou zkratku můžete nastavit čistě pro její otevření. Nejprve vyhledejte složku, klikněte na ni pravým tlačítkem a vyberte Vytvořit zástupce. Dále najděte tuto zkratku na ploše.
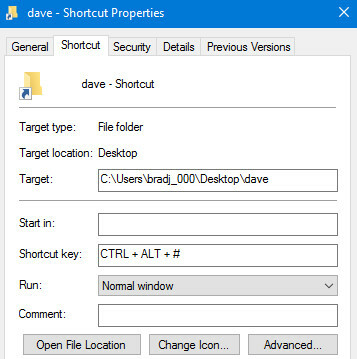
Klepněte pravým tlačítkem myši na zástupce a vyberte Vlastnosti, a vydejte se na Zkratka ve výsledném okně. Klikněte na pole s názvem Klávesová zkratkaa můžete si vybrat libovolnou kombinaci kláves, kterou chcete mít, aby se složka okamžitě otevřela na vteřinu.
3. Udržujte své složky v tajnosti
Pro všechny mnoho funkcí, které nabízí Windows 10 7 nejlepších a nejhorších funkcí systému Windows 10Byl Windows XP také váš oblíbený operační systém? Windows 8 mě přinutil přejít na OS X. Windows 10 byl můj návrat domů, a zatímco některé funkce jsou přesvědčivé, jiné stále potřebují práci. Zjistěte, kde ... Přečtěte si více , Vlajkový operační systém společnosti Microsoft stále nenabízí jednoduchý způsob, jak účinně chránit složku. Naštěstí mnoho funkcí třetích stran poskytuje tuto funkci, stejně jako vynikající (a zdarma) SecretFolder.
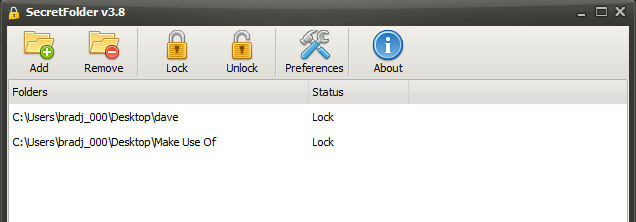
Funkce SecretFolder omezuje přístup k zadaným složkám - po přidání do seznamu se nebudou zobrazovat v Průzkumníkovi Windows. Protože je nástroj chráněn heslem, budete jej moci otevřít a odebrat pouze položky z tohoto seznamu, abyste je znovu zpřístupnili. Pokud jsou v počítači složky, které byste raději drželi dál od zvědavých očí, je SecretFolder ideálním řešením.
4. Svorka dolů na prázdné složky
Není důvod, aby se prázdná složka mohla zdržovat; I když to nemusí zabrat mnoho místa v úložišti, je pro vás obtížnější prohlížet si užitečné složky na první pohled. Prázdný vyhledávač složek je malý, přenosný nástroj, který umožňuje zbavit se těchto prázdných složek hračkou.

Stáhněte a spusťte nástroj, vyhledejte a Cesta ke kontrole, nastavte kritéria pro soubor a složky, které mají být nalezeny, a stiskněte Jít!. Prořezávání sbírky složek je velkým krokem k udržení čisté a uklizené hierarchie souborů.
5. Nechte složku ke stažení lépe reagovat
Někdy se otevřel složku ke stažení Získejte zdarma Správce stahování pro urychlení stahováníVáš prohlížeč nedělá dobrou práci při správě velkých stahování. Pokud máte plné rychlosti stahování a selhání, zkuste správce stahování. Ke správě stahování doporučujeme 9 bezplatných nástrojů. Přečtěte si více abyste zjistili, že se načítá šnekovým tempem? Je to problém, který trápí mnoho uživatelů Windows, a nejlepší způsob, jak jej opravit, je udržovat své stažené soubory úhledně uspořádány do podsložek - existuje však rychlá oprava, která tuto práci provede, pokud hledáte něco dalšího bezprostřední.
Klepněte pravým tlačítkem myši na ikonu Stahování a vyberte Vlastnosti. Přejděte na kartu Přizpůsobit a použijte rozbalovací nabídku s názvem Optimalizujte tuto složku pro vybrat Obecné položky.

Ve výchozím nastavení je tato možnost nastavena na Obrázek, což může zpomalit, pokud je složka Stahování skutečně plná různých typů souborů. Systém Windows tuto možnost někdy změní automaticky, takže pokud se situace opět zpomalí, bude pravděpodobně nutné postup zopakovat.
6. Přístup k rozšířeným příkazům složky
Klepnutím pravým tlačítkem na složku získáte přístup k řadě příkazů pro otevírání, sdílení nebo soubory a přístup k vlastnostem složky. Věděli jste, že držení Posun zatímco kliknete pravým tlačítkem myši, zobrazí se vám pokročilejší příkazy?
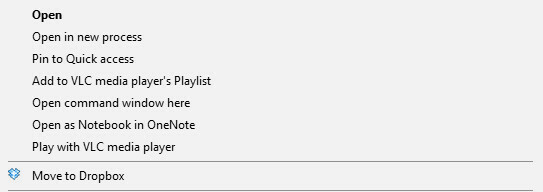
Otevřít v novém procesu a Otevřete příkazové okno jsou nestandardní komentáře - existuje také možnost Kopírovat jako cestu dále v seznamu. Tyto funkce jsou zaměřeny na odborné uživatele a ne na něco, k čemu budete potřebovat pravidelný přístup, ale nyní to víte.
7. Znovu otevřete naposledy uzavřenou složku
Je to frustrující, když zavřete okno, aniž by to mělo smysl - ale přinejmenším, když se to stane ve webovém prohlížeči, můžete použít klávesovou zkratku jako CTRL + SHIFT + T, abyste zavřenou kartu vrátili zpět. Neexistuje žádná taková zkratka pro File Explorer, ale můžete získat přístup k velmi podobným funkcím pomocí bezplatného softwaru nazvaného UndoClose.
UndoClose je přenosný program Nejlepší přenosné aplikace, které nevyžadují žádnou instalaciPřenosné aplikace nevyžadují instalaci. Můžete je spustit i z jednotky flash. Zde jsou nejlepší přenosné aplikace v okolí. Přečtěte si více , který běží přímo z vašeho počítače nebo z USB flash disku. Vyžaduje to však společnost Microsoft .NET Framework 2.0, ujistěte se tedy, že je před instalací nainstalován.
Stáhněte UndoClose a rozbalte soubor .zip. Otevřete UndoClose.exe a měli byste zjistit, že se v systémové liště objevila ikona.

Klikněte na toto tlačítko a budete moci nastavit klávesovou zkratku pro rychlé opětovné otevření posledního zavřeného okna složky - totéž můžete udělat pro poslední zavřenou aplikaci. Budete mít také přístup k seznamu nedávno uzavřených složek v případě, že existuje více než jedna, ke které potřebujete znovu přistupovat.
8. Povolit režim Windows God
Chcete snadný přístup k některým z nejužitečnějších zdrojů pro odstraňování problémů pro Windows na jednom snadném místě? Měli byste trvat několik sekund vytvořte složku „God Mode“ Jak povolit režim God ve Windows 7, 8.1 a 10Systém Windows má skrytou zkratku pro zobrazení všech nastavení systému najednou. Zde je návod, jak se snadno dostat k Bohu. Přečtěte si více .
Pojmenován pro společný cheat kód videohry 7 nejužitečnějších videoher všech dobNajednou byly hry pro jednoho hráče dodávány se skrytými cheatovými kódy, které by mohly být použity k odemknutí řady šikovných schopností a zkratek. Pamatuješ na ty dny? Přečtěte si více , tato jinak nenáročná složka zrychlí jakékoli řešení potíží, které byste mohli potřebovat v počítači. Chcete-li jej vytvořit, vytvořte novou složku tak, aby byla rozumná a pojmenujte ji GodMode. {ED7BA470-8E54-465E-825C-99712043E01C} - můžete odhlásit „GodMode“ pro jakékoli jméno, které považujete za vhodné.

Zobrazí se složka plná odkazů na funkčnost ovládacího panelu Odemkněte potenciál systému Windows: Demystifikovaný ovládací panelPokud chcete být mistrem vašeho prostředí Windows, ovládací panel je tam, kde je. Rozmotáváme složitost tohoto elektrického nářadí. Přečtěte si více a další, vše sestavené na jednom snadném místě. Pokud jste typem člověka, který je často žádán o pomoc při opravě systémů jiných lidí, určitě budete chtít vytvořit složku „Režim Boha“, abyste tento proces urychlili.
Máte tip na práci se složkami ve Windows? Bojujete s konkrétním problémem a hledáte pomoc? Připojte se ke konverzaci v sekci komentářů níže!
Anglický spisovatel v současné době sídlí v USA. Najděte mě na Twitteru přes @radjonze.