reklama
Lidé mají rádi zkratky ve všech aspektech života; počítače nejsou výjimkou. Klávesové zkratky, zejména klávesové zkratky, mohou při správném použití ušetřit hodiny. Dříve jsme se zaokrouhlili nahoru některé skvělé klávesové zkratky, ale dnes jsme tu proto, abychom vytvořili dokonalého průvodce klávesovými zkratkami Windows (známými také jako klávesové zkratky Windows).
Po prozkoumání toho, jak užitečné mohou být zkratky, se nejprve podíváme na univerzální zkratky, které plní stejnou funkci téměř ve všech programech, které byste mohli použít. Poté se ponoříme do konkrétních programů a skončí s výběrem alternativních triků. Zůstaňte na palubě a zvládnete tyto triky v žádném okamžiku!
Proč se obtěžovat zkratkami?
Pokud na ně nejste zvyklí, klávesové zkratky se mohou jevit jako ztráta času. Koneckonců můžete výběr pomocí myši, pracovat s možnostmi panelu nástrojů (jako je Soubor, Upravit a Nástroje), spouštět programy a procházet webové stránky. Myš však nemusí vůbec používat váš počítač; mohl bys
obejít se jen pomocí klávesnice Samostatná navigace Windows pomocí klávesových zkratekMožná znáte spoustu klávesových zkratek, ale věděli jste, že se Windows můžete obejít bez myši? Zde je návod. Přečtěte si více kdybys musel.Pravděpodobně máte pouze jednu ruku na myši. Udržet tuto druhou ruku na klávesnici a naučit se některé klávesové zkratky je skvělý nápad; vaše náhradní ruka pravděpodobně nedělá nic produktivního!
Pokud jste psali papír v aplikaci Word a trvalo to deset sekund, abyste dokument uložili každých pět minut ručně kliknutím Soubor> Ušetřete, strávili byste dvě minuty každou hodinu jen šetřením! Rychlé klepnutí na Ctrl + S trvá zlomek vteřiny a neodebírá vám ruce (a mysl) od psaní, jako je tomu u myši.
Nyní se nemusíte nechat unášet. Nedělejte si starosti, pokud si vaše paměť nedokáže vzpomenout na stovky zkratek. Zaměření na několik běžných zkratek Nejlepší způsoby, jak se naučit všechny klávesové zkratky, které budete kdy potřebovatNepoužíváte mnoho klávesových zkratek. Přinášíme vám všechny potřebné zdroje, abychom vás naučili vše, co potřebujete vědět o klávesových zkratkách. Zapamatujte si klávesové zkratky pro okamžitou produktivitu. Přečtěte si více a jejich začlenění do vašeho každodenního použití z nich brzy učiní druhou přirozenost. Jakmile o nich ani nepřemýšlíte, přidejte do svého repertoáru ještě pár a pokračujte v cyklu!
Mějte na paměti, že ne každá zkratka se vyplatí použít pro každého člověka. Pokud na počítači nikdy nehrajete hudbu, nebudete používat zkratky pro rychlý posun vpřed, takže je přeskočte!
Několik pokynů pro klávesové zkratky
Tato příručka je psána pro klávesnice Windows. Klávesy na klávesnici by neměly způsobovat nejednoznačnost, ale pouze kvůli konzistenci:
- Všechny klávesy a kombinace se objeví v tučně.
- Klávesové zkratky, které je třeba stisknout současně, budou používat a Plus symbol (např. Ctrl + S).
- Kombinace, které je třeba stisknout jeden po druhém, použijí a větší než symbol (např. Ctrl> T).
- Postupně budeme sdílet různé strategie pro zavádění zkratek do paměti, včetně podprahově tučných písmen příkazů, které odpovídají jejich zkratkám. Pokud vám to nepomůže, zalistujte je!
- Posun Klávesa se používá jako „reverzní“ funkce pro mnoho kombinací kláves. Například, Prostor přeskočí nastavenou částku na webové stránce Shift + Space se posune zpět o stejnou částku. Poznamenáme si, když se to týká zkratky.
- Řízení bude zkrácena na Ctrl.
- Klávesa Windows je zkrácena na Vyhrát.
- Vlevo, odjet, Že jo, Nahoru, a Dolů viz šipky.
- Pamatujte, že žádné dvě klávesnice nejsou stejné; některé klávesnice notebooku mohou mít Funkce (FN) klíče, které vykonávají své vlastní funkce na internetu F1-F12 klíče.

Univerzální klávesové zkratky Windows
Nezaručuje se, že tyto možnosti nebudou mít 100% času, ale existují zkratky, které budou identické téměř v každém rohu systému Windows nebo v libovolném používaném programu. Většina z nich už byla navždy, takže možná už znáte hrstku.
Mnoho z těchto základních zkratek má také pohodlně kombinaci kláves, která odpovídá jejich funkci (například Ctrl + S pro Save), díky čemuž se mohou učit.
Nejčastější a užitečné zkratky
Vyhrát otevře ve Windows 7 a 10 nabídku Start a umožní vám okamžitě začít psát hledaný výraz. Zjistíte to mnohem rychleji, než když ručně přejdete na tlačítko Start a poté budete muset psát. Uživatelé systému Windows 8 nebo 8.1 přejdou na tuto úvodní obrazovku pomocí tohoto klíče.
Pravděpodobně nejvíce všudypřítomné naše návyky jsou zkratky, které se zabývají úpravou textu:
Vyjmout, kopírovat a vložit pomocí klávesnice
- Ctrl + X pro vyjmutí zvýrazněného textu (odeberte jej a umístěte jej do schránky 6 správců historie schránky zdarma ke sledování toho, co kopírujete a vkládátePotřebujete správce schránky, protože si pamatuje všechny věci, které zkopírujete a vložíte. Sestavili jsme pět nejúčinnějších nástrojů pro správu historie vaší schránky. Přečtěte si více )
- Ctrl + C kopírovat text (umístit kopii textu do schránky)
- Ctrl + V vložení textu (zkopírujte schránku na pozici kurzoru)
Tyto zkratky jsou umístěny všechny v řadě na standardní klávesnici QWERTY, což usnadňuje jejich vyhledání.
Chcete-li je udržet rovnou, přemýšlejte X jako řez, C stojí za kopii a pak PROTI, jediný zbývající, je šipka směřující dolů pro upuštění nebo vložení toho, co bylo uloženo do schránky. Nezapomeňte, že vkládání kopií funguje pouze pro text; obrázky jsou také férová hra.

Vybrat vše
Chcete-li vybrat vše v aktuálním prostoru, použijte Ctrl + A. Pokud například v prohlížeči Chrome zadáváte textové pole, vybere tento zástupce veškerý text, který jste zadali. Pokud kliknete na libovolný bod na stránce, vyberete každý prvek, včetně obrázků a dalšího formátování.
Výběr všeho je nejužitečnější, když se snažíte pracovat se spoustou souborů najednou, nebo si můžete vzít vše, co jste právě napsali, a znovu jej použít jinde. Ruční přetažení myší nad výběr je mnohem pomalejší.
Zpět Opakovat
Ctrl + Z zruší jakoukoli akci a je vaším nejlepším přítelem při jakékoli práci na počítači, zejména při úkolech náchylných k chybám, jako jsou úpravy obrázků nebo formátování dokumentu. Jeho protějšek, Ctrl + Y, zopakuje dříve vrácenou akci. Používejte tyto dvě pravidelně a vaše chyby okamžitě zmizí!
Odstranit rutiny
Při psaní místo použití Backspace Chcete-li odstranit jeden znak najednou, použijte Ctrl + Backspace vymazat všechna slova najednou. To také funguje Ctrl + Del pro smazání jednoho slova před kurzorem.
Uložit, otevřít a tisknout soubory
Použití Ctrl + S na save jakýkoli soubor, na kterém pracujete - a udělejte to často, abyste neztratili práci! V prohlížeči můžete také použít k uložení stránky pro prohlížení offline. Klávesová zkratka pro Uložit jako (uložení souboru s novým názvem) závisí na aplikaci, kterou používáte. V aplikaci Word to je F12; používá mnoho jiných programů Ctrl + Shift + S.
Ctrl + O vůle Óvložte soubor do libovolného programu, který používáte.
Vedení v Ctrl rodina, Ctrl + P je univerzální příkaz strrint.
Zavřete Windows a záložky
Budeme hovořit o používání zkratek pro otevírání programů ve Windows, ale stejně snadno si můžete práci ukončit několika klepnutími. Snaž se ALT + F4 zavřete libovolné okno (identické s kliknutím na X v pravém horním rohu) nebo Ctrl + F4 zavřete pouze aktuální kartu. Alternativně, Ctrl + W zavře také vaši kartu.
Prohledat dokumenty
Když jste uvízl při hledání slova Jak najít a nahradit slova ve více souborechCo dělat, když musíte nahradit jediné slovo textových souborů v desítkách nebo tisících? Zachovejte klid a stáhnete si Poznámkový blok ++ nebo Nahradit text, který úlohu provede během několika sekund. Přečtěte si více v obrovském dokumentu PDF, webové stránce nebo jiné aplikaci, Ctrl + F otevře Find bar. Zadejte cokoli a můžete použít Vstoupit chytit se k dalšímu výsledku; Shift + Enter se vrátí o jeden zásah.
Přesun mezi Windows, kartami a monitory
Jak často se přepínáte mezi programy kliknutím na ikony na hlavním panelu? Použitím Alt + Tab je rychlejší, protože vám umožňuje okamžitě přepínat mezi dvěma posledními spuštěnými aplikacemi.
Držení Alt umožňuje vidět vše, co je otevřené, a umožňuje vám to Tab do jakéhokoli programu. Můžeš použít Posun ustoupit, nebo Win + Tab a stejný postup, pokud si přejete, aby vaše přepínání bylo trochu fantazijnější. Všimněte si, že v systému Windows 10 Win + Tab otevře obrazovku virtuální plochy (viz níže uvedené části o klávesových zkratkách systému Windows 10).
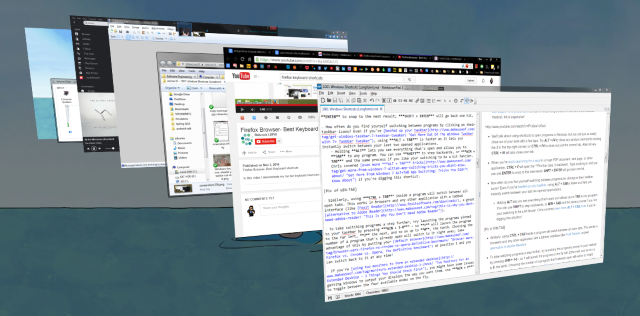
Podobně pomocí Ctrl + Tab uvnitř programu se přepne mezi všemi otevřenými kartami. Funguje to v prohlížečích a jiných aplikacích s kartami.
Chcete-li provést další přepínání programů, zkuste spustit programy připnuté na hlavní panel stisknutím Win + 1-0. spustí program zcela vlevo, 2 další, a tak dále 0, desátý. Výběrem čísla programu, který je již otevřený, se na něj okamžitě přepne. Využijte toho tím, že svůj výchozí prohlížeč umístíte na pozici 1 a můžete se k němu kdykoli přepnout!
Pokud jste pomocí dvou monitorů k vytvoření rozšířené plochy, může se stát, že systém Windows vyvede displeje tak, jak chcete. Použití Win + P pro přepínání mezi čtyřmi dostupnými režimy za běhu. S více monitory můžete také použít Win + Shift + Left / Right pro přesun aktuálního okna mezi obrazovkami.
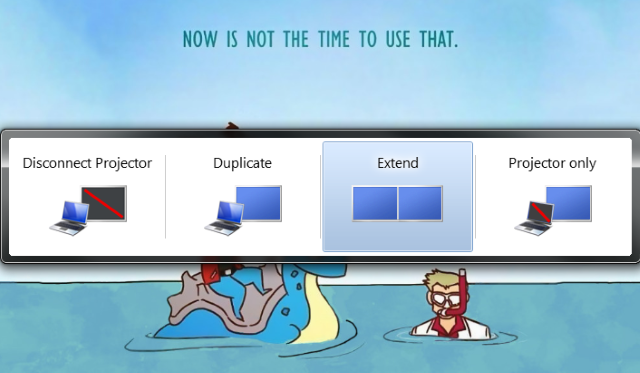
Otevřete Průzkumník souborů a Vlastnosti systému
Prohlížeč souborů umožňuje procházet všechny soubory v počítači; jedním z míst, které pravděpodobně skončíte nejvíce, je Počítač pro zobrazení připojených jednotek a zařízení. Okamžitě se tam dostanete Win + E.
Stisknutí Win + Pause vychovává Systémové vlastnosti panel s základní informace o vašem PC byste měli znát 10 životně důležitých funkcí, které byste měli vědět o svém počítači se systémem WindowsJako uživatel Windows zde uvádíme několik nejdůležitějších systémových informací o vašem počítači. Přečtěte si více .
Zobrazit plochu
Když máte otevřeno spoustu oken a potřebujete přístup k souboru na ploše (nebo si jen chcete obdivovat tapetu), stiskněte Win + D okamžitě zobrazit plochu. Klepnutím na něj se znovu dostanete na místo, kde jste byli.

Minimalizovat a maximalizovat Windows
Podobně, pokud potřebujete na chvilku vyčistit mysl od šílenství, stiskněte klávesu Win + M zkratka pro minimalizaci všech oken. Až budete připraveni se vrátit do akčního použití Shift + Win + M aby se všechno otevřelo.
Ve většině programů pomocí F11 zástupce na celé obrazovce rozbalí okno tak, aby zabralo celý monitor.
Zamkněte počítač
O čem jste už četli zabezpečení počítače 6 nejlepších metod k uzamčení počítače se systémem WindowsZamknutí počítače je nezbytné pro zabránění bezobslužného přístupu. Zde je několik skvělých způsobů, jak toho dosáhnout v jakékoli verzi systému Windows. Přečtěte si více , ale žádné z vašich opatření nebude moc dobré, pokud bude váš systém přístupný každému, kdo projde kolem. Rychle lock svůj počítač, když stojíte vstoupit odejít, použijte Win + L. Pokud jste někdy nechali, aby vám někdo nechal beznadějnou aktualizaci na Facebooku, když jste mimo počítač, oceníte tuto.
Otevřete obrazovku zabezpečení a Správce úloh
Jedna zkratka stará jako Windows samotná, k níž se většina lidí uchyluje, když jejich systém zamrzne Ctrl + ALT + Del. V moderních verzích systému Windows se zobrazí obrazovka zabezpečení systému Windows, která vám umožní mimo jiné změnit heslo nebo odhlásit se.
Program, který pravděpodobně hledáte, je Správce úloh, ke kterému přímo přistupuje Ctrl + Shift + Esc combo. Jakmile jste tam, ujistěte se, že víte, co se děje s našimi tipy na Správce úloh.

Klávesové zkratky Windows 8 / 8.1
Windows 8 a 8.1 (vy neměli byste již používat Windows 8 Proč upgradovat Windows na konci rozšířené podporyNakonec vyprší podpora pro každou verzi Windows, takže počítače jsou plné děr, vstupních bodů pro malware a příležitostí pro hackery. Windows 8 nedávno dosáhl konce stavu podpory - my vám ukážeme proč a jak ... Přečtěte si více protože to společnost Microsoft nepodporuje) zahrnují vlastní sadu kombinací klíčů, která nemusí platit ve Windows 7 nebo dřívějších. Zde jsou některé zkratky, které byste chtěli vědět, jestli houpáte Windows 8.
Otevřete Charms Bar and Search
Win + C otevře Cpoškozuje panel, centrální rozbočovač pro vyhledávání, sdílení a přístup k nastavením. V systému Windows 8 se k tomu můžete dostat také pomocí přejezdových gest, ale ta jsou nepříjemná a mohou se aktivovat náhodou.
Protože nemůžete jen klepnout Vyhrát a začněte hledat jako ve Windows 7, použijte Win + Q otevřete kouzlo Search odkudkoli. To vám umožní hledat soubory, nastavení a dokonce i web, pokud chcete.
Další důležité položky v Charmu mají také zkratky. Win + I vás přeskočí na Nastavení Win + W umožňuje zahájit nastavení vyhledávání (skvělé, pokud potřebujete najít skrytou položku ovládacího panelu).
Přístup k systémovým nástrojům
Win + X spustí nabídku Rychlý přístup, užitečné menu obsahující zkratky k běžným nástrojům, jako je nabídka Ovládací panely, Správce zařízení nebo Programy. Protože v systému Windows 8 byla odebrána nabídka Start, která dříve uchovávala všechny tyto zkratky, je tato skupina příkazů velmi výhodná.
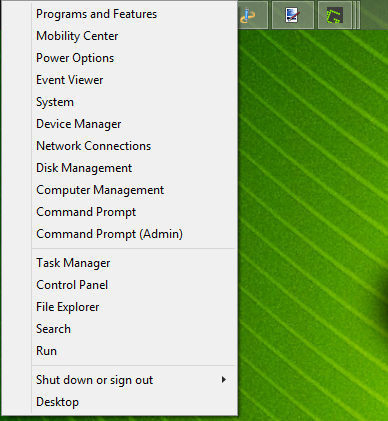
Pamatujte, že v systému Windows 7 tato nabídka neexistuje Win + X místo toho se otevře Centrum mobility Windows. Je to stále užitečné, zejména u notebooků, kde jste vy změnit nastavení, jako je jas obrazovky, hlasitost a režim zobrazení často.
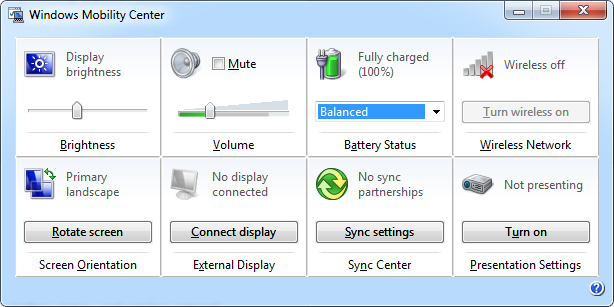
Přichytit Windows
Můžeš přichyťte okna na obě strany obrazovky pro práci s dvěma panely. Výhra + období přichytí aktuální aplikaci na pravou stranu obrazovky a Výhra + Shift + Období hodí to doleva.
Otevřete panel příkazů Moderní aplikace
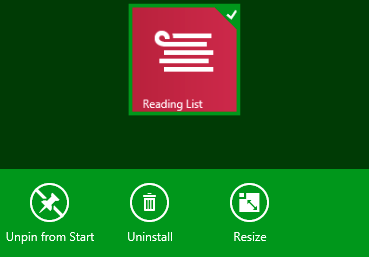 Windows 8 Modern Apps mají unikátní pruhy příkazů aplikací, které se objevují ve spodní části obrazovky. Například úvodní obrazovka obsahuje možnosti pro odblokování, odinstalaci nebo změnu velikosti aplikace. Klepnutím pravým tlačítkem nebo přejetím z dolní části obrazovky je otevřete stejně Win + Z.
Windows 8 Modern Apps mají unikátní pruhy příkazů aplikací, které se objevují ve spodní části obrazovky. Například úvodní obrazovka obsahuje možnosti pro odblokování, odinstalaci nebo změnu velikosti aplikace. Klepnutím pravým tlačítkem nebo přejetím z dolní části obrazovky je otevřete stejně Win + Z.
Klávesové zkratky systému Windows 10
Windows 10 je aktuální verze systému Windows a nahrazuje špatně přijatý systém Windows 8. Obsahuje zcela nové zkratky, které nebyly v 7 nebo 8. Pokud ještě nemáte Windows 10, můžete si ji nainstalovat zdarma.
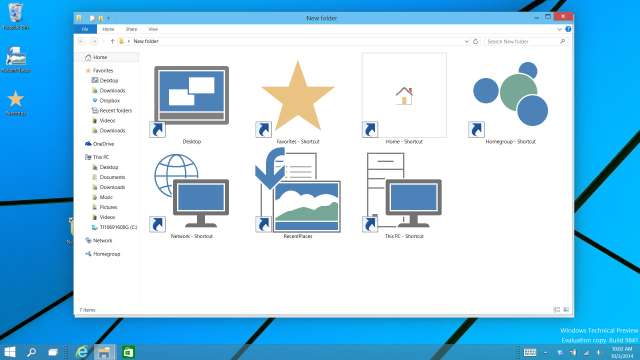
Přichytit Windows
Windows 10 zvyšuje funkčnost uchopení oken. Navíc Win + Left a Win + Right, Snaž se Win + Up a Win + Down pro svislé přichycení oken vedle sebe. Pomocí všech čtyř nyní můžete zobrazit čtyři okna najednou v mřížce 2 x 2.
Virtuální plochy
Dříve jste na to museli použít nástroje třetích stran, ale Windows 10 zahrnuje virtuální plochy Úvod do zobrazení virtuální plochy a úloh v systému Windows 10Nové funkce virtuální plochy a zobrazení úloh systému Windows 10 jsou vylepšeními kvality života, které byste neměli přehlédnout. Zde jsou důvody, proč jsou užitečné a jak z nich můžete začít těžit hned teď. Přečtěte si více .
- Win + Tab přechází od zobrazení pěkného vizuálního efektu (ve Windows 7) k novému základnímu menu: Zobrazení úkolů. Jakmile klepnete na kombinaci kláves, budete moci nechat tlačítka jít a vybrat si mezi otevřenými programy v aktuálním virtuálním prostředí.
- ALT + Tab je stejné jako dříve, kromě toho můžete přepínat mezi programy z libovolné plochy.
Pokud jde o virtuální počítače, budete je také chtít použít Win + Ctrl + D vytvořit nový virtuální desktop prostředí. Win + Ctrl + F4 zavře aktivní plochu (nezapomeňte ALT + F4 zavře otevřená okna, takže je to stejný nápad), a Win + Ctrl + doleva / doprava přepne mezi otevřenými plochami.
Otevřete Nastavení aplikace a Centrum akcí
Windows 10 již neobsahuje panel Charms. Win + I, který dříve otevřel Nastavení panelu Charms, nyní otevře aplikaci Nastavení. Chcete-li otevřít nové centrum akcí, které shromažďuje vaše oznámení a poskytuje některé užitečné přepínače, stiskněte tlačítko Win + A.
Cortana
Cortana je váš digitální asistent ve Windows 10. Můžeš ji svolat Win + Q, kde bude okamžitě připravena vyhledávat pomocí zadaného textu. Pokud máte zapnutý režim poslechu, můžete po stisknutí mluvit s Cortanou Win + C.
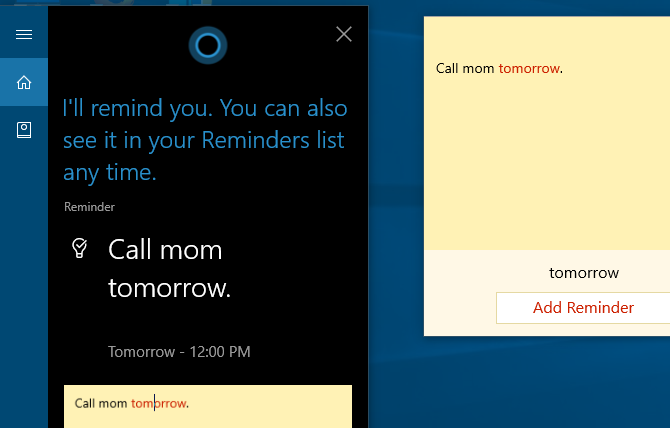
Další funkce systému Windows 10
Měli byste znát několik dalších zkratek, které se nehodí do žádné kategorie. V jakémkoli textovém poli stiskněte Výhra + období otevřete panel emoji a vyberte pro svou náladu perfektní emoji. Při hraní hry použijte Win + G otevřete panel her, který vám umožní snadno pořídit snímek obrazovky nebo nahrávání, přepnout nastavení týkající se hry a další.
Navigujte příkazový řádek
Systém Windows 10 obsahuje několik dlouho očekávaných nových zkratek, které jsou k dispozici pomocí příkazového řádku Jak zvládnout příkazový řádek v systému Windows 10Tento článek zpřístupňuje příkazový řádek systému Windows 10 a je mnohem užitečnější. Naučte se, jak spouštět více příkazů, získat nápovědu k jakémukoli příkazu a další. Přečtěte si více mnohem uživatelsky přívětivější. Místo toho, abyste museli kliknout pravým tlačítkem a zvolit Vložit, můžete nakonec použít Ctrl klávesové zkratky pro úpravu textu na příkazovém řádku.
Než je zkusíte, musíte je povolit. Klepněte pravým tlačítkem myši na záhlaví příkazového řádku a vyberte příkaz Vlastnostia pod Experimentální zaškrtněte políčko vedle Povolit nové klávesové zkratky Ctrl.
- Stejně jako jiná místa ve Windows můžete nyní používat Ctrl + C kopírovat text, Ctrl + V vložit text a Ctrl + A vybrat vše v okně konzoly.
- Správa více řádků příkazů je při použití mnohem jednodušší Shift + šipky pro pohyb kurzoru a výběr textu; nahoru a dolů pohybovat o jeden řádek, zatímco doleva a doprava pohybovat po jednom znaku najednou. Držení Ctrl + Shift + šipky přesune jedno slovo najednou. Stále držte Posun vybrat více textu.
- Shift + Home / End přesune kurzor na začátek nebo na konec aktuálního řádku a vybere s ním veškerý text na tomto řádku. Přidávání Ctrl na tuto zkratku se přesune na začátek nebo na konec celého výstupu.
- Držení Shift + Page Up / Down posouvá kurzor po celé obrazovce, a jak můžete hádat, také vybere text na stránce.
- Použitím Ctrl + nahoru / dolů umožňuje posouvat po jednom řádku najednou (stejně jako pomocí posuvníku vpravo) Ctrl + Page Up / Down přesune celou stránku nahoru nebo dolů.
- Ctrl + M umožňuje zadat „režim označování“ pro označení textu. Protože nyní můžete text zvýraznit pomocí Posun, možná nebudete potřebovat tuto zkratku.
- Konečně můžete použít Ctrl + F hledat text v příkazovém řádku.
Číst:Základní příkazy Windows CMD, které byste měli znát Základní příkazy Windows CMD, které byste měli znátBezútěšné rozhraní příkazového řádku je bránou k pokročilým nástrojům Windows. Ukážeme vám důležité příkazy CMD, které vám umožní přístup k nim. Přečtěte si více
Specifické softwarové zkratky
Nyní, když jsme viděli zkratky, které fungují napříč Windows, pojďme se podívat na některé spořiče času nejlepší software Windows.
Všechny prohlížeče
Ať už surfujete v prohlížeči Chrome, Firefox, Opera, nebo Microsoft Edge, tyto zkratky vás obejdou s menším počtem kliknutí.
Přepínání a otevírání karet
- Ctrl + 1-8 se okamžitě přepne na tuto očíslovanou kartu Win + 1-0 přepne na programy na hlavním panelu. Taky, Ctrl + 9 přeskočí na poslední kartu, i když máte otevřeno mnoho karet.
-
Ctrl + T otevře novou kartu. V kombinaci s výkonnými omniboxy prohlížeče můžete po použití této zkratky okamžitě začít psát hledaný výraz.
- Pokud potřebujete znovu otevřít právě zavřenou kartu, Ctrl + Shift + T díky tomu se znovu objeví v blesku.
Otevřete odkazy
Pokud chcete otevřít odkaz, ale nechcete, aby převzal vaši aktuální stránku, Ctrl + Levé kliknutí otevřete ji na nové kartě. Můžete také Střední klik odkaz na stejný výsledek. Ctrl + Shift + Levé kliknutí uděláte to samé jako výše, ale místo nové karty budete přesměrováni na později.
Jděte zpět a dále, obnovte a zastavte načítání
Namísto použití tlačítek zpět a vpřed v prohlížeči, Alt + Left se vrátí a Alt + Správně jde vpřed, pokud je to možné. Pro tak často, jak si procházet stránky, to je určitě stojí za to dostat do zvyku používání.
Pokud potřebujete rychle aktualizovat webovou stránku, F5 udělá to za vás. Chcete-li přepsat mezipaměť prohlížeče a plně načíst stránku, je-li to choulostivé, použijte Ctrl + F5. Pokud chcete zastavit načítání stránky, Esc přestane činnost stránky.
Jdi domů
Až si uděláte čas na vytvoření úžasné domovské stránky, budete ji chtít navštívit, kdykoli budete moci. Alt + Home přivede vás zpět tam, kde je srdce.
Poslat
Tento prohlížeč nedělá nic v samotném prohlížeči, ale mnoho webových stránek (včetně odesílání e-mailů s jakýmkoli poskytovatelem a odesílání zpráv na Facebooku a Twitteru) používá Ctrl + Enter jako ekvivalent klepnutí na Odeslat nebo Enter.
Přiblížení nebo oddálení
Někdy je příliš obtížné číst text na stránce, nebo je třeba zkontrolovat obrázek zblízka. Chcete-li rychle procházet, použijte Ctrl + Plus / Mínus jít dovnitř nebo ven. Můžete také držet Ctrl a posuňte kolečko myši místo použití tlačítek plus a mínus pro rychlejší změnu měřítka. Chcete-li přejít zpět na standardní přiblížení, rychle klepněte na Ctrl + 0 všechno zase vypadá normálně.
Klávesové zkratky adresního řádku
Ctrl + L okamžitě zaostří kurzor na adresní řádek, takže můžete vložit adresu URL nebo hledat výraz. Jednou v adresním řádku Ctrl + Enter přidá www. před textem a .com do konce. Takže místo ručního zadávání www.makeuseof.com, stačí zadat makeuseof, pak stiskněte Ctrl + Enter a váš prohlížeč vyplní nudné části.
Navigace v nabídkách
Pomocí několika zkratek přejděte do podnabídek vašeho prohlížeče. Ctrl + H otevírá historii, Ctrl + J přivede vás ke stažení Ctrl + D přidá aktuální web na vaše záložky Kreativní způsoby, jak se pokusit uspořádat své záložkyJaký je však skutečně nejlepší způsob, jak ukládat a organizovat záložky? Zde je několik kreativních způsobů, jak toho dosáhnout, v závislosti na vašem stylu a použití prohlížeče. Přečtěte si více , a Ctrl + Shift + Del otevře výzvu k vymazání historie prohlížení.
Další programy
V minulosti jsme v minulosti psali o zkratkách pro konkrétní programy, takže zde nebudeme nadbyteční. Pokud se chcete ve svém oblíbeném softwaru rychleji obracet, tyto články vás budou na dobré cestě.

- Evernote je skvělý nástroj pro psaní poznámek a efektivní pohyb kolem je nezbytný. Náš průvodce Evernote Jak používat Evernote: Neoficiální příručkaNaučit se, jak používat Evernote na vlastní pěst, trvá dlouho. Proto jsme sestavili tuto příručku, abychom vám ukázali, jak plně využít nejdůležitějších funkcí Evernote. Přečtěte si více obsahuje zkratky, které zajistí, že budete mít na starosti své věci.
- Gmail: Napsali jsme a výkonná uživatelská příručka pro Gmail Příručka uživatele Power pro GmailTento bezplatný průvodce Gmailem je určen pro ty z vás, kteří již Gmail používají jako e-mailového klienta a chtějí maximálně využít výhod mnoha funkcí produktivity. Přečtěte si více , ale kdokoli, kdo používá poštovní službu Google, může mít z vyzvednutí několik výhod Klávesové zkratky Gmailu Nejužitečnější klávesové zkratky Gmailu, které by měli všichni znátNejjednodušší způsob, jak zvýšit produktivitu Gmailu, je začít používat klávesové zkratky pro běžné úkoly. Přečtěte si více .
- Microsoft Office: Kancelářské aplikace jako Word a Excel mají vlastní sadu zkratek, které byste měli znát. Pokryli jsme se 60 užitečných zkratek pro Microsoft Office 60 Základní klávesové zkratky sady Microsoft Office pro Word, Excel a PowerPointV Office jsou k dispozici stovky klávesových zkratek, ale ty jsou nejdůležitější, které byste měli vědět, protože vám ušetří spoustu času. Přečtěte si více , počítaje v to zkratky specifické pro aplikaci Outlook 25+ Klávesové zkratky aplikace Outlook pro zvýšení produktivityAplikace Outlook je jedním z nejpopulárnějších desktopových e-mailových klientů, které se dnes používají. Pokud jste jedním z mnoha uživatelů aplikace Outlook, ušetří vám následující klávesové zkratky spoustu času. Přečtěte si více .
- Photoshop: Adobe Photoshop má tolik nástrojů, že lov kolem nich bude trvat věčně. Učit se nejužitečnější zkratky Photoshopu Klávesové zkratky Adobe Photoshop 101Ať už jste začátečník nebo profesionál, tyto klávesové zkratky Adobe Photoshop vám ušetří hodiny. Přečtěte si více místo toho pracovat efektivněji.
- Kodi: Divoko oblíbený přehrávač médií není bez zkratek. Podívejte se na největší klávesové zkratky Kodi 50 Klávesové zkratky Kodi, které opravdu potřebujete vědětPokud jste objevili Kodi, pravděpodobně byste bez něj nyní nemohli žít. Pokud jste však unaveni z ovládání Kodi prostřednictvím aplikace pro dálkové ovládání, můžete místo toho použít tyto klávesové zkratky. Přečtěte si více pokud jste mocný uživatel.
- Výchozí aplikace systému Windows: Pokud používáte programy jako Kalkulačka, Malování a další, měli byste se učit nejlepší klávesové zkratky zabudovaného softwaru Windows Nejlepší klávesové zkratky ve výchozích programech WindowsKlávesové zkratky zvyšují vaši produktivitu v jakékoli aplikaci, včetně starých dobrých programů zabudovaných do Windows! Ukážeme vám, jak zkrátit roh v programu Microsoft Paint, Kalkulačka a Windows Lupa. Přečtěte si více .
Zadejte speciální znaky
Někdy je třeba psát speciální znaky (např. ¡Nebo ®), ale je nepříjemné je zkopírovat z webu pokaždé, když je potřebujete. Pokud nechcete používat web, jako je copypastecharacter dělat práci rychle, použitím Alt a numerická klávesnice umožňuje vám to punč kdykoli.
Vytvořte si vlastní zkratky
Pokud nejste spokojeni s různými klávesovými zkratkami systému Windows, které máte k dispozici, je čas vytvořte si vlastní zkratky 12+ vlastních klávesových zkratek Windows pro Geeka ve vásSystém Windows obsahuje stovky klávesových zkratek, ale můžete si vytvořit vlastní klávesové zkratky pro téměř cokoli, co byste chtěli. Zde je návod, jak přizpůsobit zástupce systému Windows. Přečtěte si více . Protože jsou vytvořeny uživateli, jsou neuvěřitelně všestranní. Můžete je použít k otevření několika svých oblíbených programů nebo k vytvoření podrobných zkratek, které pro vás provedou řadu funkcí. Zde je základní přehled toho, co můžete dělat.
Spusťte program pomocí zástupce
Programy typu go-to, které používáte neustále, by neměly být dále než několik klepnutí. Chcete-li vytvořit vlastní zkratku, nejprve vyhledejte program, který chcete použít, a vytvořte pro ni ikonu zástupce. Umístěte zástupce kdekoli a potom na něj klikněte pravým tlačítkem. Zvolte Vlastnosti a do pole Vlastnosti zástupce zadejte kombinaci do tlačítka Zkratka.
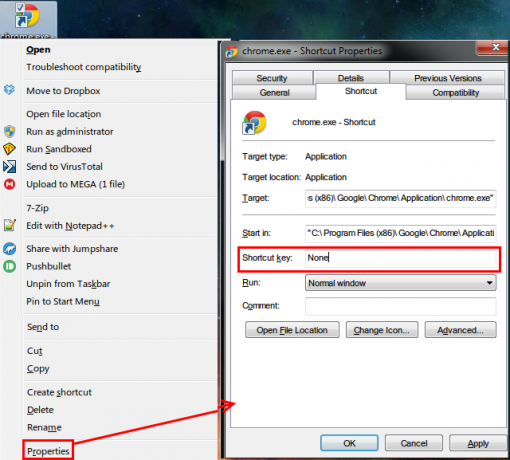
Mějte na paměti, že ačkoli všechny zde vytvořené zkratky začínají Ctrl + Alt, nemůže to být kombo, které se už používá jinde, takže si vyberte něco jedinečného.
Získejte pomoc od AutoHotKey
Pro cokoli jiného než otevření několika programů budete chtít použít výkonné nástroje třetích stran k vytvoření některých zkratek. Protože jsme se tímto tématem zabývali v minulosti, doporučuji vám dát výkonný AutoHotKey výstřel. Umožňuje automatizovat téměř cokoli, co chcete. Náš průvodce AutoHotKey pro začátečníky Stručný průvodce AutoHotkey pro začátečníkyAutoHotkey je výkonný bezplatný a open source nástroj Microsoft Windows, který dokáže automatizovat opakující se úkoly. Naučte se, jak ji používat zde. Přečtěte si více vám pomůže naučit se základy tohoto úžasného nástroje.
Jak vytvořit zástupce na ploše
Tomuto tématu jsme věnovali celý článek. Překontrolovat nejjednodušší způsoby, jak vytvořit zástupce na ploše Jak vytvořit zástupce na ploše systému Windows snadným způsobemKlávesové zkratky na ploše vám mohou ušetřit bezmyšlenkové prosévání v nabídkách a složkách. Ukážeme vám rychlé a snadné způsoby, jak je vytvořit. Přečtěte si více v jakékoli verzi systému Windows.
Když se klávesové zkratky zhorší
Stejně úžasné jako klávesové zkratky jsou někdy i vy omylem aktivujte kombinaci kláves Jejda! 10 klávesových zkratek Uživatelé stále bijí podle chybyZjistili jste, že vaše klávesnice nebude psát správně? Zde jsou běžné klávesové zkratky, které způsobují problémy a jak je opravit. Přečtěte si více , což vede k nejrůznějším bláznivým věcem. Podívejme se na některé běžné viníky a zjistíme, jak skutečně využít toho, co dělají!
- Ctrl + Alt + šipky převrátí displej na 0, 90, 180 nebo 270 stupňů. Pokud nemáte tablet PC, pravděpodobně nebudete chtít, aby se váš displej posunul, takže použijte Ctrl + Alt + Up dostat to znovu pravou stranou nahoru. Pokud jste zlomyslným typem, tato funkce dělá z počítače skvělý vtip, který můžete hrát se svými přáteli.
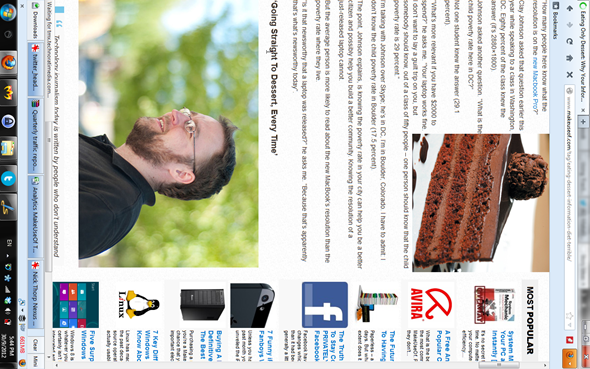
- Stisknutím Posun pětkrát za sebou uslyšíte pípnutí a uvidíte zprávu, která vám řekne o Sticky Keysovi. Tento Funkce usnadnění přístupu Windows Stručný průvodce nástroji pro usnadnění přístupu systému Windows 10Ať už zápasíte se špatným viděním nebo chcete prozkoumat ovládání řeči, Windows 10 nabízí spoustu nástrojů pro usnadnění přístupu, které vám pomohou. Ukážeme vám, kde je najdete a jak je používat. Přečtěte si více umožňuje lidem, kteří mají potíže se stiskem dvou kláves najednou, používat svou klávesnici. Například stisknutím Ctrl + Alt + Del s povolenou funkcí Sticky Keys, můžete klepnout Ctrl, pak Alt, a pak Del, jeden po druhém.
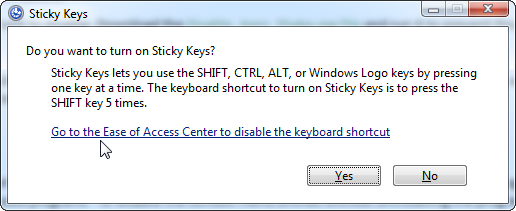
Pro většinu je to jen spravedlivé nepříjemnost Windows 6 nejotravnějších funkcí systému Windows a jak je opravitWindows má spoustu problémů. Zde jsou nepříjemnosti, se kterými musí všichni uživatelé Windows žít, a jak je vylepšit. Přečtěte si více nikdy to nebudete chtít povolit, takže je moudré zakázat výzvu, abyste se o ni přestali dotýkat. Klepněte na Posun pětkrát se zobrazí vyskakovací okno (pokud k němu nedojde, již jste jej deaktivovali) a poté přejděte do Centra usnadnění přístupu, kde můžete zkratku zakázat.
V životě jsou zkratky
Provedli jste to prostřednictvím našeho rozsáhlého seznamu klávesových zkratek Windows! Přestože jsme je zkompilovali, je jich ještě víc, že nejsou tak univerzálně užitečné.
Pamatujte, že se neočekává, že si budete pamatovat, ani použít všechny zde uvedené zkratky! Vyberte si ty, které používáte nejčastěji v běžném dni, a zapracujte je do své rutiny. Jsou navrženy tak, aby vám pomohly, a vsadím se, že pokud doposud nepoužíváte mnoho zkratek, potěší vás vaše zvýšená produktivita. Pokud vám to pomůže, vytvořte si vlastní mnemotechniku, abyste je dostali ještě rychleji do hlavy.
Hladoví ještě více zkratek? Překontrolovat jak přidat zástupce do nabídky po kliknutí pravým tlačítkem. Jak přidat a odebrat položky z nabídky Windows pravým tlačítkemKaždý má rád zkratky. Mezitím je vaše kontextové menu přeplněné položkami, kterých se nikdy nedotknete. Ukážeme vám, jak přizpůsobit nabídku klepnutím pravým tlačítkem pomocí klávesových zkratek, které chcete skutečně použít. Přečtěte si více
Ben je zástupcem redaktora a sponzorovaným post manažerem na MakeUseOf. Je držitelem titulu B.S. v počítačových informačních systémech z Grove City College, kde absolvoval Cum Laude as titulem Honours. Rád pomáhá druhým a je nadšený z videoher jako média.


