reklama
 Nebylo by to 500 slov bez obrázku návod na GIMP 5 webových stránek, kde se můžete naučit GIMP online Přečtěte si více být bolest následovat? Nebo časově náročné, pokud se snažíte vysvětlit skvělý, ale složitý tip na YouTube 10 triků URL na YouTube, o kterých byste měli vědětMáte rádi YouTube? Díky těmto skvělým trikům s adresami URL na YouTube, které vám umožní stahovat videa, vytvářet soubory GIF a další, to ještě vylepšíte. Přečtěte si více svým přátelům bez jakýchkoli ilustrací?
Nebylo by to 500 slov bez obrázku návod na GIMP 5 webových stránek, kde se můžete naučit GIMP online Přečtěte si více být bolest následovat? Nebo časově náročné, pokud se snažíte vysvětlit skvělý, ale složitý tip na YouTube 10 triků URL na YouTube, o kterých byste měli vědětMáte rádi YouTube? Díky těmto skvělým trikům s adresami URL na YouTube, které vám umožní stahovat videa, vytvářet soubory GIF a další, to ještě vylepšíte. Přečtěte si více svým přátelům bez jakýchkoli ilustrací?
Screenshoty tento problém nejen vyřeší, ale také rozsvítí jinak dlouhý, nudný článek. Diskutovali jsme praktická rozšíření Firefoxu pro snímání obrazovky 4 skvělé rozšíření Firefoxu pro zachycení obrazovek Přečtěte si více , jakož i programy pro stolní počítače, které umožňují okamžité nahrávání na weby pro sdílení médií a zachycují celé webové stránky bez nutnosti posouvání.
Jing je oblíbenou volbou v moře 4 Nástroje pro vytváření snímků obrazovky a vysílání obrazovky Přečtěte si více nástroje pro snímání obrazovky
Při hledání vhodné alternativy k jing, která mě zachránila od jeho chybějících funkcí, jsem v podstatě napadl asi deset bezplatných nástrojů pro snímání obrazovky naruby, ale pouze Screenpresso (Pouze Windows) vyšel trumfnout všechny ostatní. Screenpresso byl představen na MUO dříve v adresáři, ale rozhodně si zaslouží celý příspěvek přináší řadu funkcí, které byste viděli v placených nástrojích pro snímání obrazovky, jako je Snagit, za cenu 0 $.
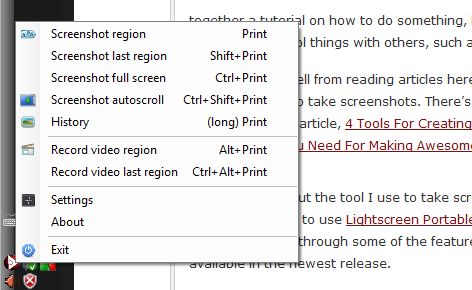
Kromě funkcí, které Jing představuje, Screenpresso svítí s několika dalšími, protože:
- Zachytí rolovací stránku.
- Přiblíží místo, kde se nachází kurzor (užitečné, pokud pořizujete snímky obrazovky v netbooku).
- Předvolí oblasti obrazovky v závislosti na tom, kam kurzor směřuje pro rychlejší zachycení.
- Udržuje historii všech vašich snímků obrazovky pro pozdější přístup.
- Uloží obrázky jako .jpg, .bmp, .gif (kromě .png).
- Automatizuje pojmenování souborů na čísla nebo datum a nastavení souboru (například nastavení pro ohraničení, odraz atd.).
Pre-Capture
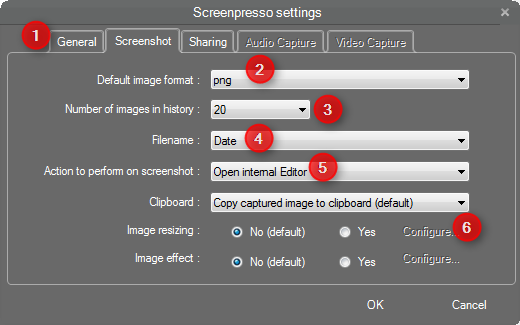
Můžete si vybrat, zda chcete mít Screenpresso při spuštění a dočasnou složku, ve které budou mít vaše obrazovky v historii (1). Budete také moci automatizovat akce po zachycení, jako je výchozí formát obrázku (.png, .gif, .bmp, .jpg) (2), zda chcete ve své historii (1) mít jeden nebo až 100 obrázků a názvy souborů podle čísel nebo datum (4). Mezi další možnosti patří možnost automatického otevírání Historie nebo editoru obrázků (5) a změna efektů ohraničení obrázku a změna velikosti zachycení (6).
Zachycení
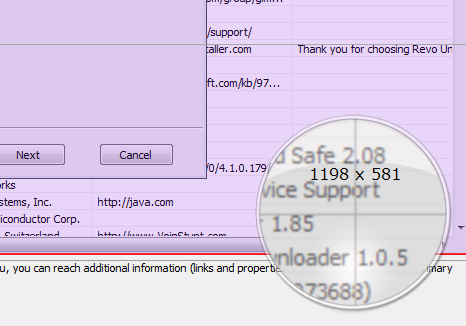
Funkce přiblížení je užitečná pro zobrazení oblasti, kde přesně začnete snímat, abyste se vyhnuli zachycení dalších částí, které budete později muset upravit. To je vidět v placených aplikacích, jako je Snagit.
Užitečnou je také funkce Screenpresso k předběžnému výběru oblastí obrazovky na základě polohy kurzoru, takže si můžete krok pro přetažení zachránit.
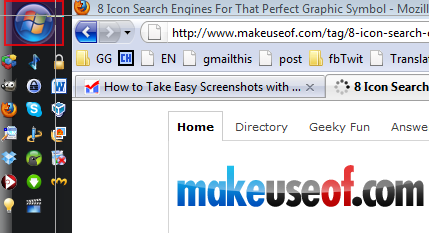
Například, pokud můj kurzor stojí na tlačítku Start, bude oblast kolem tlačítka předem vybrána pro případ, že budete potřebovat snímek obrazovky. Zachycení programu zajistí samotný region také přesné regionální zachycení.

K dispozici je také funkce rolování, která stojí za to se podívat. Upřímně řečeno, ani jsem si neuvědomil, že tato funkce existuje, ale jakmile jsem ji objevil, ukázalo se to nesmírně užitečné. V podstatě můžete zachytit celou stránku, i když obrazovka zobrazuje pouze její část. Chcete-li to provést, vyberte oblast digitalizace, uvolněte ji opětovným kliknutím, poté přejděte a klikněte na další oblast stránky, kterou chcete zachytit. Až budete hotovi, klepnutím pravým tlačítkem myši Screenpresso sloučí snímky. Pak budete mít celou stránku.
Po zachycení
Poté, co máte snímek obrazovky, můžete přidat šipky, rozmazané oblasti, obdélníky, elipsy, text a čísla.

Rozmazání oblasti za účelem utajení citlivých informací někdy vypadá profesionálnější, než jen vynechání pixilované značky škrábanců nebo vyplněného obdélníku.

Screenpresso vám umožňuje přizpůsobit úroveň rozmazání poskytnutím měřítka 1 až 20, kde 1 je mírně průhledný a 20 pokrývá celou oblast.
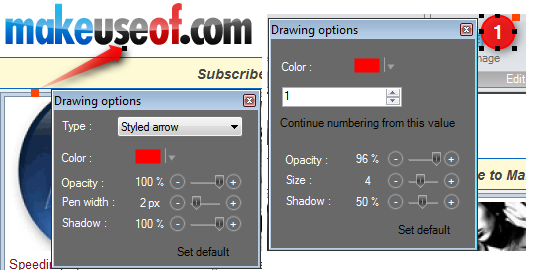
Můžete také upravit obdélníky, elipsy, text a čísla ve stínu, neprůhlednosti atd.
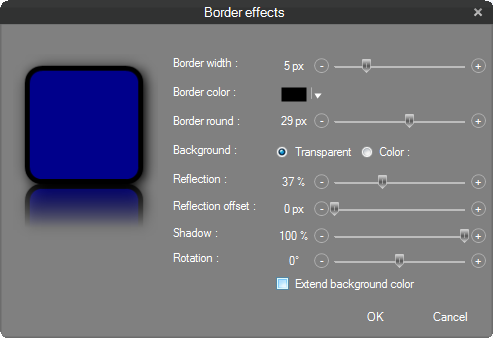
Další výhodou tohoto programu je schopnost změnit okrajové efekty zachycení. Můžete vybrat barvu a tloušťku okraje, jak kulaté chcete rohy a intenzitu stínu. Po výběru těchto nastavení je můžete nastavit jako výchozí pro všechny budoucí snímky.
Můžete také zkopírovat obrázek a vložit někam jinam, abyste ho mohli spojit na prázdné plátno s jiným obrázkem, protože Screenpresso nemůže importovat další obrázek, abyste ho mohli přilepit.
Funkce pro katapult Screenpresso do naprosté dokonalosti
Screenpresso je již velmi plnohodnotný obslužný program screencapture, ale několik dalších možností by z něj udělalo absolutní nástroj pro blogery: přizpůsobitelné klávesové zkratky, funkce, kterou lze vložit do další obrázek do záběru a podpora pro záznam videa a zvuku (jsou již k dispozici tlačítka, ale jakmile na ně kliknete, pouze naznačují, že funkce nejsou k dispozici) dosud).
Současný nedostatek zachycení videa v programu Screenpresso mě opravdu neobtěžuje, protože raději používám webový Screencast-O-Matic (Posouzení Screencast-O-Matic: Online Screencast Software Přečtěte si více , webová stránka) nástroj, který zaznamenává vaši obrazovku 5 bezplatných aplikací pro vysílání obrazovky pro vytváření videonávodů Přečtěte si více v neuvěřitelně dobré kvalitě a nevyžaduje žádné přihlášení.
Screenpresso je pouhé 2,7 MB stahování (po instalaci 3,43 MB), které kromě velkého nástroje pro snímání obrazovky splňuje také mnoho potřeb pro úpravy obrázků. Sdělte nám svůj oblíbený (lepší, pokud je zdarma!) Editor obrazovky nebo software pro vysílání obrazovky!
Jessica má zájem o vše, co zvyšuje osobní produktivitu a které je open-source.