reklama
Ať už jste na Windows 7 nebo Windows 8, Post-its na ploše nebo na úvodní obrazovce může být velmi užitečné pro zapamatování malých, ale důležitých množství informací. Přestaňte zaplňovat váš stůl a začněte digitální s těmito fantastickými aplikacemi pro rychlé poznámky.
Za prvé, pro plochy nakloněné, tyto možnosti pokryjeme, než se přesuneme na některé moderní možnosti systému Windows 8.
Poznámky pro stolní počítače
Tato řešení jsou perfektní, pokud stále používáte systém Windows 7 nebo pokud používáte systém Windows 8, ale dáváte přednost ploše před úvodní obrazovkou.
Čestné uznání by také mělo jít na Stickies, což by někteří tvrdili, je nejlepší aplikace pro rychlé poznámky pro Windows, ale nenainstalovali by se na můj počítač se systémem Windows 8, takže jsem to nemohl zkontrolovat.
Toto plně vybavené řešení nabízí spoustu možností formátování poznámek a textu v nich.
Po instalaci se v oznamovací liště zobrazí ikona (oblast v pravém dolním rohu plochy). Kliknutím pravým tlačítkem na tuto ikonu získáte možnost otevřít novou poznámku.
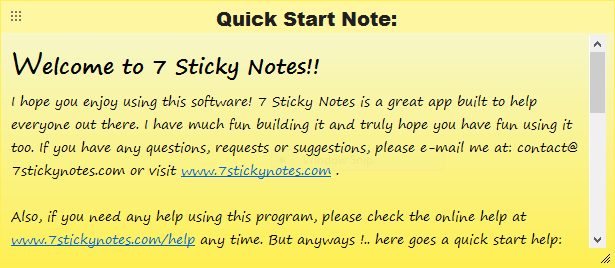
Každá nota má název a text, jak je uvedeno výše. Když otevřete novou poznámku, vedle ní se zobrazí okno Konfigurace poznámek, zobrazené níže. To vám umožní změnit barvu poznámky, písmo, velikost písma, barvu písma atd.

K dispozici je také možnost nastavit budíky. Určité poznámky můžete nastavit, aby se třásly při probuzení počítače, přehrávaly zvuky v určitém čase nebo otevíraly určitý program v daném čase. Vypadá to jako dobrý způsob, jak zajistit, aby tyto poznámky upoutaly vaši pozornost.

Až dokončíte konfiguraci všech možností pro libovolnou danou poznámku, můžete kliknutím na zelenou šipku uložit změny nebo červené X je zrušit. Pokud potřebujete znovu otevřít okno Konfigurace not, poklepejte na záhlaví noty.
Poznámky lze přetáhnout popadnutím za tečkovaný levý horní roh a změnit velikost popadnutím trojúhelníku v pravém dolním rohu. Poznámka níže je příkladem poloprůhledné červené poznámky s bílým textem. Poutavý, že jste na to nezapomněli, ale ne tak nepříjemný, že vám ničí plochu.
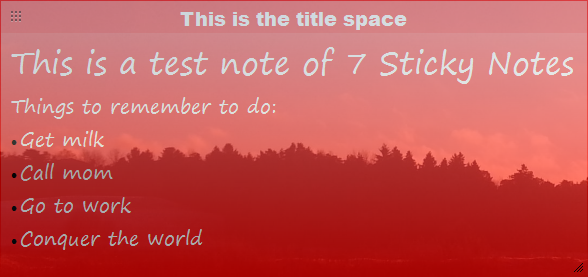
Kliknutím pravým tlačítkem myši na libovolnou poznámku získáte dostatek možností uvedených níže. Pokud na ploše žonglujete spoustu poznámek, může to být velmi užitečné, protože si to můžete zařídit abecedně je rozbalte (zobrazí se pouze záhlaví), nebo zvolte, které poznámky se budou zobrazovat před a zadní.
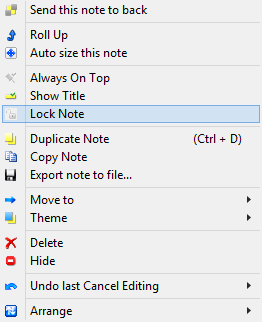
Pokud kliknete pravým tlačítkem na ikonu v oznamovací liště, jednou z možností je Správce poznámek. Toto zobrazení vám poskytne přehledný přehled všech vašich poznámek, což by mohlo být velmi užitečné, pokud je vaše plocha zaplavena.
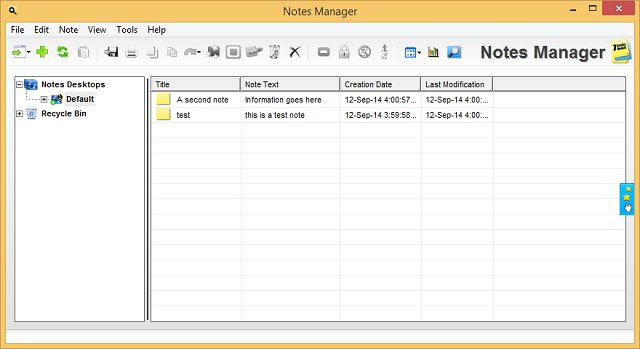
Celkově vzato, 7 poznámek Sticky Notes splní svou úlohu a poté některé, což umožňuje tolik přizpůsobení. Chcete-li získat ještě podrobnější pohled, podívejte se na náš plná recenze 7 poznámek Sticky Notes 7 poznámek Sticky Notes - nejoblíbenější program poznámek Sticky Notes [Windows]Nebude to, dokud ve skutečnosti nezískáte digitální rychlé poznámky, abyste pochopili, jak jsou užitečné a efektivní. Nebudu tvrdit, že fyzické rychlé poznámky přitisknuté kolem vašeho stolu nebo monitoru jsou ... Přečtěte si více . Je to určitě dobrá volba pro poznámky na počítači, ale podívejme se, co druhá soutěž může nabídnout.
Toto je pravděpodobně nejlepší všestranná aplikace pro rychlé poznámky na ploše. Je jednodušší nastavit než 7 poznámek Sticky Notes a nabídnout tak vtipný komentář (viz níže).

Má také tyto globální klávesové zkratky, které vám umožní spouštět poznámku odkudkoli, a umožňuje vám přizpůsobit to, co poklepáním na ikonu v oznamovací liště uděláte. To je malý vyladění, ale velmi užitečné.
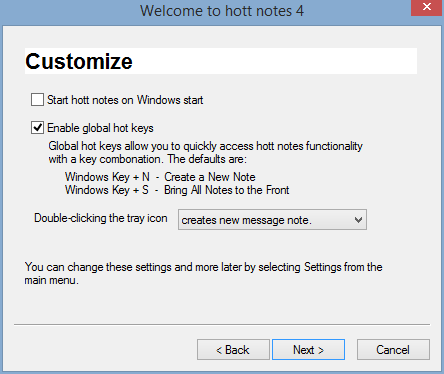
Jakmile je vše nastaveno, rozvržení je podobné jako 7 poznámek Sticky Notes, s malým editačním rámečkem, který se zobrazí vedle každé poznámky, když si ji chcete přizpůsobit. Podobně můžete upravit písmo, barvu poznámky a nastavit budík. Ne tak plnohodnotné jako 7 poznámek Sticky Notes, ale prezentované méně nepřehledně.

Moje jediná stížnost byla ve formě seznamu poznámek, který vyžaduje, aby uživatel klikl na „Vytvořit novou položku“ pro každou položku seznamu, namísto stisknutí klávesy Enter nebo Tab. Pokud plánujete používat funkci seznamu, mohlo by to být nepříjemné.

Tlačítko v oznamovací liště umožňuje přístup ke všemu, co potřebujete, a není tak ohromující jako 7 poznámek Sticky Notes.

Nakonec nemusí mít všechny pokročilé funkce 7 poznámek Sticky Notes, ale je to o něco hezčí a snadněji se používá. Pro solidní vyvážení funkcí a stylu je Hott Notes správná cesta.
Evernote Sticky Notes [Už není k dispozici]
Pokud pro psaní poznámek používáte Evernote, může to být aplikace pro rychlé poznámky. Má také možnosti pro synchronizaci s Diskem Google a Dropboxem, ale obě tyto možnosti jsou stále v beta verzi.
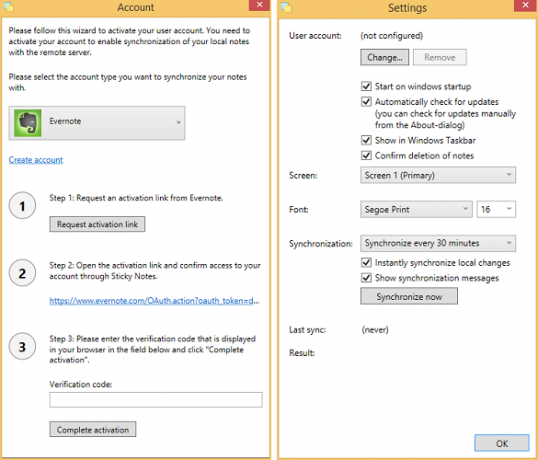
Způsob aktivace nastavení Evernote je rychlý a jednoduchý podle pokynů, ale vy můžete jej použít bez účtu Evernote, pokud jej nemáte - jednoduše se nezálohuje ani nesynchronizuje pak. Po nastavení můžete nastavení nakonfigurovat kliknutím pravým tlačítkem myši na ikonu v oznamovací liště.
Jednou z mých nepříjemností v této aplikaci je však to, že aby mohla být spuštěna, musí být na hlavním panelu aktivní ikona (panel běžící podél spodní části plochy). 7 Sticky Notes dokázalo běžet na pozadí s ikonou v oznamovací liště, ale pokud zavřete ikonu hlavního panelu Evernote Sticky Note, celá věc se zavře a vaše poznámky zmizí.

Samotné bankovky nemají dostatek prostoru pro přizpůsobení. Rozbalí se tak, aby se vešly více textu, a v nastavení můžete upravit písmo a velikost stránky, ale toto barevné schéma jste uvízli a není zde žádná možnost průhlednosti. Neočekávejte zde mnoho funkcí kromě synchronizace Evernote.
Přesto je to životaschopný uchazeč, pokud hledáte jednoduché řešení, které se synchronizuje s Evernote. Nemá všechny možnosti ostatních možností, ale pro mnoho lidí by to mohlo být plus.
Moderní rychlé poznámky
Chcete připomenutí na úvodní obrazovce místo na ploše? Všechny tyto aplikace mají moderní rozhraní, lze je stáhnout přímo z Windows Store a mohou poznámky připnout přímo na úvodní obrazovku. Nejsou úplně jako plovoucí aplikace s poznámkami pro Android Kdo věděl, že telefon s Androidem má prostor pro plovoucí rychlé poznámky?Když jste mimo dům, můžete často narazit na malý detail, který byste si měli pamatovat. Pokud máte zařízení Android, můžete jej vždy uložit do Evernote nebo OneNote pro Android; ... Přečtěte si více , ale svou práci zvládnou.
Jednou z nejpopulárnějších možností by Sticky Notes 8 měla být vaše první zastávka. Můžete si vybrat mezi několika barvami poznámek, ale není tu žádná možnost přizpůsobení, jako u některých aplikací pro stolní počítače pro velikost písma, barvu atd. Z nějakého důvodu všechny moderní aplikace zaostávají za stolními aplikacemi, pokud jde o funkce.

Reklamy se zobrazují v této bezplatné aplikaci (což je šedá poznámka výše), ale lze je odstranit za 1,50 $. Vzhledem k tomu, že reklamy lze přesunout z cesty a dokonce na ně můžete umístit další poznámky, nejsou tak velké.
Živé dlaždice, které zobrazují danou notu, se dodávají ve třech velikostech: malá, střední a široká. Širokoúhlý pohled je zobrazen níže, zatímco médium je asi poloviční a opravdu nemůže zobrazit mnoho textu. Malý pohled je ještě horší a vůbec nezobrazuje žádný text. Určitě budete chtít jít do široka, a dokonce i poté, udržujte své poznámky krátké.

Největší standout funkcí je vestavěná synchronizace s OneDrive (což je fantastická aplikace pro) zálohování všeho ve Windows 8 5 inteligentních způsobů přizpůsobení a vylepšení OneDrive v systému Windows 8.1OneDrive může být požehnáním nebo prokletím. Je hluboce integrován do systému Windows 8.1. Buď to budete chtít využít, nebo úplně vypnout. Můžeme pomoci s oběma. Přečtěte si více ). Pokud si chcete být jisti, že jsou vaše poznámky zálohovány, je to pro vás řešení.
Nenechte se zmást tím neuvěřitelně podobným jménem, Sticky Tiles (s „s“) je mnohem lepší aplikace než Sticky Tile (bez „s“), holá kostní aplikace, která vás nechá frustrovanou. Sticky Tiles nemá žádné rozhraní pro prohlížení všech vašich poznámek, a místo toho se zaměřuje výhradně na živé dlaždice.

Když aplikaci otevřete, budete okamžitě vyzváni k zadání názvu a informací pro Živé dlaždice, vyberte barvu, vyberte styl a poté ji připněte. Má stejné tři velikosti jako ostatní - malý, střední a široký - a narazíte na stejný problém omezeného prostoru pro text zde.

Klepnutím na Live Tile se nota otevře pro editaci, aniž byste si mohli vytvořit další poznámky nebo zobrazit více najednou.
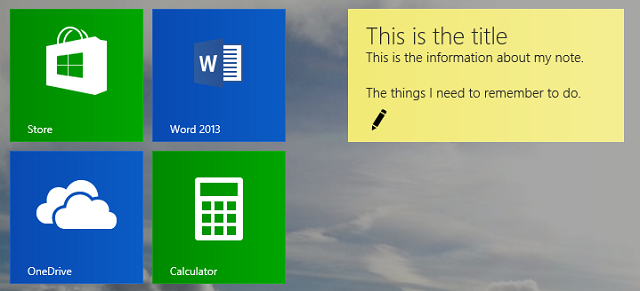
Není to skvělé pro ty, kteří chtějí žonglovat desítky not, ale pokud si chcete na úvodní obrazovce ponechat jednu příslušnou poznámku, je to pravděpodobně vaše nejlepší sázka.
Něco nám chybělo?
Desktopové aplikace jsou zde jasně vyvinutější a doporučuji Hott Notes každému, kdo chce snadno použitelný a přesto přizpůsobitelný aplikaci s poznámkou. Pokud jste odhodláni vkládat poznámky na úvodní obrazovku, Rychlé poznámky 8 nabízí nejlepší způsob, jak tam zpracovat více poznámek.
Uživatelé systému Linux, podívejte se na tyto 5 možností rychlé poznámky 5 malých užitečných poznámek pro systém LinuxMožná máte ve zvyku vkládat malé žluté kousky do celého stolu, jen aby vám připomněly, že musíte udělat zvláštní úkol. Stop! Místo toho si poznamenejte poznámky na Linuxu. Přečtěte si více pro tebe. A na to nezapomeňte výchozí aplikace Windows 10 Sticky Notes je docela dobrá Jak začít s Windows 10 Sticky Notes: Tipy a trikyAplikace Sticky Notes v systému Windows 10 je skvělý způsob, jak zaznamenat kousky informací. Zde je návod, jak používat rychlé poznámky v systému Windows 10. Přečtěte si více , buď.
Skye byl editorem sekce Android a Longforms Manager pro MakeUseOf.