reklama
Je pravděpodobné, že už víte jak pořídit snímek obrazovky v počítači Mac. Je to relativně snadné a přináší výhody a nevýhody.
Ale sdílení těchto snímků obrazovky? Není to tak snadné.
Zabalení screenshotů do sdílitelného odkazu je pro mnoho uživatelů důležitou funkcí. A CloudApp je jedním z nejlepších řešení. Je snadno použitelný, spolehlivý a přichází s velkorysým plánem zdarma.
Podívejme se, jak můžete pomocí CloudApp pořizovat a vyměňovat si snímky obrazovky, nahrávky obrazovky, soubory, GIF, anotace a média prostřednictvím okamžitě sdílených odkazů.
Jak pořizovat Screenshoty s CloudApp
Vydejte se Stránka registrace CloudApp začít. Zaregistrujte se pomocí svého účtu Google nebo si vytvořte účet CloudUp. Poté budete vyzváni ke stažení aplikace pro vaši platformu. CloudApp je k dispozici pro Okna, Mac, a Chrome. V tomto přehledu použijeme verzi Mac.
Komponenta panelu nabídek Mac je hostitelem CloudApp, takže je neustále přístupná. Snímky obrazovky můžete pořizovat výběrem aplikace a výběrem Fotografie knoflík.
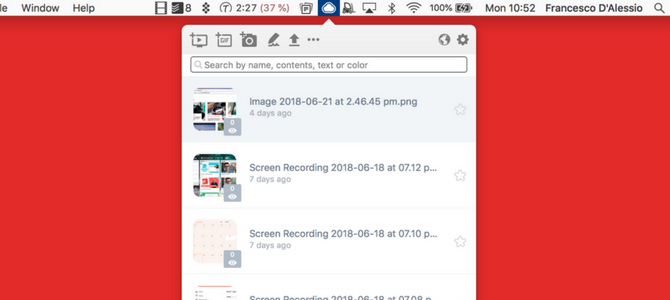
Použití klávesové zkratky, můžete k tomu okamžitě přistupovat pomocí Shift + Cmd + 5. Jakmile otevřete nástroj pro výběr, udělejte snímek obrazovky stejně jako u jakéhokoli jiného nástroje.
Jakmile uchopíte screenshot, CloudApp jej okamžitě zachytí jako odkaz. Navíc odkaz okamžitě umístí do vaší schránky. Vložte ji do prohlížeče a uvidíte snímek obrazovky na své vlastní stránce.
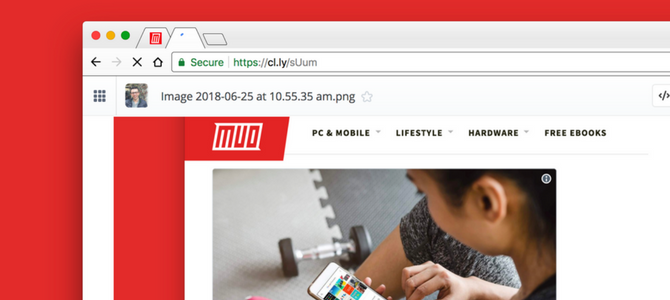
Z této webové stránky můžete jít dále. Klikněte na ikonu Vložit tlačítko chytit HTML kód pro vložení na vaše webové stránky, nebo Opatřit poznámkami označit to.
Neváhejte a sdílejte odkazy na screenshoty kdekoli je to vhodné, jako je Slack nebo sociální média.
Jak zaznamenat obrazovku pomocí CloudApp
Zachycení obrazovky je skvělý způsob, jak vizuálně demonstrovat, co je před vámi. Rychlé nahrávání obrazovky může vysvětlit problém, který máte, ilustrovat nápad nebo zachytit něco důležitého.
To vše můžete udělat pomocí nástroje pro nahrávání obrazovky CloudApp.
Začněte tím, že otevřete CloudApp prostřednictvím panelu nabídek. Vyberte první ikonu, která vypadá jako obrazovka s uvnitř tlačítka pro přehrávání. Poté vyberte oblast, kterou chcete zaznamenat.
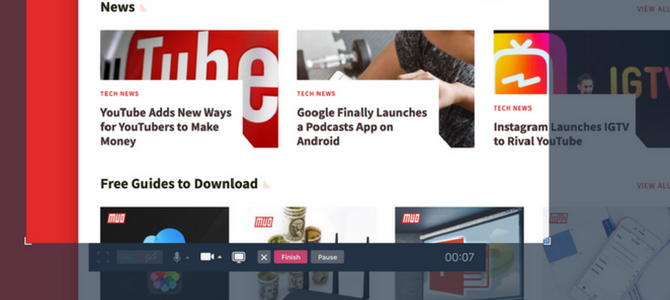
Na této obrazovce můžete pomocí několika dalších funkcí vylepšit své nahrávky, například hlasový záznam a bubliny webové kamery. To je perfektní, když chcete do záznamu přidat kontext.
Jakmile všechno vypadá dobře, trefte Záznam. Obrazovku můžete nahrávat se spuštěnou webovou kamerou a hlasovým vyprávěním. Po dokončení nahrávání se odkaz, který lze sdílet, přeskočí do vaší schránky, připravený ke sdílení se světem.
Nahrávání souborů na obrazovce trvá déle než nahrávání snímků. Měli byste tedy chvíli počkat, než sdílíte spojení s klientem nebo kolegy, prostě abyste se vyhnuli zmatkům.
Jak zachytit GIF pomocí CloudApp
Chcete demonstrovat GIF? Můžete to také provést z sady nástrojů.
Tato funkce se hodí, pokud chcete něco vysvětlit bez záznamu na celou obrazovku. Soubory GIF jsou menší a přenosnější než videa.
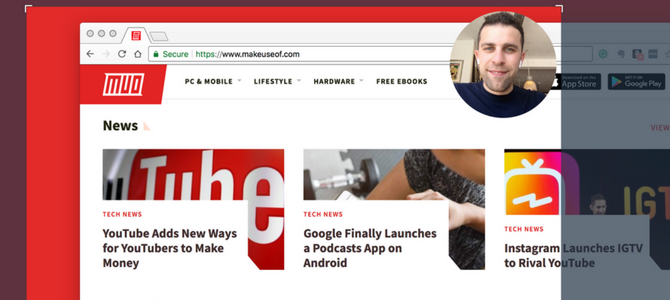
Vytvoření GIF 5+ nejlepších webů a aplikací k nalezení, vytvoření nebo úpravě Perfect GIFOd veselých memů až po screencasty jsou GIF všude. Ale kde najdete perfektní GIF? Jak si jednu vyrobíte? S několika dokonalými weby a nástroji budete nastaveni. Přečtěte si více je podobný nahrávání obrazovky a umožňuje také přidat webovou kameru nebo hlasové vyprávění. Vyber GIF nástroj uvnitř ikony nabídky CloudApp.
Odtud můžete umístit obrazovku a stisknout Záznam. Nahrávání GIF zachytí snímek po snímku, což vám umožní sdílet kdekoli sdílení.
CloudApp není v žádném případě specialista na GIF. Poskytuje však jednoduchou službu vytváření GIF, která je ideální pro rychlé zachycení.
Jak sdílet vaše screenshoty s CloudApp
Rozšířené nástroje v CloudApp vám umožňují jít dále.
Otevřete ikonu panelu nabídek a najdete knihovnu vašich minulých snímků obrazovky, nahrávek a GIF (s omezeným úložištěm v bezplatném plánu). Z této knihovny můžete kopírovat odkazy, stahovat původní soubory a dokonce anotovat.
Anotace umožňuje upravovat snímky obrazovky pomocí řady nástrojů pro úpravy. To je ideální pro přidání dalšího vysvětlení.
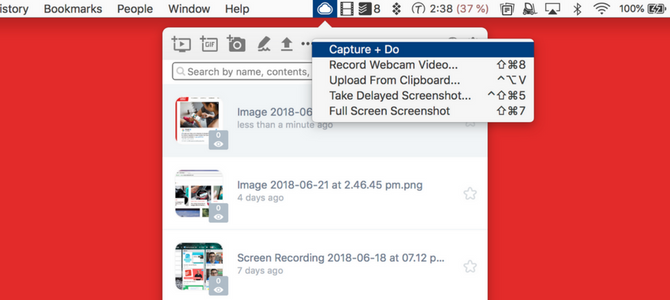
Sada nástrojů má také možnost pořizovat snímky obrazovky se zpožděním a celoobrazovkové snímky, aby se zabránilo použití nástroje pro stříhání. Sdílení souborů a dokumentů 9 rychlých způsobů sdílení souborů a složek z počítače MacNemůžete přetahovat soubory do e-mailových zpráv, kdykoli chcete něco sdílet? Možná existuje lepší způsob. Přečtěte si více zde je také možné použít zabezpečený odkaz.
CloudApp má také možnost otevřít stahování a nativní screenshoty uvnitř CloudApp, připravené ke sdílení. To však omezuje vaše ukládání a používání nástroje.
Jak porovnávat podobné nástroje pro Screenshot?
CloudApp není jediným dostupným nástrojem pro rychlé snímání obrazovky. Existuje celá řada alternativ, které vám umožňují snadno zaznamenávat a sdílet nahrávky na obrazovce.
Tkalcovský stav je jedním z těch blízkých konkurentů. Je to lehké díky své jediné nabídce, kterou je rozšíření Chrome - není třeba instalovat program Mac nebo Windows.
Nahrávání obrazovky pomocí Loom je snadné a nabízí celou řadu možností. Nejprve si můžete vybrat, zda chcete nahrávat Screen & Cam nebo jen Obrazovka nebo Fotoaparát.
Odtud můžete nahrávat buď celou plochu, nebo pouze aktuální kartu.
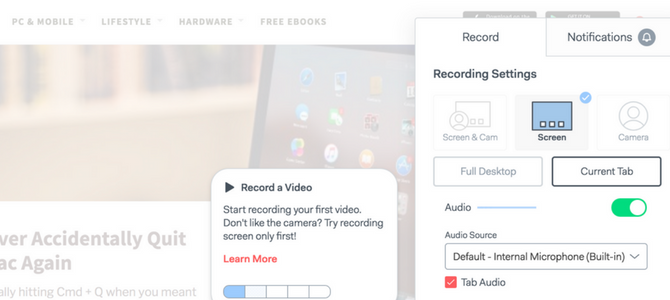
Tkalcovský stav, jako je CloudApp, vám umožní vysvětlit něco prostřednictvím videa místo dlouhého popisu. Loom je navíc zcela zdarma, ačkoli brzy plánuje přidat prémiové funkce.
Jednou velkou nevýhodou Loom je to, že nebere screenshoty. Přesto nabízí neomezené úložiště pro vaše nahrávání obrazovky. To je v kontrastu s CloudApp, který vás omezuje na časový limit pro nahrávání na obrazovku a ukládání konečných souborů.
Dalším konkurentem, Droplr, umožňuje okamžitě sdílet snímky obrazovky a soubory. Díky tomu má Loom bezplatnou aplikaci výhodu, ale Droplr uzamkne technologii snímání obrazovky a obrazovky v rámci měsíčního předplatného.
Je CloudApp tím pravým nástrojem?
CloudApp nabízí bezplatný plán s několika limity. To vás omezuje na 25 sdílení za měsíc, s nahrávkami a GIF omezujícími na 15 sekund. Program $ 8 / month Pro odemkne neomezené sdílení a odstraní časový limit pro nahrávání obrazovky. Umožňuje také nahrát větší soubory a zvýšit maximální úložiště.
Pokud sdílíte média pouze příležitostně a zjistíte, že vaše aktuální implementace rychle sdílí bod bolesti, určitě stojí za to podívat se na bezplatný plán CloudApp. Vážní dělníci dostávají hodně za pouhých pár dolarů měsíčně.
Chcete-li sdílet bez nástroje, jako je tento, podívejte se nejlepší způsoby sdílení souborů s kýmkoli na webu 15 nejlepších způsobů sdílení souborů s kýmkoli z webuExistuje mnoho způsobů, jak sdílet soubory mezi lidmi a zařízeními. Pomocí těchto 15 nástrojů můžete rychle sdílet soubory bez stahování aplikací, registrace účtu nebo nastavení cloudového úložiště. Přečtěte si více .
Francesco je Junior Writer ve společnosti MakeUseOf. Sídlí ve Velké Británii a je velkým fanouškem softwaru pro produktivitu a toho, jak fungují, provozuje rostoucí kanál YouTube věnovaný recenzím. Jeho denní práce je na volné noze.


