reklama
Pokud máte to štěstí, že někde žijete, že pravidelně sněží, nemusíte to ve Photoshopu předstírat. V Irsku je však v posledním desetiletí řádně zasněženo dvakrát. Naštěstí je předstírání snadné.
V tomto článku vám ukážu, jak pořídit pravidelný snímek a proměnit jej v úžasnou zasněženou scénu. Používám fotografie mých psů Jak pořídit úžasnou fotografii vašich psůPokud máte jednoho psa, je alespoň možné pořídit skvělou fotografii. Pokud máte více než jednoho psa, nikdy nebudou oba vypadat dobře současně. Přečtěte si více z předchozího článku.
Chcete-li pokračovat, budete potřebovat alespoň základní znalost Photoshopu. Překontrolovat průvodce mého začátečníka po Photoshopu Kompletní příručka pro začátečníky k aplikaci Adobe Photoshop Creative CloudCítíte se ohromeni Photoshopem? Nejste si jisti, jak provádět i ty nejjednodušší úkoly? V této příručce se podíváme na absolutní základy softwaru Adobe. Přečtěte si více nebo některé z velkých kurzů, které jsem používal uč se sám Photoshop Nejlepší online fotografické kurzy pro začátečníky Hledáte kurzy online fotografie pro připojení? Pak si vyberte z těchto vynikajících lekcí. Přečtěte si více dostat se na rychlost.
1. Vytváření sněhu na zemi
Začněme přidáním padlého sněhu na zem. I když bylo zima, když jsem fotil, určitě tam nebyl žádný sníh.

Vytvořit novou vrstvu (Control-Shift-N nebo Command-Shift-N) a říkáme tomu něco jako Sníh I. Vyplňte vrstvu bílou. Pokud máte výchozí vzorník barev (stiskněte D pokud nejste aktivní, můžete to udělat stisknutím Control-Backspace nebo Command-Delete.
Ta da! Máte opravdu zasněženou scénu.
Pochopitelně, teď se jen díváte na bílé plátno, takže musíme přimíchat sníh k obrázku. Dvojklik na sněhové vrstvě. To vyvolá Styly vrstev dialog.

Budeme používat Blend If aby byla bílá vrstva pokryta pouze určitými oblastmi obrazu.
Přetáhněte černý trojúhelník Podkladová vrstva doprava, dokud nezačnete vidět nějaké tmavé detaily, které se objevují na zemi.

Udržet si Alt nebo Volba a kliknutím na černý trojúhelník jej rozdělíte. Přetažením doprava upravíte vzájemné smíchání obou vrstev.

Hrajte si s černým trojúhelníkem, dokud nedostanete něco, co vypadá dobře. Starejte se pouze o jednu oblast obrázku najednou; Zaměřuji se na zem pod psy.

Když máte něco, co vypadá dobře, klikněte OK a poté do vrstvy sněhu přidejte masku vrstvy. Můžete použít buď Nástroj pero Jak používat nástroj Photoshop Pen Přečtěte si více , Nástroj štětce Tipy pro Photoshop: Výběr pomocí rychlé masky Přečtěte si více , nebo nástroj Rychlý výběr pro výběr oblastí, ve kterých se má sníh objevit. Ve svém článku jsem se hlouběji zamaskoval jak přimět někoho levitovat Jak si někoho vznášet pomocí PhotoshopuKaždý sní o létání a díky Photoshopu se vám to podaří. Vytvoření levitačního obrazu je téměř obřadem průchodu pro každého, kdo se naučí používat výkonné nástroje Photoshopu. Přečtěte si více . Měli byste skončit s něčím, co vypadá takto.

Pokračujte v přidávání sněhových vrstev, dokud nepokryjete celou zemi, kterou chcete. Pokud věci vypadají příliš intenzivně nebo chcete snížit množství sněhu na zemi, vytočte krytí vrstvy zpět. K horám v pozadí jsem přidal další dvě vrstvy sněhu.

2. Vytváření padajícího sněhu
Nyní, když máme sníh na zemi, je čas přidat nějaký padající sníh.
Vytvořte novou vrstvu a nazvejte ji Padající sníha naplňte ji černou. Stále byste měli mít výchozí políčka, takže stiskněte Alt-Backspace nebo Option-Delete udělat to.
Jít do Filtr> Hluk> Přidat šum. Nastav Množství na 100%, Rozdělení na Gaussian a ujistěte se, že Monochromatické je zaškrtnuto.

Dále jděte na Filtr> Rozostření> Gaussian a zadejte a Poloměr hodnota kolem 3.0.

Poté přejděte na Obrázek> Úpravy> Křivky. Klávesová zkratka je Control-M nebo Command-M. Vytvořte křivku, která vypadá podobně jako níže. Další informace o křivkách najdete v mém článku přidání jasu a kontrastu k vašim obrázkům Jak rozjasnit a přidat kontrast k fotografii pomocí PhotoshopuKdykoli upravíte obrázek, téměř určitě budete muset upravit celkový jas a kontrast. Naštěstí má Photoshop několik fantastických nástrojů, které vám pomohou. Přečtěte si více . Nyní by věci měly vypadat spíš jako padající sníh.

Chcete-li smíchat padající sníh se zbytkem obrázku, změňte vrstvu Režim prolnutí na Obrazovka.

Přidejte masku vrstvy a zamaskujte sníh, který zasahuje do předmětu obrázku. Právě jsem namaloval trochu černé barvy s nízkou neprůhledností před tvářemi psů, abyste je mohli lépe vidět.

Pokud chcete, můžete k částečkám sněhu přidat malé množství Gaussova rozostření, aby vypadaly, jako by padaly. Můžete také přidat nějaké Motion Blur. Aby věci vypadaly spíše jako vánice, několikrát duplikujte sněhovou vrstvu a přesuňte je a přeměňte je. Získáte něco, co vypadá takto, i když je to pro můj obraz příliš.

3. Dokončování obrazu
Se sněhem na zemi a padajícím z oblohy je obraz většinou hotový. Existuje jen několik drobných změn, které vše spojí dohromady.
Když sněží, svět inklinuje vypadat plochý a bezbarvý. Chcete-li napodobit, přidejte a Odstín / sytost vrstvu a vytočte Nasycení zadní. Jak jsem to udělal, jsem popsal ve svém článku o oprava běžných barevných problémů Jak napravit běžné barevné problémy ve PhotoshopuJedním z nejčastějších úprav, které musíte udělat ve fotografii, je opravit problémy s barvou. Digitální obrázky prostě nevypadají dobře přímo z fotoaparátu. Přečtěte si více .
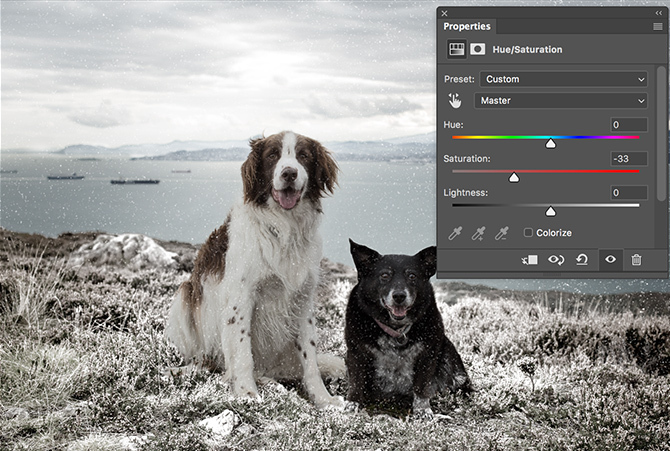
Nakonec, aby všechno vypadalo zvlášť chladně, přidejte Mapa přechodu vyrovnávací vrstva s přechodem, který přechází z tmavě modré na ledovou modrou. Změň Režim prolnutí na Barva a snížit vrstvu Neprůhlednost na 10%. Úplný průchod této techniky je v mém článku o vytvoření filmového vzhledu ve Photoshopu Jak znovu vytvořit filmový vzhled v Adobe PhotoshopuHollywoodské filmy vypadají ohromeně - věnují se jim nespočet hodin. Ale chtěli jste se někdy objevit ve filmu? S Photoshopem je opětovné vytvoření filmového vzhledu z filmu jednoduché. Přečtěte si více .

A s tím jste hotovi. Vyfotili jste normální snímek a změnili jste jej na zasněženou scénu. Je to skvělá technika, když ji používáte udělat vánoční přání Jak si vytvořit vlastní vánoční přání ve PhotoshopuVytvoření vlastní vánoční karty ve Photoshopu nikdy nebylo snazší. V tomto článku vás provedeme vytvořením jednoho. Přečtěte si více .

Šťastné svátky!
Miluji tuto techniku. Je to jednoduché použití, ale vytváří neuvěřitelně realistickou zasněženou scénu. Je ideální pro vyzkoušení během prázdnin, pokud nežijete někde, kde sněží. Nyní můžete mít bílé Vánoce, i když žijete v Austrálii.
Pokud máte nějaké dotazy nebo návrhy na techniky, které byste chtěli vidět, jak mě pokrývají, zanechte je prosím v komentářích.


