reklama
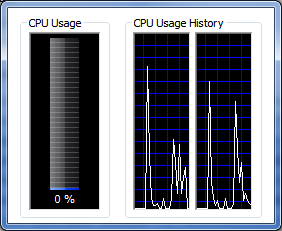 Správce úloh systému Windows je jedním z nejužitečnějších nástrojů operačního systému. Může být použit k vyhledání nežádoucích aplikací na pozadí, k určení, jaké programy jsou zabíjení vašich cyklů zpracování 3 nástroje pro lepší řízení procesů Windows Přečtěte si více a systémové paměti a vypnout aplikace, které se vymkly kontrole.
Správce úloh systému Windows je jedním z nejužitečnějších nástrojů operačního systému. Může být použit k vyhledání nežádoucích aplikací na pozadí, k určení, jaké programy jsou zabíjení vašich cyklů zpracování 3 nástroje pro lepší řízení procesů Windows Přečtěte si více a systémové paměti a vypnout aplikace, které se vymkly kontrole.
Mnoho uživatelů si však neuvědomuje, že Správce úloh systému Windows lze přizpůsobit mnoha způsoby. Můžete dokonce přizpůsobit, jak to vypadá - pokud vám nevadí stáhnout program třetích stran schopný ovládat vizuální prvky.
Vylepšení Správce úloh
Stejně jako jakékoli jiné okno řídí možnosti nabídky v horní části Správce úloh další dostupné funkce. Co lze snadno přehlédnout, je skutečnost, že se tyto možnosti nabídky mění v porovnání s kartou, kterou máte otevřenou ve Správci úloh. Pokud jste se po programu rychle rozhlédli, aniž byste si to uvědomili, můžete si ujít některé zajímavé funkce. Pojďme se podívat na některé zajímavější funkce.
Pokud otevřete kartu procesy ve Správci úloh systému Windows a přejdete do zobrazení, najdete možnost Vybrat sloupce. Otevře se okno, které obsahuje četné možnosti, které lze použít k přizpůsobení informací, které se zobrazují na kartě procesy. Například volba Peak Working Set (Memory) umožňuje zobrazit špičkovou paměť používanou programem v kategoriích I / O Read a I / O writer můžete vidět, jak často program provádí čtení nebo zápis operace. Existuje příliš mnoho možností, jak zde diskutovat, ale společnost Microsoft má webové stránky, které je všechny obsahují a co znamenají.
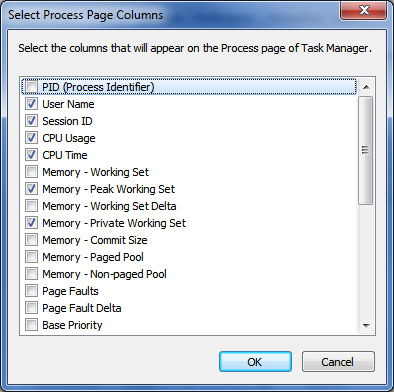
Výkon i výkon Sítě Jak otestovat rychlost vaší domácí sítě (a oddělovat výsledky)Myslíte si, že váš internet není dostatečně rychlý? Problém nemusí být u vašeho ISP! Zde je návod, jak spustit test rychlosti sítě doma. Přečtěte si více Karty vám při výběru možnosti Zobrazit poskytují několik možností. Můžete si vybrat, jak rychle se aktualizuje Správce úloh, jak se bude zobrazovat výkon (podle jádra nebo kolektivu) a můžete si vybrat Zobrazit Kernal Times, možnost, která zobrazuje dobu, kterou procesor stráví v „režimu jádra“ (jádro operačního systému) Systém). Změna zobrazení tak, aby se aktualizovala rychleji, poskytuje lepší informace v reálném čase, ale způsobuje, že se graf pohybuje tak rychle, že je obtížné vyvíjet obraz výkonu procesoru v průběhu času. Při rozhodování o tom, jak rychle chcete aktualizovat informace o procesoru, mějte toto na paměti - rychlejší není vždy lepší.
Jeden konečný - a velmi užitečný - tip vám umožní zbavit se dalších informací, které obklopují Správce úloh. Pokud dvakrát kliknete na bílý rámeček obklopující správce úloh, zmizí vše kromě základních informací. Výsledek vypadá takto.
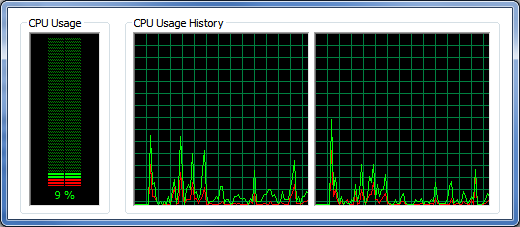
Další přizpůsobení pomocí Správce úloh Modder
Dosavadní přizpůsobení vám umožní vyladit zobrazené informace. Ale co když chcete vyladit, jak vypadá Správce úloh celkově?
To vyžaduje program třetí strany nazvaný Správce úloh Modder [Broken Link Removed]. Tento program umožňuje změnit vzhled grafů na kartě Výkon, takže je můžete přizpůsobit něčemu příjemnějšímu (tj. Ne neonově zelené). To lze provést pomocí ovládacích prvků barev v dolní části okna Správce úloh Správce úloh.
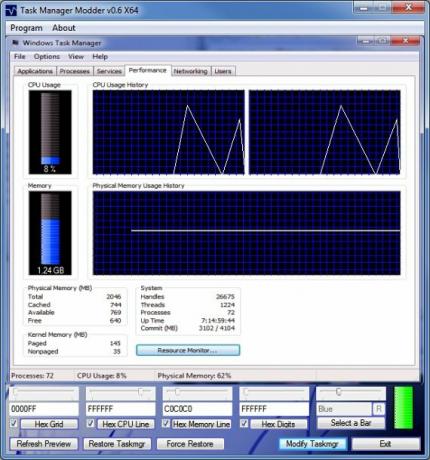
V mém případě jsem se rozhodl jít s modrým a bílým barevným schématem, protože mi to připadá velmi snadné. Můžete si vybrat z předvolených barev nebo, jak jsem to udělal, ze široké škály hex barev. Jakmile se rozhodnete pro barevné schéma, stačí kliknout na Upravit Úkol. Správce úloh, pokud je otevřen, bude muset být znovu otevřen. Výsledky jsou velmi pěkné. Tyto změny barev se přenesou také na kartu Sítě, ale žlutou osu na levé straně nemůžete změnit.
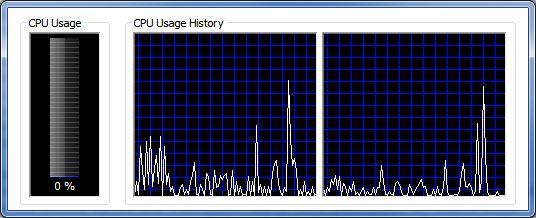
Závěr
Doufejme, že vám tyto tipy pomohou stát se více kamarádem pomocí Správce úloh systému Windows. Je to opravdu skvělý zdroj informací o vašem stroji, ještě více, než se zdá na první pohled.
Matthew Smith je spisovatelem na volné noze žijícím v Portlandu v Oregonu. Píše a edituje také pro digitální trendy.