reklama
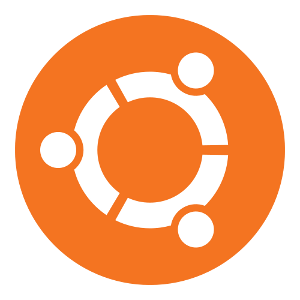 Pokud to zjistíte Windows 8 není váš šálek čaje Vlastně jsme to použili - co si MakeUseOf myslí na Windows 8?Pokud jste ještě nenainstalovali Windows 8; nebojte se, jsme technologičtí autoři - je naším úkolem otestovat tyto věci za vás. Poměrně málo zaměstnanců MakeUseOf včetně mě se ponořilo a ... Přečtěte si více , a nemáte proveditelnou cestu k downgrade, může být dobrý duální boot s Linuxem mít alternativní operační systém, který můžete použít. Pro většinu lidí je používání Ubuntu vynikající volbou, protože se jedná o popularitu, výběr softwaru, hardwarovou podporu a snadné použití. Pokud však chcete duální zavádění, musíte udělat několik věcí, než budete připraveni si užít instalaci systému Linux.
Pokud to zjistíte Windows 8 není váš šálek čaje Vlastně jsme to použili - co si MakeUseOf myslí na Windows 8?Pokud jste ještě nenainstalovali Windows 8; nebojte se, jsme technologičtí autoři - je naším úkolem otestovat tyto věci za vás. Poměrně málo zaměstnanců MakeUseOf včetně mě se ponořilo a ... Přečtěte si více , a nemáte proveditelnou cestu k downgrade, může být dobrý duální boot s Linuxem mít alternativní operační systém, který můžete použít. Pro většinu lidí je používání Ubuntu vynikající volbou, protože se jedná o popularitu, výběr softwaru, hardwarovou podporu a snadné použití. Pokud však chcete duální zavádění, musíte udělat několik věcí, než budete připraveni si užít instalaci systému Linux.
Několik vedlejších poznámek: jak může název tohoto článku znamenat, tento článek pojednává o instalaci Ubuntu poté, co je Windows 8 již v počítači. Instalace jakékoli verze systému Windows po instalaci Ubuntu bude vyžadovat jiný proces, který zde nebude uveden. Tyto pokyny lze navíc použít na jakoukoli jinou distribuci založenou na Ubuntu bez jakýchkoli modifikací.
Distribuce mimo Ubuntu lze také nainstalovat tímto způsobem s drobnými úpravami pokynů. U těchto distribucí je nejlepší zkontrolovat v dokumentaci projektu oficiální pokyny, ale měl by se použít podobný postup.
Stáhnout a vypálit Ubuntu
Pokud jste tak ještě neučinili, pokračujte a stáhněte si kopii nejnovější verze Ubuntu (13.04 Ubuntu 13.04: Co je nového ve vzácném zvonění? [Linux]25. dubna byla vydána nejnovější verze jedné z nejpopulárnějších linuxových distribucí - Ubuntu 13.04, kódově nazvaný „Raring Ringtail“. Na rozdíl od předchozích verzí Ubuntu, 13.04 nepřináší mimořádné nové vizuální funkce, které ... Přečtěte si více v době psaní tohoto textu) a nezapomeňte se ujistit, že získáváte 64bitovou verzi namísto 32bitové verze, protože přichází s podporou EFI, pokud ji potřebujete. Po stažení vypálte soubor ISO na DVD nebo USB flash disk.
Nyní můžete nainstalovat Ubuntu dvěma různými způsoby - jednoduchým, automatizovaným způsobem, který se postará o všechno za vás, nebo manuálním procesem, který vám dává větší kontrolu.
Jednoduchý způsob
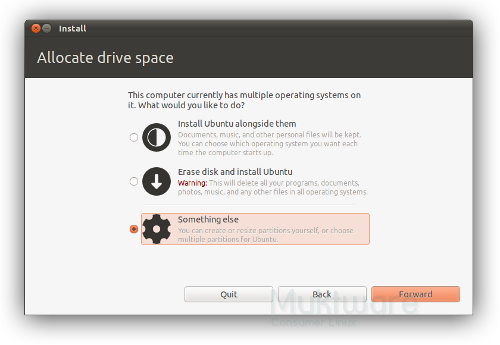
Spusťte počítač pomocí nového média Ubuntu. Instalační technik přišel tak daleko, že je toho velmi málo, co musíte udělat sami. Jakmile se médium dokončí načítání, zeptá se vás, zda chcete zkusit nainstalovat Ubuntu. Vyberte svůj jazyk zleva a klikněte na Nainstalujte. Nyní byste měli mít možnost vybrat „Nainstalujte Ubuntu vedle nich“, Které provedou ve vašem počítači všechny potřebné změny, aby se uvolnil prostor pro Ubuntu a nainstaloval se správně ve vašem systému, bez ohledu na to, zda nainstaluje operační systémy ve starém režimu BIOS nebo v novém Režim EFI.
Než instalační program provede změny na disku, zeptá se vás, jak chcete pevný disk rozdělit mezi oběma operačními systémy, takže se rozhodněte, jak budete chtít, a pokračujte s instalace.
Manuální cesta
Nejdříve je třeba na pevném disku uvolnit místo pro instalaci Ubuntu. I když váš pevný disk možná zobrazuje volné místo ve vašem oddílu Windows, skutečně to budete potřebovat zmenšit samotný oddíl, aby vytvořil potřebný prostor pro vytvoření oddílu Ubuntu.
Můžete to udělat dvěma způsoby - pomocí nástrojů pro správu disků Windows (které najdete kliknutím pravým tlačítkem myši na „Počítač“V nabídce Start a výběrem Spravovat, poté se podíváte do levého podokna) nebo pomocí nástroje pro vytváření oddílů, jako je GParted v prostředí Ubuntu Live.
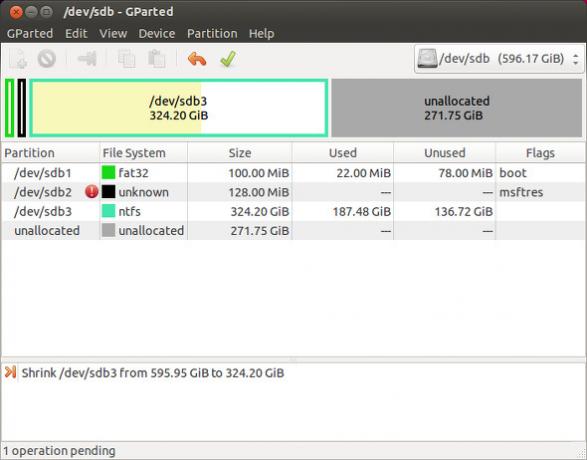
Obecně najdete na pevném disku dva nebo tři oddíly - všechny se vztahují k instalaci systému Windows. Jednoduše zmenšete největší z těchto oddílů o tolik prostoru, jaký chcete nainstalovat pro Ubuntu. Tento oddíl zmenšujete, protože ostatní dva se vztahují k spouštěcímu procesu Windows a neměly by se nijak měnit. Po zmenšení oddílu nemusíte vytvářet nové oddíly pro vaši instalaci Linuxu, protože v instalačním programu Ubuntu vytvoříte potřebné oddíly.
Spusťte počítač z média Ubuntu a zvolte instalaci operačního systému. Nezapomeňte, zda jste při načítání média viděli fialovou obrazovku s malou ikonou klávesnice ve spodní části nebo černobílou nabídku výběru, což je důležité později. Když se zeptáte, jak přidělit prostor, vyberte možnost „Něco jiného”. Otevře se obrazovka editoru oddílů, kde můžete vytvářet oddíly. Zde budete muset vytvořit 1-2 oddíly, v závislosti na vašem systému a vlastních preferencích.
Zavádění systému BIOS
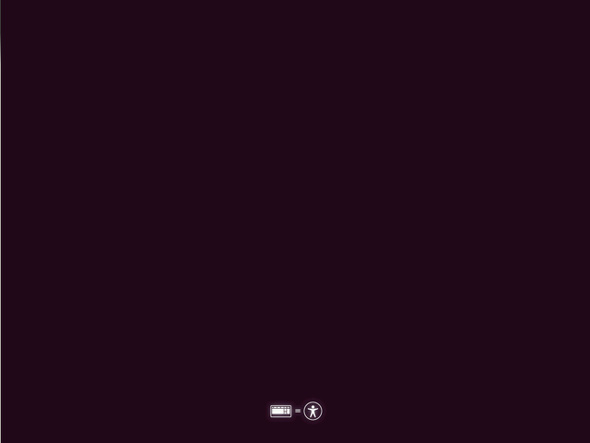
Pokud jste během načítání média viděli fialovou obrazovku, váš systém použil ke spuštění média starší BIOS. V rámci přiděleného prostoru můžete vytvořit linuxový oddíl (nejlépe ext4) a nastavit jeho bod připojení na root (“/”). Pokud si přejete mít odkládací oddíl (který slouží jako místo pro data uložená v paměti RAM pro přechod do režimu spánku nebo jako přepadový kontejner), můžete ponechat dostatek místa k vytvoření jednoho. Dobré pravidlo je, že odkládací oddíl bude dvakrát tak velký jako instalované množství paměti RAM.
Nezapomeňte také, že pokud budete mít více než čtyři oddíly, musíte nejprve vytvořit rozšířený oddíl, který pokrývá celé nepřidělené místo na pevném disku před vytvořením oddílů Linux a výměna v rámci rozšířeného rozdělit. Jakmile to uděláte, pokračujte se zbytkem instalace. Ubuntu nainstaluje GRUB do vašeho MBR, což vám umožní vybrat si mezi Ubuntu a Windows během každého spuštění.
EFI Boot
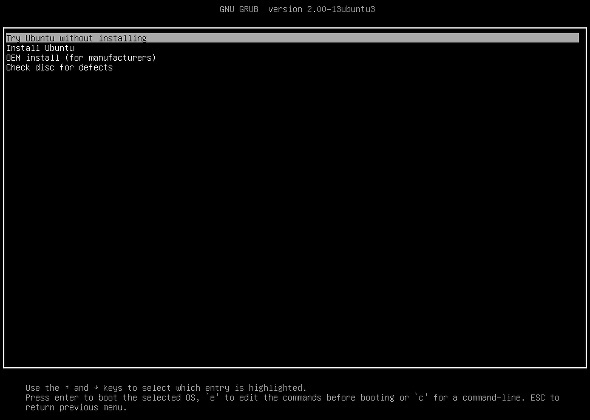
Pokud jste viděli černobílou obrazovku výběru, váš systém použil EFI k zavedení média. Zvolte si “Něco jiného“Když se zeptal, jak přidělit prostor. Pravděpodobně budete chtít znovu použít oddíl EFI Windows, protože oddíly EFI musí být na začátku pevného disku a jeho použití pro Ubuntu nezničí obsah potřebný k zavedení systému Okna. Oddíl EFI by měl být naformátován jako FAT32 a obvykle pouze s 100 MB.
Tuto velikost můžete zvětšit na 200 MB, pokud si přejete projít zápasem, kdy musíte nejprve přemístit ostatní oddíly z cesty, abyste vytvořili místnost. Poté vyberte oddíl EFI a vytvořte jeho připojovací bod /boot/efi pokud ještě není.
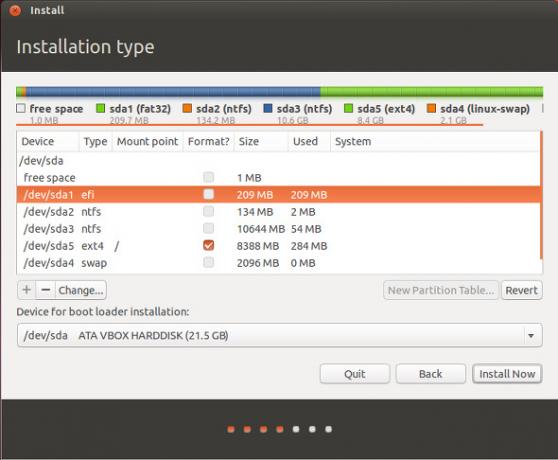
Poté pokračujte ve vytváření linuxových oddílů (a v případě potřeby oddíl vyměňte) a dokončete instalaci. Nainstaluje se EFI verze GRUB, která vám umožní vybrat si mezi Windows a Ubuntu během každého spuštění.
Řešení problémů a závěr
Tyto tipy by vám měly pomoci umožnit duální spouštění systému Windows 8 a Ubuntu. Pravděpodobnost výskytu jakýchkoli problémů je velmi nízká, ale neváhejte se k článku vyjádřit s případnými dotazy. Jediným problémem je, pokud se při pokusu o zavedení instalačního média Ubuntu objeví chyba „Secure Boot“ nebo „signature“. Pokud k tomu dojde, budete muset přejít do systému BIOS vašeho systému a vypnout možnost Secure Boot. Další řešení potíží naleznete v tomto článku instalace Linuxu na PC se systémem Windows 8 Jak nainstalovat Ubuntu na nový počítač se systémem Windows 8?Zavedení osobních počítačů s předinstalovanými systémy Windows 8 také představilo kontroverzní úpravu pod kapotou - Secure Boot. Secure Boot je technologie, která je součástí každého nového počítače, který má Windows ... Přečtěte si více .
Pokud jste pro Ubuntu nováčkem, podívejte se na naše skvělé Průvodce Ubuntu pro začátečníky Ubuntu: Příručka pro začátečníkyZajímá vás Ubuntu, ale nejste si jisti, kde začít? Všechno, co byste mohli potřebovat, abyste mohli začít s nejnovější verzí Ubuntu, je právě zde, psáno v srozumitelné a srozumitelné angličtině. Přečtěte si více !
Máte duální bootování Windows a Ubuntu? Jaký je váš názor na EFI vs. BIOS? Dejte nám vědět v komentářích!
Obrázek Kredit: Ubuntu Wiki
Danny je senior na University of North Texas, který má všechny aspekty softwaru s otevřeným zdrojovým kódem a Linuxu.