reklama
Někteří lidé cítí, že Windows byla příliš otupělá, ale nikdo nemůže popřít, že Windows je stále velmi složitý operační systém. Se všemi jejími zákoutími a lebkami je prozkoumali ani ti nejtvrdší fanoušci Windows.
To vše znamená, že systém Windows obsahuje některé skvělé funkce, ale mnoho z nich je skryto, takže průměrní uživatelé nechtěně nepohrávají svými systémy nechtěnými způsoby.
Tyto funkce nazýváme „supervelmoci“ a stojí za to o nich vědět, pokud se považujete za mocného uživatele. Ve skutečnosti nemusíte být ani mocným uživatelem. Každý, kdo chce větší kontrolu nad Windows, si tyto triky a tipy zamiluje.
1. Nabídka Power User
Věděli jste, že ve Windows 8.1 a 10 můžete kliknout pravým tlačítkem na tlačítko Start Menu? To vyvolá alternativní nabídka Start 8 způsobů, jak zlepšit Windows 8 pomocí Win + X Menu EditorWindows 8 obsahuje téměř skrytou funkci, o které potřebujete vědět! Stisknutím kláves Windows + X nebo klepnutím pravým tlačítkem v levém dolním rohu obrazovky otevřete nabídku, kterou můžete nyní přizpůsobit. Přečtěte si více
, která se formálně nazývá nabídka Power User Menu, a toto menu vám desetkrát usnadní život.Dlouhá povídka, tuto alternativní nabídku můžete považovat za rychlý spouštěč pro nejčastěji používané nástroje údržby v systému Windows. Tím získáte okamžitý přístup ke známým nástrojům, jako jsou Ovládací panely, Programy a funkce, Příkazový řádek a Síťová připojení.

Získáte však také přístup k některým méně známým, ale stejně důležitým nástrojům, jako je Správce zařízení, Prohlížeč událostí, Správa disků a Centrum mobility (které podrobněji prozkoumáme dále v tomto článku). Místo navigace v aplikaci Nastavení nebo hledání v Cortaně zkuste použít nabídku Power User Menu příště.
Profesionální tip: Nabídku Power User Menu můžete otevřít ještě rychleji pomocí Windows + X klávesová zkratka. Je to jeden z nejlepších způsobů, jak optimalizovat prostředí Windows 10 7 rychlých tipů a hacků k optimalizaci prostředí Windows 10Windows 10 je více než upgrade na Windows 8, je to vývoj. Pokryli jsme mnoho velkých změn, ale změnilo se i mnoho drobných věcí. Možná vás můžeme naučit nový trik. Přečtěte si více .
2. Božský mód
Zatímco tradiční ovládací panel je stále dostupný v systému Windows 10 prostřednictvím nabídky Power User Menu (kterou jsme popsali výše), není tajemstvím Microsoft se to snaží zabít Proč Microsoft zabíjí ovládací panel WindowsOvládací panel je vyřazován z provozu. V systému Windows 10 přijala aplikace Nastavení většinu svých funkcí ve stylovějším a mobilnějším rozhraní. Je to opravdu nutné? Přečtěte si více a nahraďte jej jednodušší aplikací Nastavení.
Jde o to, že ovládací panel i aplikace Nastavení trpí stejným problémem: příliš mnoho kliknutí se dostane k požadovanému nastavení. Hledání je samozřejmě rychlejší, ale co když neznáte název nastavení? Co když chcete vidět všechna dostupná nastavení najednou?
Ze všech jednoduché, ale užitečné Windows triky 9 jednoduchých triků, které jste nevěděli, bylo možné ve WindowsWindows má na rukávu mnoho jednoduchých triků, které lze snadno přehlédnout. Vše, co vám zde ukážeme, je nativní pro Windows, žádné triky. Kolik z nich víte? Přečtěte si více Bůh režim je jedním z lepších - ne proto, že vám umožňuje dělat věci, které byste normálně nebyli být schopen, ale protože představuje vše z ovládacího panelu najednou ve snadno navigovatelné podobě rozložení.
Jste přesvědčeni? Pak přejděte k našemu snadnému vysvětlení jak povolit režim God ve Windows Jak povolit režim God ve Windows 7, 8.1 a 10Systém Windows má skrytou zkratku pro zobrazení všech nastavení systému najednou. Zde je návod, jak se snadno dostat k Bohu. Přečtěte si více . Ovládací panel je dost dobrý pro průměrného člověka, ale pokud jste pokročilý uživatel Windows, nebudete litovat přechodu na režim God. To je záruka.
3. Správce systému Windows
V systému Windows Vista a dále musíte pokaždé, když chcete nainstalovat nový program nebo provést nějakou změnu v systému, vypořádat se s vyskakovacím oknem oprávnění. Nejen to, ale některé programy nefungují správně, pokud Spustit jako administrátor.
Je to dobré bezpečnostní opatření pro sdílené počítače a počítače, které obsahují citlivá data, ale je to můžete se časem obtěžovat - zejména pokud máte účet, který již má administrátora privilegia.
V předchozích verzích systému Windows bylo něco nazývá účet správce systému Windows Účet správce Windows: Vše, co potřebujete vědětPočínaje systémem Windows Vista je integrovaný účet správce systému Windows ve výchozím nastavení deaktivován. Můžete to povolit, ale dělejte to na vlastní nebezpečí! Ukážeme vám jak. Přečtěte si více , a tento účet měl plný přístup ke všemu, aniž by vyžadoval potvrzení o povolení. V systému Windows stále existuje, ale je pro vaši bezpečnost skrytý.
A ano, můžete to povolit, pokud chcete Jak odemknout účet tajného správce v systému WindowsPráva správy jsou nyní řešena pomocí Řízení uživatelských účtů ve Windows, ale skrytý účet správce je výkonný. Zde je návod, jak to povolit. Přečtěte si více . Nemůžeme tvrdit, že je pohodlnější používat, ale být si naprosto jisti, že víte, co děláte. Používání účtu správce systému Windows představuje pro průměrného uživatele závažné bezpečnostní riziko.
Profesionální tip: Pokud jste někdy ztratili heslo účtu správce systému Windows, existují způsoby, jak se dostat zpět Ztratili jste heslo správce systému Windows? Zde je návod, jak to opravitHledáte výchozí heslo správce v systému Windows? Potřebujete obnovit heslo k účtu? Zde je návod, jak to udělat. Přečtěte si více .
4. Centrum mobility pro notebooky
Pokud jste uživatel přenosného počítače, který nikdy nepoužil Centrum mobility, máte zájem o léčbu. Přesto, že byl zaveden zpět v systému Windows Vista, mnoho lidí stále nevím, že existuje něco jako Centrum pro mobilitu Jeden nástroj Windows pro okamžitý přístup ke všem hardwarovým ovládacím prvkůmKdyž je tento nástroj užitečný, je to šokující bezdomovectví. Mluvím o Windows Mobility Center. Řekni, co? Víš co myslím! Přečtěte si více , což je škoda, protože je to docela užitečné.
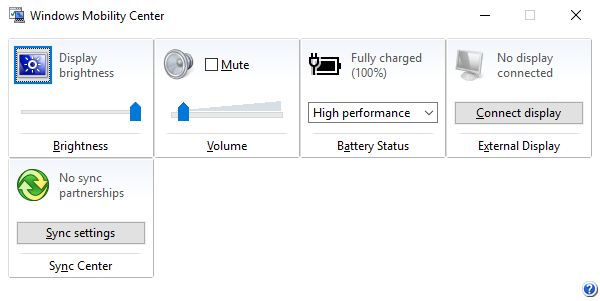
Jednoduše řečeno, Mobility Center provádí všechna nastavení systému, která jsou relevantní pro přenosné zařízení a prezentuje je v jednom okně Jeden nástroj Windows pro okamžitý přístup ke všem hardwarovým ovládacím prvkůmKdyž je tento nástroj užitečný, je to šokující bezdomovectví. Mluvím o Windows Mobility Center. Řekni, co? Víš co myslím! Přečtěte si více . Alespoň ukazuje možnosti pro jas, hlasitost, baterii a externí displeje. Některé systémy mohou mít ještě více možností.
Nejjednodušší způsob, jak se dostat do centra mobility, je otevřít nabídku Power User Menu (kterou jsme popsali výše) a vybrat možnost Mobility Center. Jinak můžete otevřít aplikaci Nastavení a přejít na Systém> Napájení a spánek> Další nastavení napájení> Windows Mobility Center.
5. Navigace pomocí klávesových zkratek
Jednou jsem to řekl a řeknu to znovu, Windows je složitý operační systém. Někdo, kdo vyrostl v systému Windows, se tak nemusí zdát, ale existuje mnoho funkcí a akcí, které každý den provádíme, ale považujeme za samozřejmost.
Pokud například uložíte dokument do aplikace Word, kliknete myší na soubor a poté na Uložit? Proč ne jen stisknout Ctrl + S namísto? Vyžaduje méně úsilí a ušetří vám to spoustu času, když uvažujete, kolikrát dokument v příštích několika letech uložíte.

Klávesové zkratky jsou nejrychlejším a nejsnadnějším způsobem, jak proměnit z Windows nováčka, a dovolte mi říct, že existuje hodně dostupných zkratek. Podívejte se na naše konečný průvodce klávesovými zkratkami systému Windows Klávesové zkratky Windows 101: The Ultimate GuideKlávesové zkratky vám mohou ušetřit hodiny času. Zvládněte univerzální klávesové zkratky Windows, klávesové triky pro konkrétní programy a několik dalších tipů, jak zrychlit práci. Přečtěte si více pro havarijní kurz na nejdůležitější.
Ale existují i další, které stojí za to se učit, jako jsou tyto šikovný trik „Windows Key“ 13 šikovných triků Windows Key, které byste měli vědětKlávesu Windows Key lze použít k provádění mnoha úhledných věcí. Zde jsou nejužitečnější zkratky, které byste již měli používat. Přečtěte si více , tyto klávesové zkratky pro navigaci Samostatná navigace Windows pomocí klávesových zkratekMožná znáte spoustu klávesových zkratek, ale věděli jste, že se Windows můžete obejít bez myši? Zde je návod. Přečtěte si více , a tyto klávesové zkratky pro spuštění programu Jak spustit jakýkoli program Windows pomocí klávesniceVěděli jste, že pomocí uživatelských klávesových zkratek můžete spustit libovolný program Windows? Přečtěte si více . Nevyskakujte na internetu nejvíce nedoceněný aspekt systému Windows 6 Podhodnocené funkce operačního systému WindowsExistuje spousta funkcí systému Windows, které používáte každý den, ale některé jste možná ještě nikdy neviděli. Dejme těmto podceňovaným nástrojům nějaký kredit. Přečtěte si více !
6. Nahrávejte videa z aplikací a programů
Jednou z chladnějších nových funkcí v systému Windows 10 je Game DVR. Až dosud, pokud jste chtěli nahrát video z obrazovky nebo programu, musíte použít a nástroj pro nahrávání obrazovky třetích stran Ukaž, neříkej! 3 nejlepší bezplatné nástroje pro vysílání obrazovky pro WindowsŘíká se, že obrázek stojí za tisíc slov, takže video musí být k nezaplacení - a jsou chvíle, kdy je video pohodlnější a účinnější než jednoduchá slova. Screencast, také známý ... Přečtěte si více . S nimi není nic špatného, ale je hezké mít konečně zabudované řešení.
Herní DVR je ve skutečnosti určen jako způsob, jak zaznamenat vaše herní dobrodružství - odtud název funkce - ale lze jej použít i pro jiné než herní aplikace.

Jediné, co musíte udělat, je zaměřit se na aplikaci, kterou chcete nahrát, a stisknout Windows + G. Objeví se malý panel nástrojů a zeptá se vás, zda chcete vychovávejte herní DVR Pomocí funkce herní lišty Windows 10 můžete nahrávat videa z aplikacíS funkcí Game DVR v systému Windows 10 můžete vytvářet videa jakékoli aplikace nebo programu. Nejsou potřeba žádné nástroje třetích stran! Přečtěte si více , tak klikněte Ano. Pro každou jedinečnou aplikaci budete muset kliknout pouze jednou.
Jakmile je panel nástrojů otevřený, můžete pořizovat snímky obrazovky nebo nahrávat videa z aplikace. Panel nástrojů lze pohybovat po obrazovce a může zaznamenávat videa až do délky 2 hodin, ale zaznamenává pouze samotnou aplikaci.
Snímání na celou obrazovku není k dispozici a herní videorekordér nelze z bezpečnostních důvodů použít v aplikacích na systémové úrovni. Ve výchozím nastavení jsou videa ukládána do složky Videa / Nahrávání v domovském adresáři uživatele.
7. Tajný navigátor na hlavním panelu
Většina uživatelů, včetně mě, dává přednost čistému panelu úloh, který lze snadno provést odstraněním všeho, co nepřidává nic, jako zbytečné panely nástrojů a možná i Cortana Jak nastavit Cortanu a odstranit ji ve Windows 10Cortana je od společnosti Office největším nástrojem produktivity společnosti Microsoft. Ukážeme vám, jak začít s digitálním asistentem systému Windows 10 nebo jak vypnout Cortanu pro lepší soukromí. Přečtěte si více .
Ve skutečnosti však stojí za to jednu věc: panel nástrojů Desktop.

Tento panel nástrojů je navigátorem vše-v-jednom, který vám umožňuje přístup k téměř jakémukoli souboru, složce nebo nastavení v systému bez ohledu na to, kde se nacházíte. A díky vnořené struktuře je kompaktní a bez nepořádku.
Chcete-li jej zapnout, klepněte pravým tlačítkem myši na hlavním panelu a vyberte možnost Vlastnosti, jdi na Panely nástrojů kartu, označte políčko označené plocha počítačea klikněte na OK. Nyní by to mělo být na hlavním panelu. Pomocí tohoto můžete začít navigace v systému jako profík K navigaci jako profík použijte tajný panel Windows 10Hledání souborů a složek v systému Windows 10 může být obtížné, takže je zde rychlý způsob, jak je najít bez navigačních bolestí hlavy. Přečtěte si více .
8. Tipy Průzkumníka souborů
Tato další supervelmoc je spíše sbírka triků než jakýkoli jednotlivý trik, ale od souboru Průzkumník je tak nedílnou součástí systému Windows. Znalost těchto triků výrazně zlepší vaše zážitky způsoby.
Např. Došlo k selhání aplikace File Explorer? Nebo zmrazení aplikace? Samozřejmě, že ano. Obvyklou odpovědí je restartování počítače, ale zde je rychlejší alternativa: podržte Shift + Ctrl, klepněte pravým tlačítkem myši na hlavním panelu a vyberte příkaz Exit Explorer okamžitě jej restartovat.
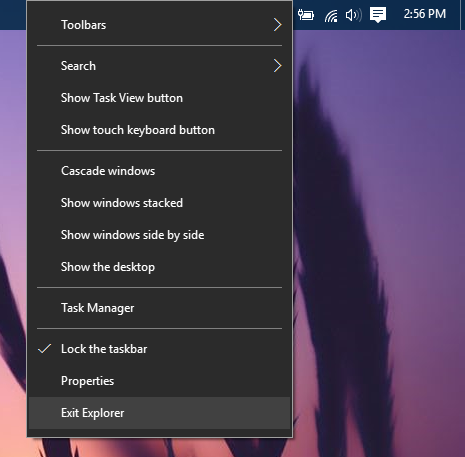
Dalším užitečným tipem je naučit se základní zkratky Průzkumníka souborů 3 Pokročilé tipy a triky pro používání Průzkumníka WindowsPrůzkumník Windows je výchozí správce souborů systému Windows. Minulý týden jsem vám představil 3 jednoduché způsoby, jak vylepšit Průzkumníka Windows 7 vylepšením funkcí a jeho využitím v plném rozsahu. V tomto článku,... Přečtěte si více jako Windows + E (spusťte Průzkumník souborů), Alt + Left (jít zpět), Alt + Right (Jdi vpřed), Alt + D (zaměření na adresním řádku), Alt + Enter (zobrazit vlastnosti souboru) a F2 (přejmenovat vybraný soubor).
Ale existují ještě více triků se učit 10 málo známých funkcí Průzkumníka souborů WindowsNedovolte, aby vás Průzkumník souborů Windows oklamal svým prostým vzhledem. Je schopen mnohem více akcí a vylepšení, než umožňuje! Ukážeme vám spoustu z nich. Přečtěte si více jako je přetažení souborů do adresního řádku, přidání značek a komentářů k souborům, zobrazení zaškrtávacích políček vedle souborů a další. Zvládnutí těchto je zásadní pro to, abyste se stali energetickým uživatelem Windows.
9. PowerShell> Příkazový řádek
Jen málo nástrojů poskytuje uživateli systému Windows tolik energie jako příkazový řádek. Koneckonců, je jich tolik úkoly usnadněné příkazovým řádkem 7 Běžné úkoly Příkazový řádek systému Windows je rychlý a snadnýNenechte se zastrašit příkazovým řádkem. Je to jednodušší a užitečnější, než očekáváte. Možná vás překvapí, čeho můžete dosáhnout jen několika stisky kláves. Přečtěte si více , zvláště pokud si uděláte čas zlepšit příkazový řádek 7 Rychlých tipů na zlepšení příkazového řádku systému WindowsMěli byste se dozvědět více o příkazovém řádku. Je to cennější zdroj, než si většina lidí uvědomuje. Tyto tipy zlepší vaše zkušenosti s příkazovým řádkem, i když jste ostříleným uživatelem. Přečtěte si více .
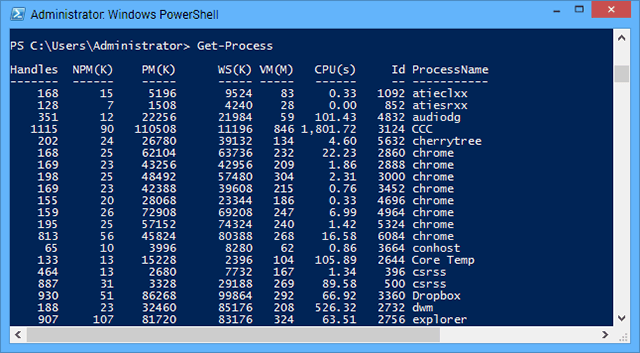
Ale jak mocný může být příkazový řádek, není to pro PowerShell, pokročilejší příkazový řádek, který dokáže dělat věci, o kterých by mohl příkazový řádek jen snít. Objektivně řečeno, PowerShell je prostě lepší Příkazový řádek vs. Windows PowerShell: Jaký je rozdíl?Uživatelé Windows se mohou dostat bez použití příkazového řádku nebo PowerShell. Ale s Windows 10 a novými funkcemi za rohem je možná čas, který jsme se naučili. Přečtěte si více .
Pokud jste o tom ještě nikdy neslyšeli, doporučujeme začít s naší úvod do PowerShell Zvyšte svou produktivitu pomocí skriptů Windows PowerShellCo kdybyste mohli přenést produktivitu Linuxu do Windows? Většina linuxových distribucí přichází plná výkonného Bash shellu. PowerShell je stejně výkonný terminál pro Windows. Přečtěte si více , která se zabývá tím, co dokáže, a důvody, proč byste ji měli používat. Pak se podívejte na tyto jednoduché, ale užitečné příkazy PowerShell 6 základních příkazů PowerShell pro lepší využití systému WindowsPowerShell je to, co získáte, když dáváte steroidy do příkazového řádku systému Windows. Poskytuje vám kontrolu nad téměř všemi aspekty systému Windows. Pomůžeme vám vyskočit z jeho křivky učení. Přečtěte si více chutnat.
Poté budete dostatečně vědět, abyste se rozhodli, zda se chcete opravdu ponořit do schopností PowerShell. Pokud jste energetický uživatel, myslíme si, že budete chtít.
Nejjednodušší způsob, jak otevřít PowerShell, je stisknout Windows + R, která otevře nabídku Spustit, zadejte powerhella klikněte na OK nebo stiskněte klávesu Return.
10. Přechod na libovolný klíč registru
Windows je hluboce spjata s něčím, co se nazývá registr, což je obrovská kolekce nastavení a proměnné, které operační systém (a jednotlivé programy) používají k diktování funkčnost. Jedná se o metodu konfigurace, která je pro Windows jedinečná.
Jde o to, že každý uživatel může upravovat nastavení registru pomocí vestavěného editoru registru systému Windows Co je registr Windows a jak jej mohu upravit?Pokud potřebujete upravit registr Windows, provést několik rychlých změn je snadné. Naučme se, jak pracovat s registrem. Přečtěte si více . Je to jednoduchý nástroj, který může těžit z několika vylepšení, ale je jednoduchý, snadno se učí a dělá práci.

Hodně můžete udělat jen úpravou registru. Prohlédněte si tyto úžasné vylepšení registru systému Windows 10 5 vylepšení registru systému Windows 10 pro vylepšení a odemknutí funkcíEditor registru je jediný způsob, jak povolit některé skryté funkce systému Windows 10. Zde vám ukážeme snadná vylepšení, jako je povolení temného motivu nebo skrytí složek. Přečtěte si více . Nevýhodou je, že pokud si nedáte pozor a dotknete se nastavení, které byste neměli, můžete skončí rozbití vašeho systému Jak opravit chyby registru Windows a kdy se neobtěžovatOprava našeho registru ve většině případů neudělá nic. Chyby registru někdy způsobují chaos. Zde prozkoumáme, jak identifikovat, izolovat a opravit problémy registru - a kdy se vůbec neobtěžovat. Přečtěte si více .
Ale pro odborníky, kteří často upravují registr, existuje jeden nástroj, který je dostatečně užitečný, aby byl považován za nezbytný: Jumper klíčového registru. Je to nástroj třetí strany, který vám umožní skočit do žádný klíč registru pouhým zkopírováním cesty k klíči do textu. Už nemusíte ručně procházet hierarchii!
Jaké další supervelmoci existují?
Doufejme, že tento článek vás poučil k některým z úžasných, ale méně známých triků ve Windows. O kolika z nich jste už věděli? Kolik z vás pro vás bylo nových? Rádi bychom to slyšeli!
Jak již bylo řečeno, víme, že to není vyčerpávající seznam, takže nyní je řada na vás. O kterých dalších supervelmocích Windows by lidé měli vědět? Podělte se o své zkušenosti s námi v komentářích níže!
Obrázek Kredit: Kouzelná kniha od Johan Swanepoel přes Shutterstock, Kopírovat klávesovou zkratku od Radu Razvan prostřednictvím Shutterstock
Joel Lee má B.S. v oblasti informatiky a více než šest let praxe v psaní. Je šéfredaktorem MakeUseOf.

